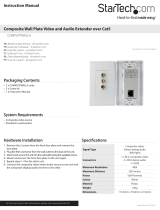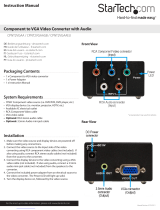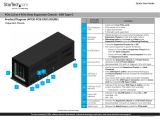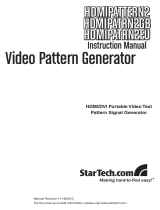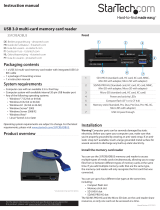Instruction Manual
2
Installation
WARNING! PCI Express cards, like all computer equipment, can be severely damaged by
static electricity. Be sure that you are properly grounded before opening your computer case
or touching your PCI Express card. StarTech.com recommends that you wear an anti-static
strap when installing any computer component. If an anti-static strap is unavailable, discharge
yourself of any static electricity build-up by touching a large grounded metal surface (such as the
computer case) for several seconds. Also be careful to handle the PCI Express card by its edges
and not the gold connectors.
Hardware Installation
1. Turn your computer o and any peripherals connected to the computer (i.e. Printers,
external hard drives, etc.). Unplug the power cable from the rear of the power
supply on the back of the computer and disconnect all peripheral devices.
2. Remove the cover from the computer case. See documentation for your computer
system for details.
3. Locate an open PCI Express slot and remove the metal cover plate on the rear of the
computer case (Refer to documentation for your computer system for details.). Note
that this card will work in PCI Express slots of additional lanes (i.e. x4, x8 or x16 slots).
4. Gently insert the card into the open PCI Express slot and fasten the bracket to the
rear of the case.
5. Place the cover back onto the computer case.
6. Insert the power cable into the socket on the power supply and reconnect all other
connectors removed in Step 1.
Driver/Software Installation
1. Upon starting Windows, if the “Found New Hardware” wizard appears on the screen,
cancel/close the window and insert the included Driver CD into the computer’s CD/
DVD drive.
2. AutoPlay should automatically prompt you to run “Setup.exe”. If not, open “My
Computer” and double-click on the CD/DVD drive. Double-click the “Setup.exe” icon.
3. Proceed through the Installation wizard.
4. Complete the wizard and this should automatically install all necessary drivers/
software. An icon for “StreamCatcher” should now be on the desktop.