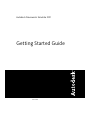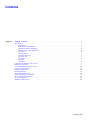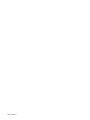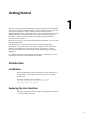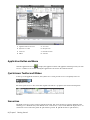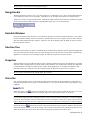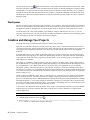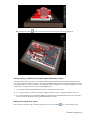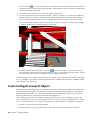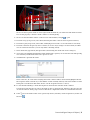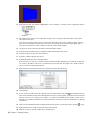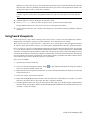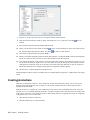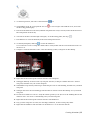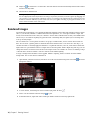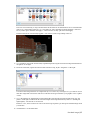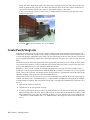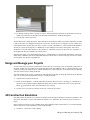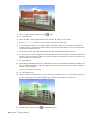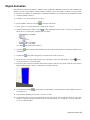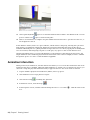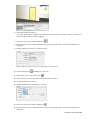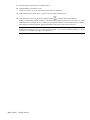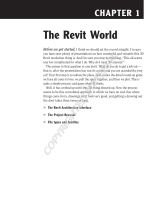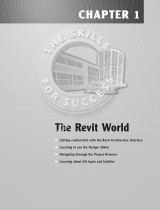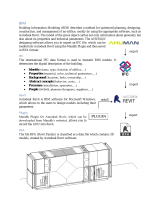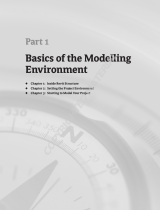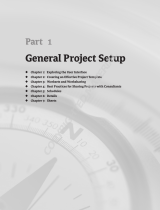Autodesk NavisWorks Simulate 2011 Quick start guide
- Category
- Software manuals
- Type
- Quick start guide
Autodesk NavisWorks Simulate 2011 is an advanced software solution that enables you to integrate and manage all your project data, including 3D models, drawings, and documents, in a single environment. With NavisWorks Simulate, you can visualize, navigate, and analyze your entire project in real time, identify and resolve clashes and conflicts, and perform 4D simulations to plan and optimize your construction schedule.
Autodesk NavisWorks Simulate 2011 is an advanced software solution that enables you to integrate and manage all your project data, including 3D models, drawings, and documents, in a single environment. With NavisWorks Simulate, you can visualize, navigate, and analyze your entire project in real time, identify and resolve clashes and conflicts, and perform 4D simulations to plan and optimize your construction schedule.




















-
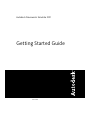 1
1
-
 2
2
-
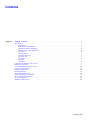 3
3
-
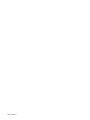 4
4
-
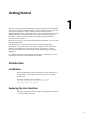 5
5
-
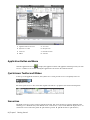 6
6
-
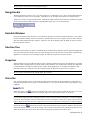 7
7
-
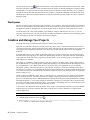 8
8
-
 9
9
-
 10
10
-
 11
11
-
 12
12
-
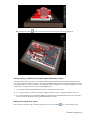 13
13
-
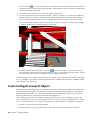 14
14
-
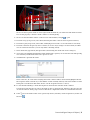 15
15
-
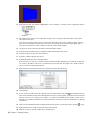 16
16
-
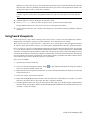 17
17
-
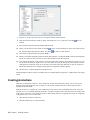 18
18
-
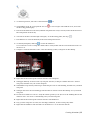 19
19
-
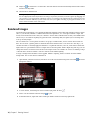 20
20
-
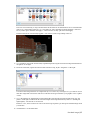 21
21
-
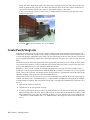 22
22
-
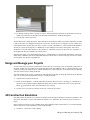 23
23
-
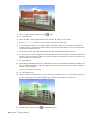 24
24
-
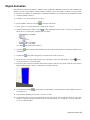 25
25
-
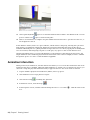 26
26
-
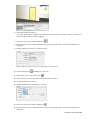 27
27
-
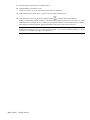 28
28
Autodesk NavisWorks Simulate 2011 Quick start guide
- Category
- Software manuals
- Type
- Quick start guide
Autodesk NavisWorks Simulate 2011 is an advanced software solution that enables you to integrate and manage all your project data, including 3D models, drawings, and documents, in a single environment. With NavisWorks Simulate, you can visualize, navigate, and analyze your entire project in real time, identify and resolve clashes and conflicts, and perform 4D simulations to plan and optimize your construction schedule.
Ask a question and I''ll find the answer in the document
Finding information in a document is now easier with AI
Related papers
-
Autodesk NavisWorks Manage 2011 Quick start guide
-
Autodesk NavisWorks Simulate 2009 User manual
-
Autodesk NavisWorks Freedom 2010 User guide
-
Autodesk NavisWorks Simulate 2010 User guide
-
Autodesk NavisWorks Simulate 2011 User guide
-
Autodesk NavisWorks Freedom 2009 User manual
-
Autodesk NavisWorks Review 2009 User manual
-
Autodesk Navisworks Simulate 2012 User guide
-
Autodesk NavisWorks Review 2010 User guide
-
Autodesk NavisWorks Freedom 2011 User guide
Other documents
-
 Wiley 978-1-1180-0678-8 Datasheet
Wiley 978-1-1180-0678-8 Datasheet
-
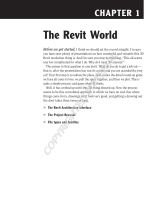 Wiley Autodesk Revit Architecture 2011: No Experience Required User manual
Wiley Autodesk Revit Architecture 2011: No Experience Required User manual
-
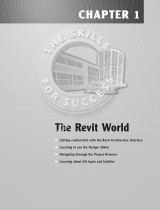 Wiley 978-0-470-44722-2 Datasheet
Wiley 978-0-470-44722-2 Datasheet
-
 Wiley 978-0-470-48169-1 Datasheet
Wiley 978-0-470-48169-1 Datasheet
-
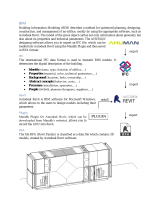 Mandik AHU-HYG – BIM - IFC - RFA User guide
Mandik AHU-HYG – BIM - IFC - RFA User guide
-
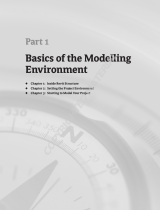 Wiley 978-0-470-38440-4 Datasheet
Wiley 978-0-470-38440-4 Datasheet
-
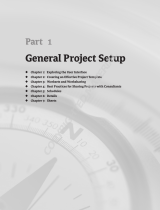 Wiley 978-0-470-62637-5 Datasheet
Wiley 978-0-470-62637-5 Datasheet
-
 Wiley 978-0-470-45649-1 Datasheet
Wiley 978-0-470-45649-1 Datasheet
-
 Wiley 978-0-470-29528-1 Datasheet
Wiley 978-0-470-29528-1 Datasheet
-
 Wiley 978-0-470-47830-1 Datasheet
Wiley 978-0-470-47830-1 Datasheet