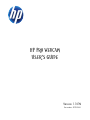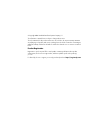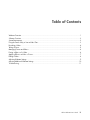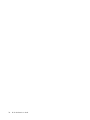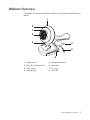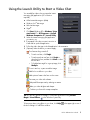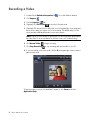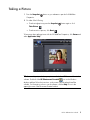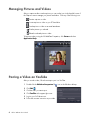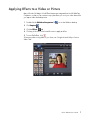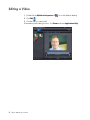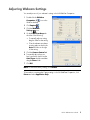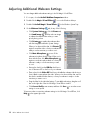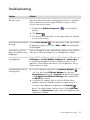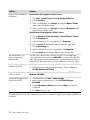Version 1.3.EN
Part number: 575739-001
HP PRO WEBCAM
USER’S GUIDE

© Copyright 2009 Hewlett-Packard Development Company, L.P.
The information contained herein is subject to change without notice.
The only warranties for HP products and services are set forth in the express warranty statements
accompanying such products and services. Nothing herein should be construed as constituting an
additional warranty. HP shall not be liable for technical or editorial errors or omissions contained
herein.
Product Registration
Registration is quick, easy and offers: e-mail updates containing notifications about product
enhancements, the most recent support alerts, and driver updates specific to the product(s)
you own.
For faster help, be sure to register your recently purchased product at https://register.hp.com

HP Pro Webcam User’s Guide iii
Table of Contents
Webcam Overview .................................................................................................................................1
Software Overview ..................................................................................................................................2
System Requirements................................................................................................................................2
Using the Launch Utility to Start a Video Chat..............................................................................................3
Recording a Video...................................................................................................................................4
Taking a Picture.......................................................................................................................................5
Managing Pictures and Videos..................................................................................................................6
Posting a Video on YouTube .....................................................................................................................6
Applying Effects to a Video or Picture ........................................................................................................7
Editing a Video .......................................................................................................................................8
Adjusting Webcam Settings ......................................................................................................................9
Adjusting Additional Webcam Settings ....................................................................................................10
Troubleshooting.....................................................................................................................................11

iv HP Pro Webcam User’s Guide

HP Pro Webcam User’s Guide 1
Webcam Overview
Congratulations on purchasing the HP Pro Webcam. Your webcam includes the following
features:
1 Snapshot button
2 HP product number and SN
3 USB connector
4 Adjustable clip
5 Integrated microphone
6 Camera lens
7 Focus ring
8 Status LED
1
8
7
6
5
4
3
2

2 HP Pro Webcam User’s Guide
Software Overview
The CD that comes with your webcam includes the following software:
Webcam drivers. Enables your webcam to operate with optimum performance.
Launch Utility. Helps you set up your chat application to communicate with your
webcam.
ArcSoft Magic-i™ Visual Effects 2. Enables you to apply special effects to your video
chats when used in conjunction with your instant messaging (IM) application.
ArcSoft WebCam Companion
®
3. Enables you to record and edit videos, take
snapshots, and apply special effects.
System Requirements
To use your webcam with the included software, your PC must meet the following minimum
system requirements:
Windows
®
XP, Windows Vista
®
(32-bit or 64-bit), or Windows 7
Pentium IV 2.4 GHz or equivalent AMD Athlon
130 MB free hard drive space required for program installation
512 MB DDR RAM or above
16-bit color display at 800x600 with DirectX 3D support
DirectX 9.0c or above

HP Pro Webcam User’s Guide 3
Using the Launch Utility to Start a Video Chat
You can add live video to the most popular instant
messaging (IM) applications (ISP connection
required):
AOL
®
Instant Messenger
™
(AIM
®
)
Windows Live
™
Messenger
Yahoo!
®
Messenger
Skype
®
1 Click Start (Windows XP) or Windows Vista
start button™> All Programs > ArcSoft
Webcam Companion 3 > Launch Utility.
2 Select the instant messaging (IM) application
you want to use.
3 If prompted, follow the onscreen instructions to
install and set up the IM application.
4 Follow the video chat steps in the IM application’s documentation.
5 (Optional) Select the effects you want to apply:
Turn face tracking on and off.
To track one face, click Single.
To track more than one face, click Single to
select the first face, and then click Next to select
the next face.
To find the best angle for a group image, click
Multiple.
Zoom in and out, or pan around the image.
Add fun house effects to your video.
Add a picture frame to the face on the screen.
Decorate your video with a theme.
Adopt a different persona by selecting an avatar.
Make your video brighter and sharper.
Combine your face with a masque template.
To learn more about using effects in your chats, click Help in the upper-right corner of
the ArcSoft Magic-i Visual Effects window.
TIP: You can also open ArcSoft Magic-i Visual Effects by double-clicking ArcSoft
Magic-i Visual Effects in the Windows System Tray.

4 HP Pro Webcam User’s Guide
Recording a Video
1 Double-click the WebCam Companion 3 icon on the Windows desktop.
2 Click Capture .
3 Click the Captures tab.
4 (Optional) Click Full Screen to record in full-screen mode.
5 (Optional) Click the resolution list below the icons in the upper-right corner, and select
the resolution setting you want to use for the recording. The default setting is VGA,
which provides optimum performance in most environments.
6 Click Record Video to begin recording.
7 Click Stop Recording to stop recording and save the video to your PC.
8 If you’re recording in full-screen mode, click the X in the upper-right corner to return to
partial-screen mode.
To learn more about using ArcSoft WebCam Companion, click Extras and select
Application Help.
NOTE: Higher resolutions and poor lighting may slow down the frame rate and make
the video jerky. For more information on resolution issues, see “Troubleshooting.”

HP Pro Webcam User’s Guide 5
Taking a Picture
1 Press the Snapshot button on your webcam to open ArcSoft WebCam
Companion.
2 Do either of the following:
To take a single picture, press the Snapshot button again or click
Take Picture .
To take a series of pictures, click Burst .
To learn more about taking pictures with ArcSoft WebCam Companion, click Extras and
select Application Help.
TIP: You can edit, print, and share your pictures with the free HP Photosmart Essential
software. Double-click the HP Photosmart Essential icon on the Windows
desktop, and then follow the instructions on the screen to download and install the
software. For information on how to use the software, click the Help ? icon in the
upper-right corner of the Photosmart Essential window.

6 HP Pro Webcam User’s Guide
Managing Pictures and Videos
After you capture a video or take a picture, you can use the icons in the lower-left corner of
the Capture screen to manage your pictures and videos. Click any of the following icons:
Preview a picture or video.
Locate a picture or video on your PC hard drive.
Send a picture or video as an e-mail attachment.
Print the pictures you selected.
Delete the selected picture or video.
To learn more about using ArcSoft WebCam Companion, click Extras and select
Application Help.
Posting a Video on YouTube
After you record a video, follow these steps to post it on YouTube.
1 Double-click the WebCam Companion 3 icon on the Windows desktop.
2 Click Edit .
3 Click the video you want to post.
4 Click YouTube in the upper-right corner.
5 Log into your YouTube account.
6 Follow the onscreen instructions to post video.

HP Pro Webcam User’s Guide 7
Applying Effects to a Video or Picture
Many of the ArcSoft Magic-i Visual Effects features are integrated into ArcSoft WebCam
Companion, so that you can continue to enjoy the effects you use in your video chats while
you capture videos and take pictures.
1 Double-click the WebCam Companion 3 icon on the Windows desktop.
2 Click Capture .
3 Click the Effects tab.
4 Click any of the icons in the lower-left corner to apply an effect.
5 To turn off all effects, click .
To learn more about using effects in your chats, see “Using the Launch Utility to Start a
Video Chat.”

8 HP Pro Webcam User’s Guide
Editing a Video
1 Double-click the WebCam Companion 3 icon on the Windows desktop.
2 Click Edit .
3 Click the video you want to edit.
To learn about specific editing functions, click Extras and select Application Help.

HP Pro Webcam User’s Guide 9
Adjusting Webcam Settings
You can adjust most of your webcam’s settings in ArcSoft WebCam Companion.
1 Double-click the WebCam
Companion 3 icon on the
Windows desktop.
2 Click Capture .
3 Click the WebCam
Settings icon.
4 On the Video Proc Amp tab
do either of the following:
To manually adjust a setting,
drag the slider for that setting.
To let the webcam auto-detect
a setting, place a check in the
Auto check box to the right
of that setting.
5 Click the Camera Control tab.
6 To manually adjust the zoom
level, remove the check from the
Auto Zoom check box and then
drag the Zoom slider.
7 Click OK.
To learn about customizing the Capture settings in ArcSoft WebCam Companion, click
Extras and select Application Help.
NOTE: To restore the factory settings, click Default.

10 HP Pro Webcam User’s Guide
Adjusting Additional Webcam Settings
You can change additional webcam settings in ArcSoft Magic-i Visual Effects.
1 If it is open, close the ArcSoft WebCam Companion window.
2 Double-click the Magic-i Visual Effects icon on the Windows desktop.
3 Double-click ArcSoft Magic-i Visual Effects in the Windows System Tray.
4 On the Webcam Settings tab, do any of the following:
Click System Setting , click the Private tab,
click Load Image , and then select an image
to replace the webcam video when you want
privacy during a chat.
Click Private to replace the webcam video
with the image you selected in System Settings.
When you’re done with the chat, click Private
again to reveal the video so that your webcam is
ready to use the next time you want to use it.
Click Mute Microphone to turn off the
webcam microphone during a chat. When you’re
done with the chat, click Mute Microphone
again to turn the microphone back on so that your
webcam is ready to use the next time you want
to use it.
Remove the check from the LED On check box to
turn off the status LED on the front of your webcam.
Place a check in the Video Off check box to disable the webcam video during a
chat. A blank screen replaces the video. When you’re done with the chat, remove
the check to enable the video feature, so that your webcam is ready to use the
next time you want to use it.
Drag the slider for the individual settings. To see additional settings, drag the scroll
bar on the right side of the ArcSoft Magic-i Visual Effects window.
Click Current Profile, enter a name, and then click Save to store the current
settings in a user profile.
To learn more about customizing webcam settings in ArcSoft Magic-i Visual Effects, click
Help in the upper-right corner.

HP Pro Webcam User’s Guide 11
Troubleshooting
Problem Solution
The video is jerky Many factors affect video quality, including lighting, PC processor speed and
memory, and Internet connection speed. If the video is jerky, you need to
choose a lower resolution setting.
1 Double-click the WebCam Companion 3 icon on the Windows
desktop.
2 Click Capture .
3 Click the resolution list below the icons in the upper-right corner, and select
a lower resolution setting.
There are lines interfering with
the image
Click the Button Manager icon in the Windows System Tray and select
the appropriate setting for your location: 60Hz or 50Hz. The interfering lines
should disappear.
I don’t want to use ArcSoft
Magic-i Visual Effects with my
IM application
Open your IM application and use the preference settings to select a different
video device. See the documentation for your IM application for details.
My webcam isn’t connected to
my IM application
Click the Windows Vista start button or Start (Windows XP) >
All Programs > ArcSoft WebCam Companion 3 > Launch Utility. If
you have multiple IM applications and you already set up all of your IM
applications, select a different video device in your IM application. See your
IM documentation for details.
The webcam buttons are not
working properly
Look in the Windows System Tray for the HP Button Manager
icon. If you don’t see the HP Button Manager icon, then open
My Computer (Windows XP) or Computer (Windows Vista), navigate
to the Program Files\HP\Button Manager folder, and double-click
the BM.EXE file to restart it.
On Windows XP computers, check to see if the USB Video Device
application and ArcSoft WebCam Companion are both running. If so,
close both of these applications, and then press the Snapshot
button. To avoid this problem in the future, do not click the USB Video
Device icon in My Computer. Instead, use the ArcSoft applications that
came with your webcam.

12 HP Pro Webcam User’s Guide
Still need help? Please refer to the warranty that came with your webcam for support phone numbers and Web site
information.
I hear an echo or feedback in
the speakers
On Windows XP computers (Classic view):
1 Click Start > Control Panel > Sounds and Audio Devices.
2 Click the Audio tab.
3 Under Sound playback, click Volume, and drag the Master Volume
slider to adjust the speaker volume.
4 Under Sound recording, click Volume, and drag the Microphone slider
to adjust the microphone volume.
On Windows Vista computers (Classic view):
1 Click the Windows Vista start button > Control Panel > Sound.
2 Click the Playback tab.
3 Select the Speaker you are using and then click Properties.
4 Click the Levels tab and drag the sliders to adjust the output level.
5 Click the Recording tab.
6 Select the Microphone you are using and then click Properties.
7 Click the Levels tab and drag the sliders to adjust the input level.
The webcam audio is not
synchronized with the
webcam video
From the Video Capture screen, select the resolution list in the upper-right
corner, and set the video resolution to 640x480 to synchronize the video and
audio. After synchronizing the audio and video, try increasing the resolution to
the next level. If the problem recurs, go back to the previous resolution setting.
I am having trouble using the
webcam with SKYPE
1 Check for updates to make sure you installed the latest version of SKYPE.
2 Check the audio microphone and video settings. They should be set to
HP VGA Webcam AU165AA.
I see a blank screen with static
when I run SKYPE
After you place the call, make sure the video setting is set to HP VGA
Webcam AU165AA.
The webcam microphone does
not work with SKYPE
1 On the manu bar, select
Call > Audio settings.
2 Make sure the microphone device is set to HP VGA Webcam
AU165AA.
3 Drag the Microphone Volume slider towards High to increase the
volume level.
4 Click Save. Retry your call.
Problem Solution
-
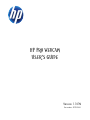 1
1
-
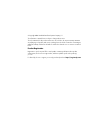 2
2
-
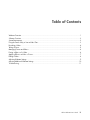 3
3
-
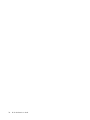 4
4
-
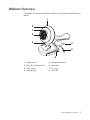 5
5
-
 6
6
-
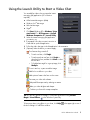 7
7
-
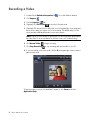 8
8
-
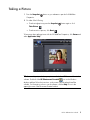 9
9
-
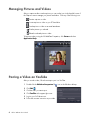 10
10
-
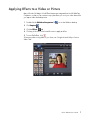 11
11
-
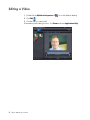 12
12
-
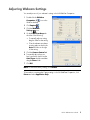 13
13
-
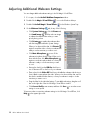 14
14
-
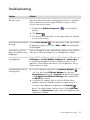 15
15
-
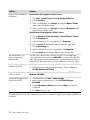 16
16
Ask a question and I''ll find the answer in the document
Finding information in a document is now easier with AI