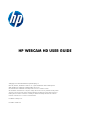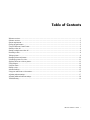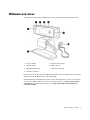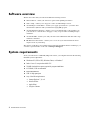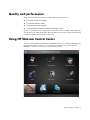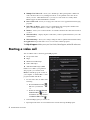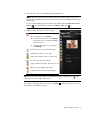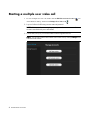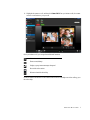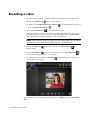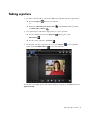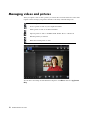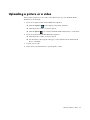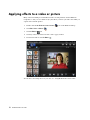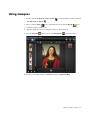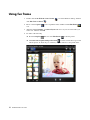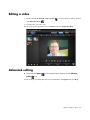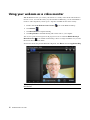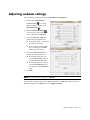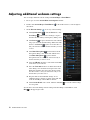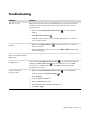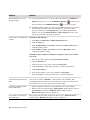HP HD 3310 Webcam lets you enhance your video calling and recording experience with its 720p HD video, built-in microphone, and versatile clip. Enjoy crisp and clear video chats with friends and family, or record videos and share them online. The webcam also features advanced functions like face tracking, auto-focus, and low-light correction for great results in various lighting conditions. With its compact and portable design, you can easily take the HP HD 3310 Webcam with you wherever you go.
HP HD 3310 Webcam lets you enhance your video calling and recording experience with its 720p HD video, built-in microphone, and versatile clip. Enjoy crisp and clear video chats with friends and family, or record videos and share them online. The webcam also features advanced functions like face tracking, auto-focus, and low-light correction for great results in various lighting conditions. With its compact and portable design, you can easily take the HP HD 3310 Webcam with you wherever you go.




















-
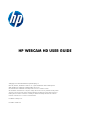 1
1
-
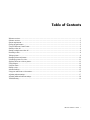 2
2
-
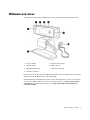 3
3
-
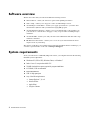 4
4
-
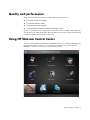 5
5
-
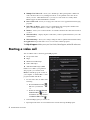 6
6
-
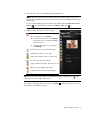 7
7
-
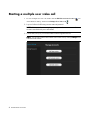 8
8
-
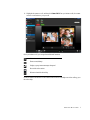 9
9
-
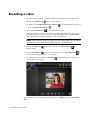 10
10
-
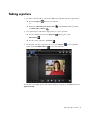 11
11
-
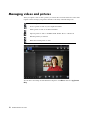 12
12
-
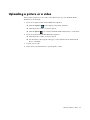 13
13
-
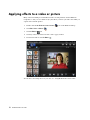 14
14
-
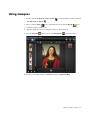 15
15
-
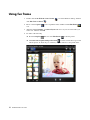 16
16
-
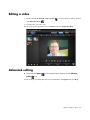 17
17
-
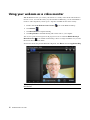 18
18
-
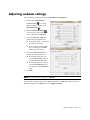 19
19
-
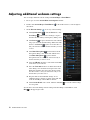 20
20
-
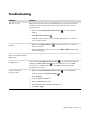 21
21
-
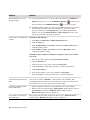 22
22
-
 23
23
HP HD 3310 Webcam lets you enhance your video calling and recording experience with its 720p HD video, built-in microphone, and versatile clip. Enjoy crisp and clear video chats with friends and family, or record videos and share them online. The webcam also features advanced functions like face tracking, auto-focus, and low-light correction for great results in various lighting conditions. With its compact and portable design, you can easily take the HP HD 3310 Webcam with you wherever you go.
Ask a question and I''ll find the answer in the document
Finding information in a document is now easier with AI