Page is loading ...
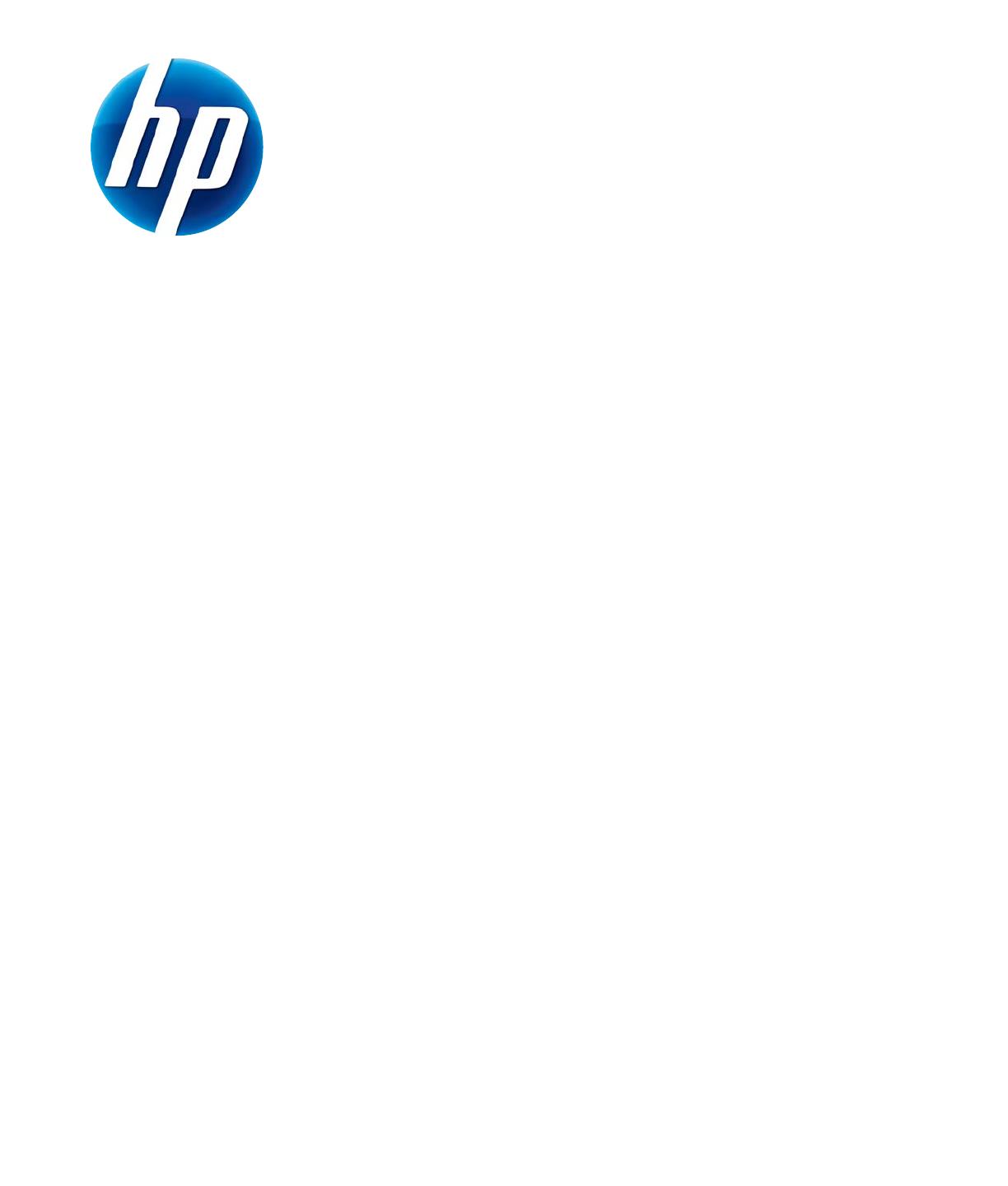
HP WEBCAM USER GUIDE
© Copyright 2012 Hewlett-Packard Development Company, L.P.
Microsoft, Windows, and Windows Vista are U.S. registered trademarks of Microsoft Corporation.
AMD and Athlon are trademarks of Advanced Micro Devices, Inc.
Intel and Pentium are trademarks of Intel Corporation in the U.S. and other countries.
The information contained herein is subject to change without notice. The only warranties for HP products
and services are set forth in the express warranty statements accompanying such products and services.
Nothing herein should be construed as constituting an additional warranty. HP shall not be liable for
technical or editorial errors or omissions contained herein.
First Edition: February 2012
Part number: 672782-001

HP Webcam User Guide i
Table of Contents
Webcam overview ................................................................................................................................................................... 1
Software overview................................................................................................................................................................... 2
System requirements................................................................................................................................................................ 2
Quality and performance ......................................................................................................................................................... 2
Installation ............................................................................................................................................................................... 3
Using HP Webcam Control Center.......................................................................................................................................... 3
Starting a video call ................................................................................................................................................................. 4
Recording video or capturing still photos................................................................................................................................ 5
Troubleshooting....................................................................................................................................................................... 8
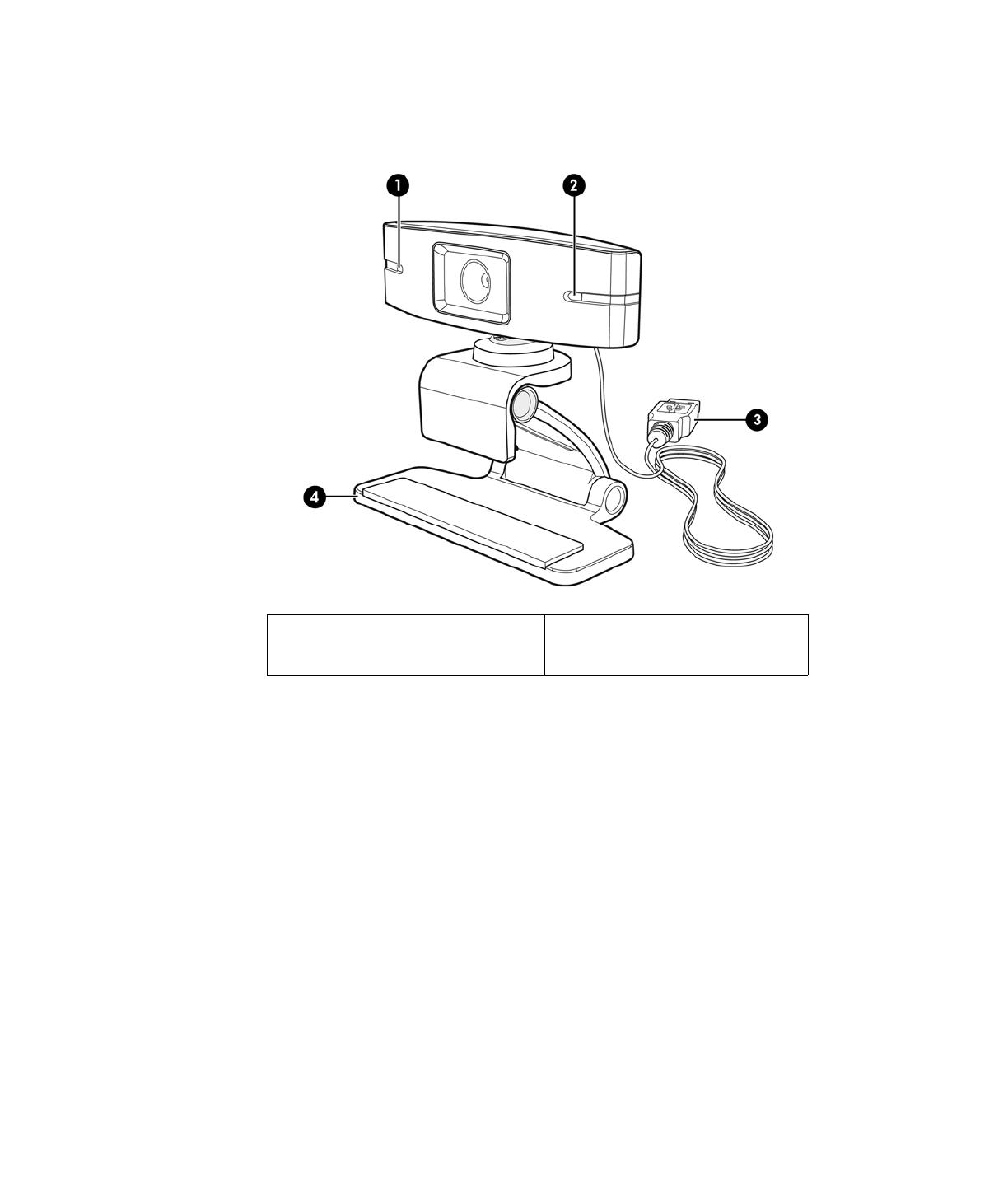
HP Webcam User Guide 1
Webcam overview
Congratulations on purchasing an HP Webcam. Your webcam includes the following features:
Please refer to the product label for the HP product number and serial number.
If the information provided in this user guide or in Help and Support does not answer your
questions, you can contact HP Customer Service. For U.S. product support, go to http://
www.hp.com/go/contactHP. For worldwide product support, go to http://welcome.hp.com/
country/us/en/wwcontact_us.html.
1 Power LED
2 Integrated microphone
3 USB connector cable
4 Adjustable clip/stand
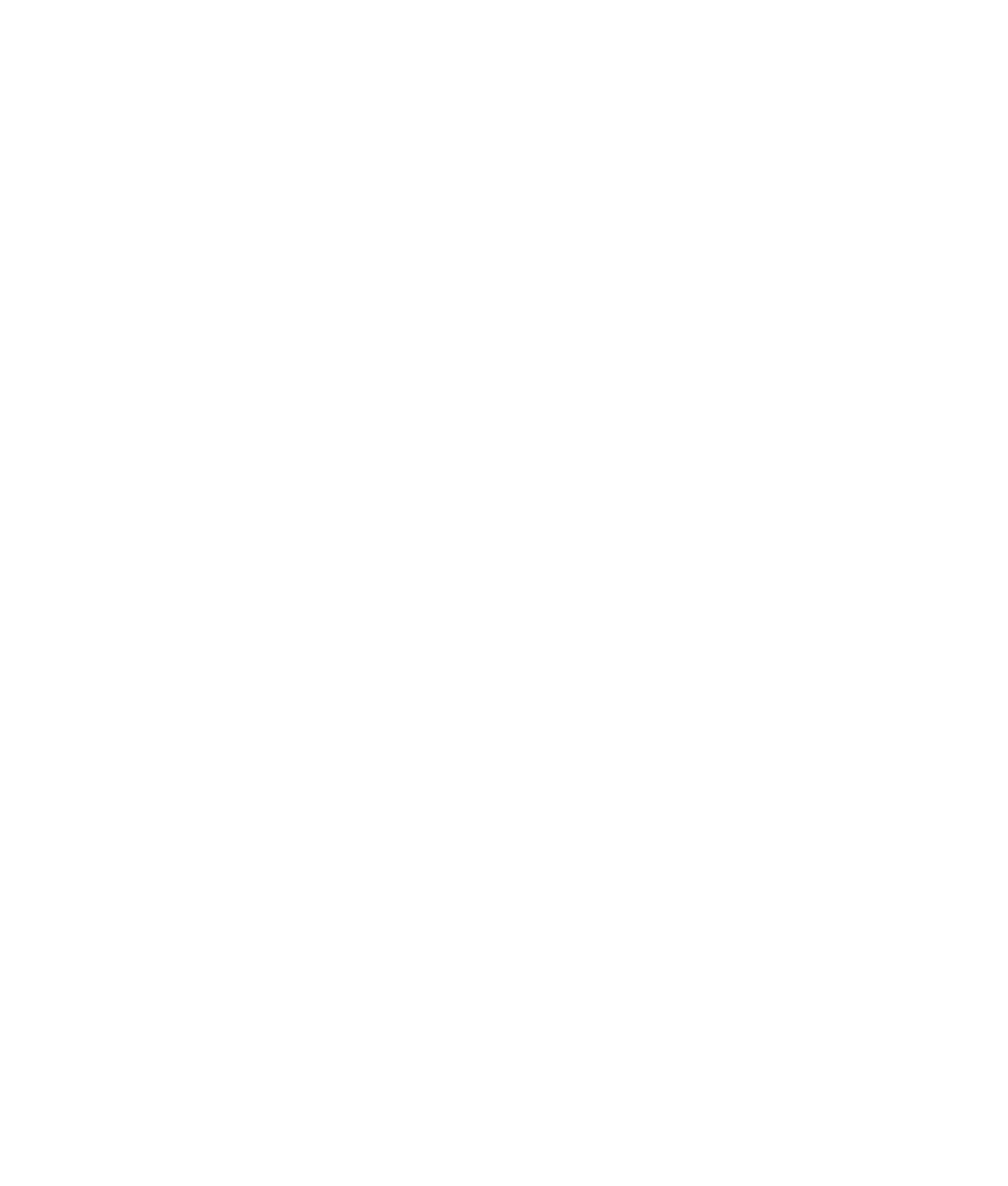
2 HP Webcam User Guide
Software overview
The disc that comes with your webcam includes the following software:
Webcam drivers – enable your webcam to operate with optimum performance.
Video Call Quick Launch – helps you set up your chat program to communicate with your
webcam.
Video/photo capture program
HP Webcam Control Center – enables you to access all of your webcam functions from a
single location on your desktop.
You can download webcam software from www.hp.com/support.
System requirements
The HP Webcam can record video up to VGA resolution 30 fps at UVC (USB Video Class). To
use your webcam with the included software, your computer must meet the following minimum
system requirements:
Windows
®
XP, Windows Vista
®
, or Windows 7
USB 2.0 high speed port
Intel
®
Pentium 4 with 2.4 GHz or AMD Athlon equivalent processor or faster; 1.6-GHz Dual
Core recommended
1 GB RAM minimum; 2 GB RAM recommended
230 MB free hard drive space required for program installation
DVD/CD-ROM drive
Quality and performance
Image quality and video performance are impacted by the following factors:
The amount of light on the subject
The webcam resolution setting
The performance of the computer
The bandwidth of the Internet connection, especially for chat
If you are experiencing slow or choppy video or washed out color, try adding a small lamp to the
area that will not be visible in the frame. This will light the viewing area of the webcam and help
provide more lifelike video and more accurate color.
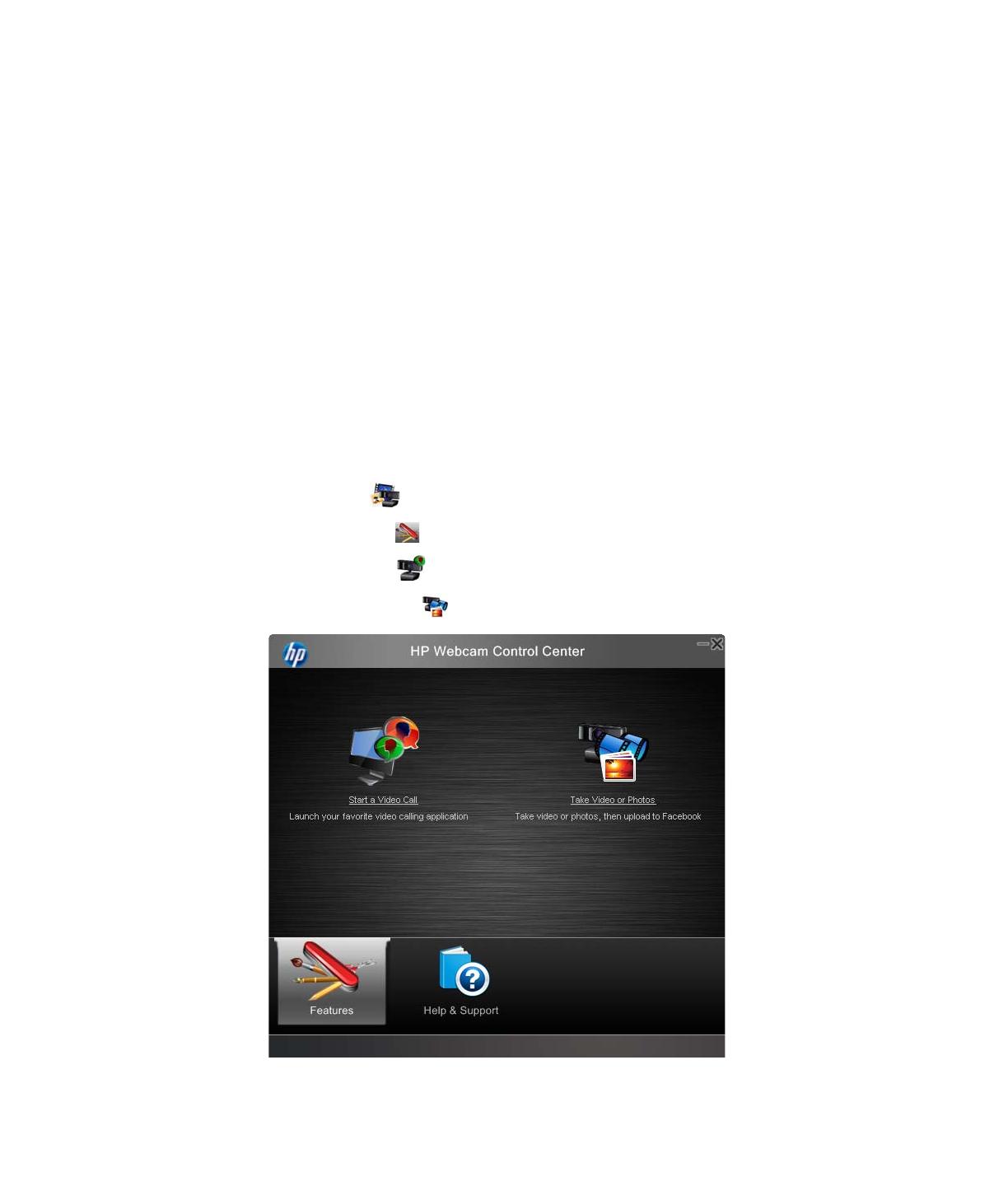
HP Webcam User Guide 3
Installation
To install the webcam software on your computer:
1 Insert the HP Webcam Control Center disc in your optical drive. The Installation Wizard
loads, and the Welcome screen displays.
2 Click Next to continue.
3 Read the End User License Agreement. If you accept, choose I accept the terms in the
license agreement, and then click Next to continue.
4 You may specify the location of the software installation or click Next to install the software
in the suggested folder.
5 Click Install to begin installation.
6 Click Finish after installation is complete.
Using HP Webcam Control Center
You can access all of the software utilities included with your HP Webcam through HP Webcam
Control Center , accessible from your desktop.
Click the Features icon to access webcam utilities.
Start a Video Call – launch video call programs.
Take Video or Photos – take videos or still photos.
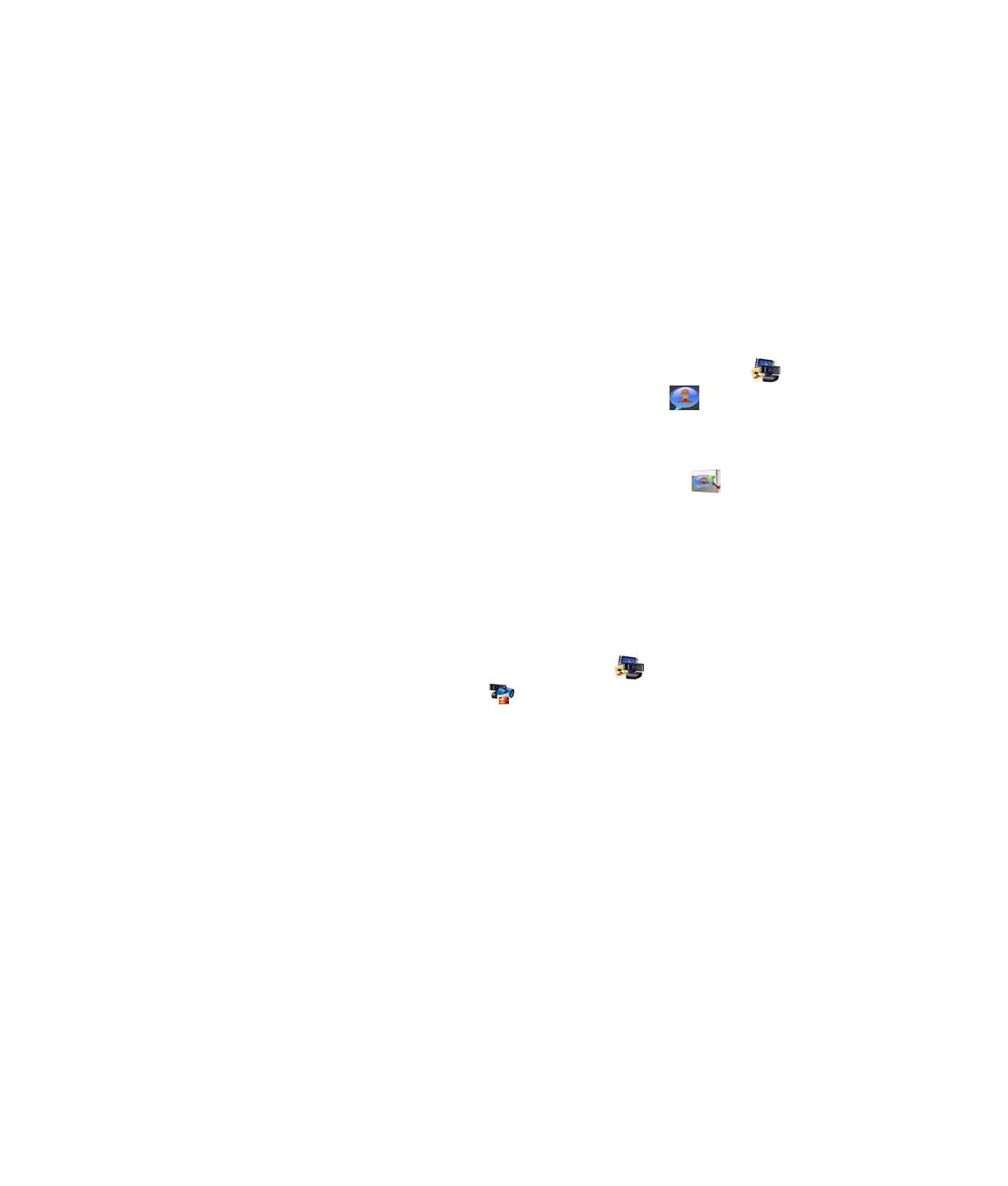
4 HP Webcam User Guide
Starting a video call
You can launch installed video chat programs, as well as install common video chat programs.
Supported video chat programs include:
Google™ Video Chat
Skype
Windows Live Messenger
Yahoo! Messenger
AOL Instant Messenger (AIM)
HP MyRoom
1 To start a video call, double-click the HP Webcam Control Center icon on the
Windows desktop, and then click Installed Video Chat . The system displays all
supported, currently installed video chat programs.
2 Select the program you want to use. The program opens.
3 To install a video chat program, click Download & Install . The system displays all
supported, video chat programs not currently installed.
4 Select the program you want to use. The program opens in your default web browser.
Recording video or capturing still photos
To take videos or capture images:
1 Double-click the HP Webcam Control Center icon on the Windows desktop, and then
click Take Video or Photos .
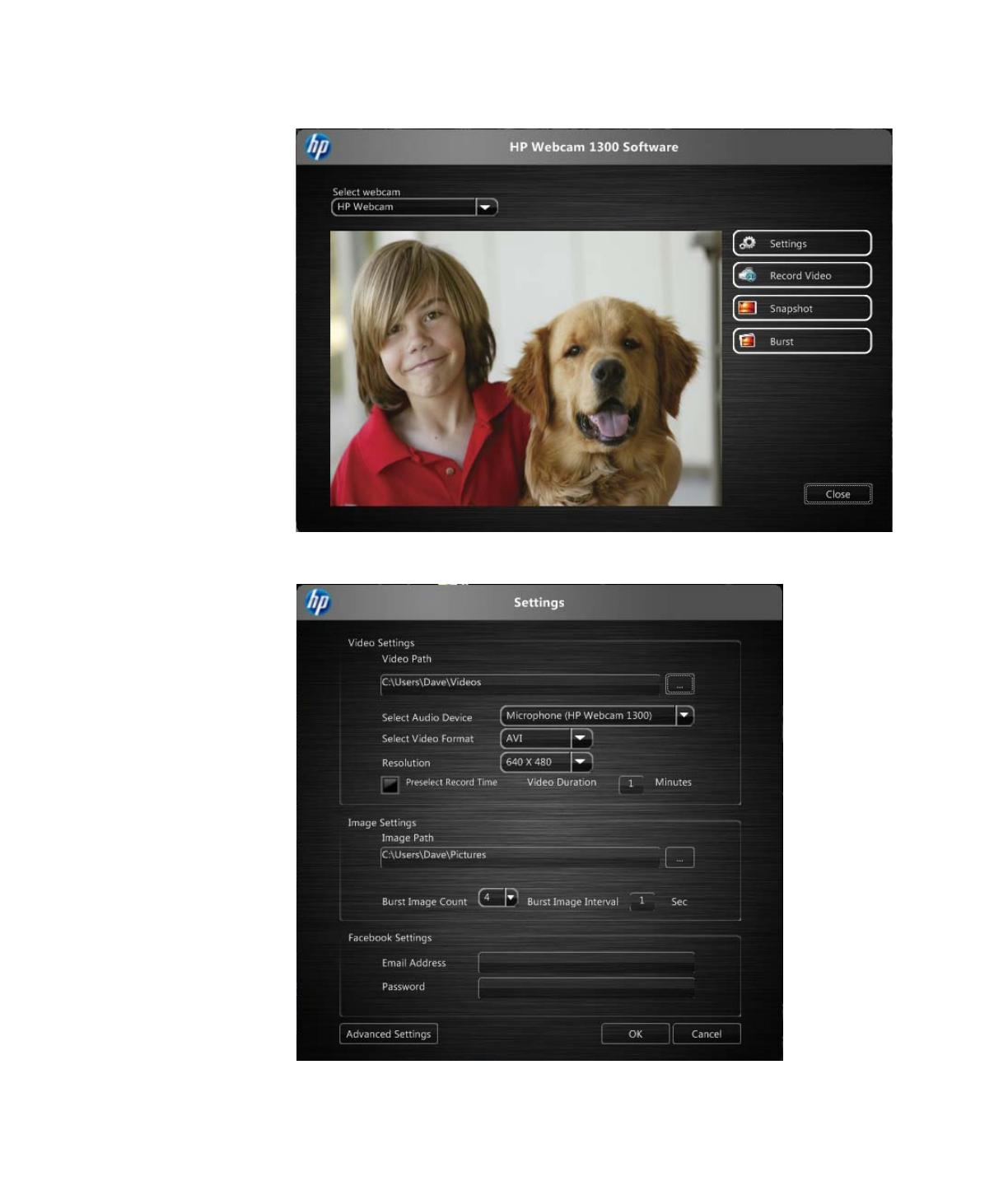
HP Webcam User Guide 5
2 If necessary, click Select webcam and select which webcam to use.
3 To configure webcam settings, click Settings.
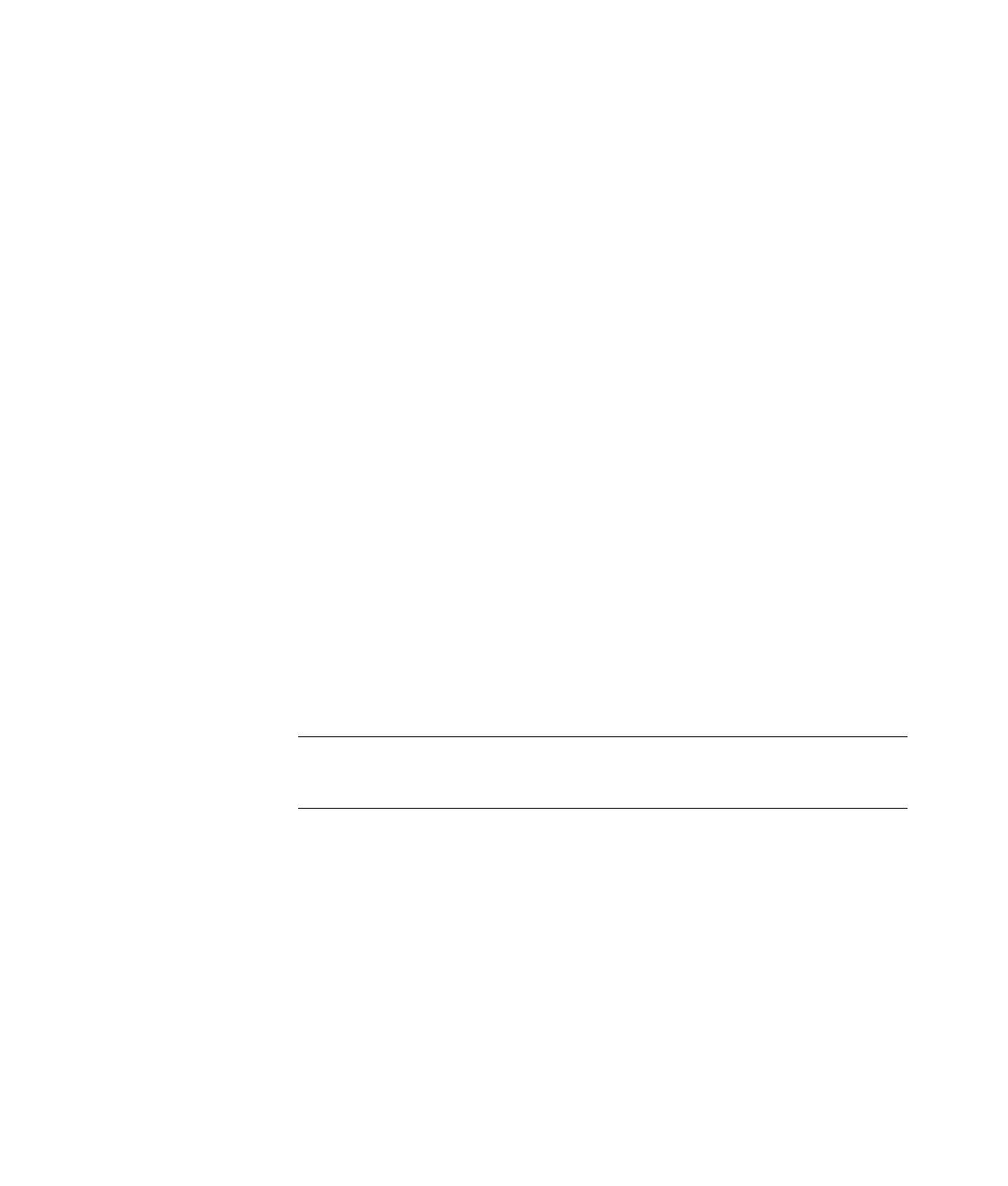
6 HP Webcam User Guide
Video Settings
Video Path – the path for the location to store your videos. You can use the default
location or navigate to an alternate location.
Select Audio Device – select the device to use to record audio with the webcam. For best
results, select the microphone built into the webcam.
Select Video Format – select the format in which to record your videos. Available
options are avi or wmv.
Resolution – select the resolution of the videos you capture. Higher resolutions offer
better quality images but take up more memory.
Preselect Record Time – select this box to set the amount of time the webcam records a
video. Clear this box to require that you manually stop video recording. The default
setting is clear.
Video Duration – select the length of time (in minutes) that the webcam records your
videos. You must select the Preselect Record Time box to enable the Video Duration
field.
Image Settings
Image Path – the path for the location to store your images. You can use the default
location or navigate to an alternate location.
Burst Image Count – select the number of consecutive still images to capture during a
“Burst” operation. You can set a burst of 2 to 9 images.
Burst Image Interval – select the amount of time that elapses between each image taken
in a “Burst” operation.
Facebook Settings – enter your Facebook account credentials.
Click the Advanced Settings button to access standard Windows webcam settings, where
you can configure various webcam video settings, including brightness, contrast, hue, and
frequency. To manually adjust a setting, drag the slider for the setting. To let the webcam
automatically detect a setting, select the Auto check box for that setting.
4 To immediately begin recording video while showing it on the screen, click Record Video.
After recording a video, the video capture window displays. You can save the video, upload
the video to Facebook, or delete the video using the following buttons:
Save this video to a file – browse to a folder and save the video file.
Upload this video to Facebook – log in to Facebook and upload the video file.
Discard this video – delete the current video file, and then return to the main window.
5 To capture still photos, click Snapshot. The preview window provides a countdown to when
shooting will begin, and then the webcam takes a single image capture. You can save the
image, upload the image to Facebook, or delete the image using the following buttons:
Save this image to a file – browse to a folder and save the image file.
NOTE: In Advanced Settings, make sure to set the PowerLine Frequency (Anti Flicker)
for the power line standards of your country. Available settings are 50Hz or 60Hz. An
improper setting may result in lines disrupting the image.

HP Webcam User Guide 7
Upload this image to Facebook – log in to Facebook and upload the image file.
Discard this image – delete the current image file, and then return to the main window.
6 To capture multiple still photos in quick succession, click Burst. The preview window
provides a countdown to when shooting will begin, and then the webcam starts the burst
image capture. You can save the image files, upload the image files to Facebook, or delete the
image files using the following buttons:
Save these images to a file – browse to a folder and save the image files.
Upload these images to Facebook – log in to Facebook and upload the image files.
Discard these images – delete the current image files, and then return to the main
window.
Troubleshooting
Problem Solution
The video is jerky. Many factors affect video quality, including lighting, computer processor speed and
memory, and Internet connection speed. If the video is jerky, try a lower resolution
setting. To change the resolution:
1 Double-click the HP Webcam Control Center icon on the Windows
desktop.
2 Click Take Video or Photos , and then click Settings.
3 Select a lower value from the Resolution list.
There are lines interfering with
the image.
1 Double-click the HP Webcam Control Center icon on the Windows
desktop.
2 Click Take Video or Photos .
3 Click Settings, and then click Advanced Settings.
4 Change the PowerLine Frequency (Anti Flicker) setting to the appropriate
value for your location: 60Hz or 50Hz. The lines should disappear.
My webcam is not connected to
my IM program.
1 Double-click the HP Webcam Control Center icon on the Windows
desktop.
2 Click Start a Video Call .
3 If you have already set up all of your IM programs, select a different video
device in your IM program. See your IM documentation for details.

8 HP Webcam User Guide
I hear an echo or feedback in the
speakers.
On Windows XP computers:
1 Click Start > Control Panel > Sounds and Audio Devices.
2 Click the Audio tab.
3 Under Sound playback, click Vol u me, and drag the Vo lum e Co n trol slider to
adjust the speaker volume.
4 Under Sound recording, click Volu me, and drag the Microphone slider to
adjust the microphone volume.
On Windows Vista computers or Windows 7 computers (Large icons or Small
icons view):
1 Open the Start menu, and then click Control Panel > Sound.
2 Click the Playback tab.
3 Select the speaker you are using, and then click Properties.
4 Click the Levels tab, and then drag the sliders to adjust the output level.
5 Click the Recording tab.
6 Select the microphone you are using, and then click Properties.
7 Click the Levels tab, and then drag the sliders to adjust the input level.
I am having trouble using the
webcam with Skype
1 Check for updates to make sure you installed the latest version of Skype.
2 Check the microphone setting in Audio Settings and the webcam setting in
Video Settings. They should be set to USB Video Device (Windows XP) or
HP Webcam (Windows Vista or Windows 7).
I see a blank screen with static
when I run Skype
After you place the call, make sure the video device is set to USB Video Device
(Windows XP) or HP Webcam (Windows Vista or Windows 7).
The webcam microphone does
not work with Skype
1 On the Skype menu bar, select Call > Audio Settings.
2 Make sure the microphone device is set to USB Video Device (Windows XP) or
HP Webcam (Windows Vista or Windows 7).
3 Drag the Microphone Vol ume slider toward High to increase the volume level.
4 Click Save. Retry your call.
I have more than one USB
Video Device option. Which one
should I use?
You have more than one video device connected to your computer. Try selecting each
option and then attempt to use your webcam. If the webcam works, you found the
right option. If the webcam does not work, try another option until you find the one
associated with your webcam.
Problem Solution
/