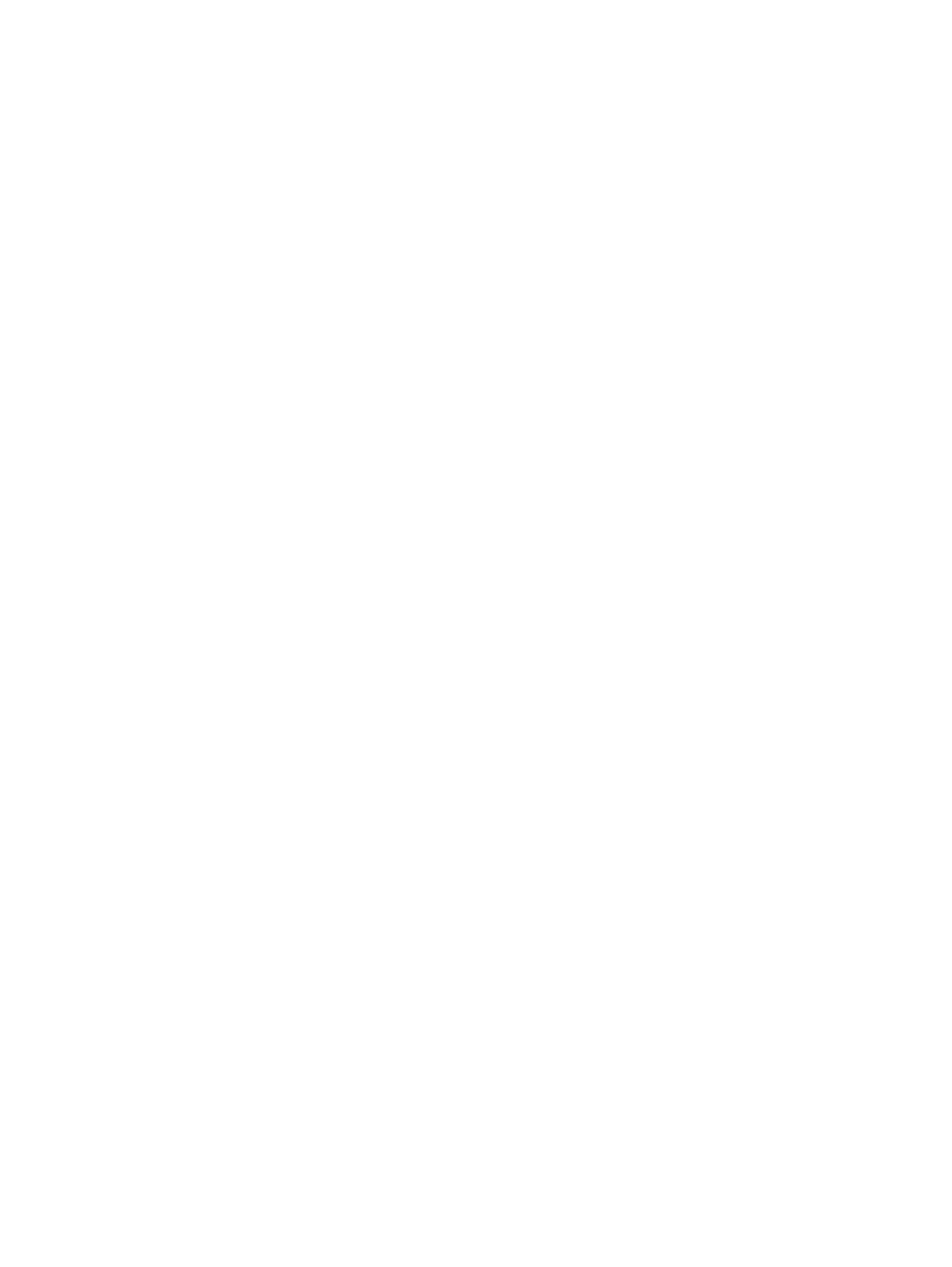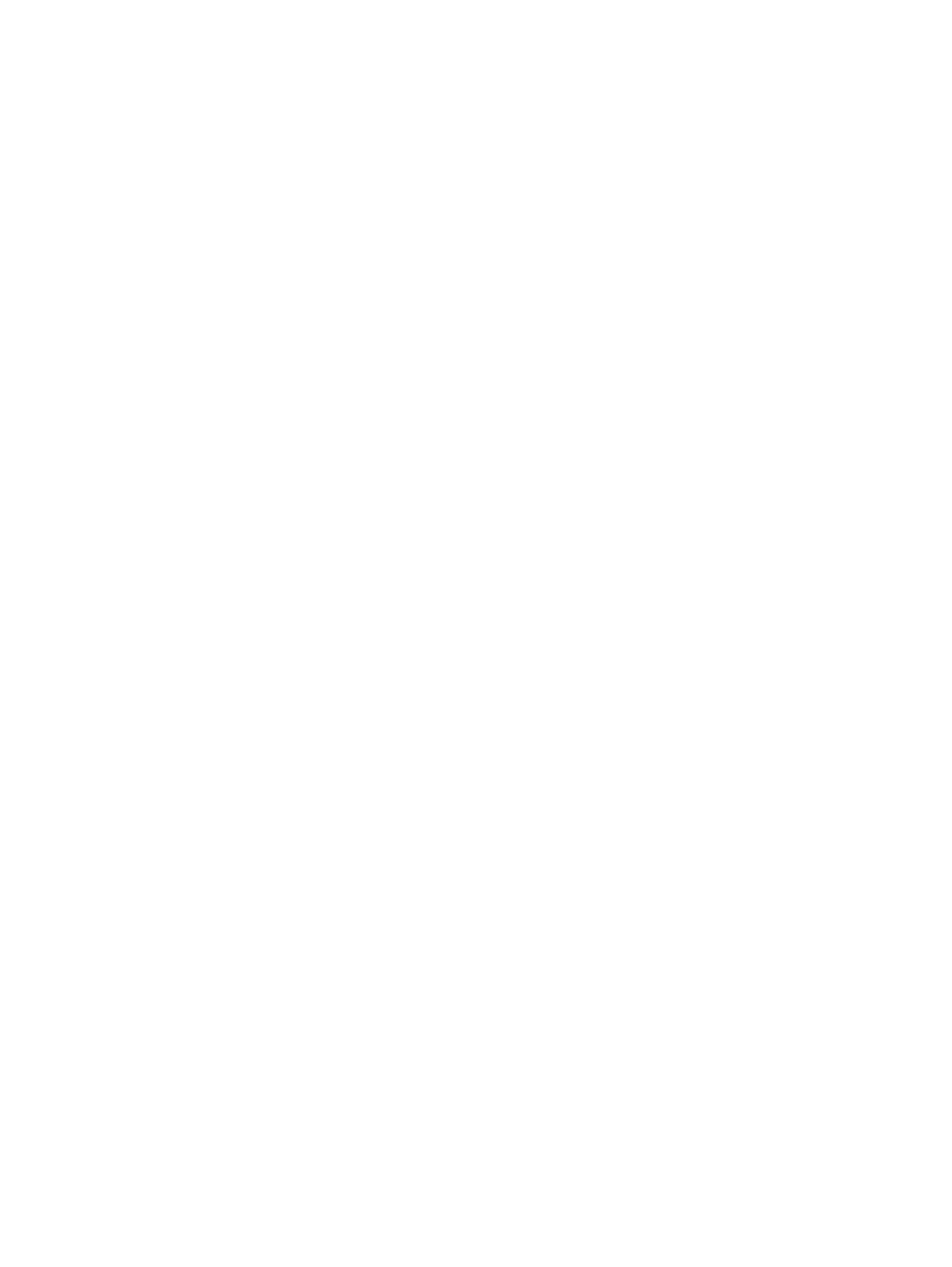
Transferring files and settings .................................................................................... 23
Backing up, restoring, and recovering Windows 7 ..................................................................... 23
Backing up your information ..................................................................................... 23
System Restore ........................................................................................................ 24
System Recovery ..................................................................................................... 25
System Recovery from recovery partition image ........................................... 25
Creating recovery discs with HP Recovery Disc Creator on HP Workstations .... 26
Creating recovery discs .............................................................. 26
Using HP Recovery Disc operating system discs ............................. 27
5 Setting up, backing up, restoring, and recovering Windows 8 ........................................ 28
Additional information ............................................................................................................ 28
Setting up the Windows 8 operating system ............................................................... 28
Downloading Windows 8 updates ............................................................................ 29
Backing up, restoring, and recovering Windows 8 ..................................................................... 29
Backing up your information ..................................................................................... 29
Creating recovery media and backups ...................................................................... 31
Restoring and recovering using Windows 8 tools ......................................... 32
Using Windows 8 Refresh ......................................................................... 32
Using Windows 8 Reset ............................................................................ 33
Recovery using the Windows 8 recovery USB flash drive .............................. 34
Recovery using Windows 8 restore media ................................................... 35
6 Setting up and restoring Linux ........................................................................................ 36
HP Linux Support Matrix ......................................................................................................... 36
HP Installer Kit for Linux .......................................................................................................... 37
Setting up Red Hat Enterprise Linux .......................................................................................... 37
HPIKL driver disc ..................................................................................................... 38
Installing with the HP Red Hat Linux driver disc ........................................................... 38
Setting up SUSE Linux Enterprise Desktop .................................................................................. 39
Setting up preloaded SLED ....................................................................................... 39
Installing SLED with the DVD Installer Kit .................................................................... 39
Restoring SLED (preloaded systems only) .................................................................... 40
Proprietary graphics drivers ..................................................................................................... 40
7 Updating the workstation ............................................................................................... 41
Updating the workstation after first boot .................................................................................... 41
Upgrading the BIOS ............................................................................................................... 41
Determining the current BIOS version ......................................................................... 41
Upgrading BIOS ..................................................................................................... 42
vi