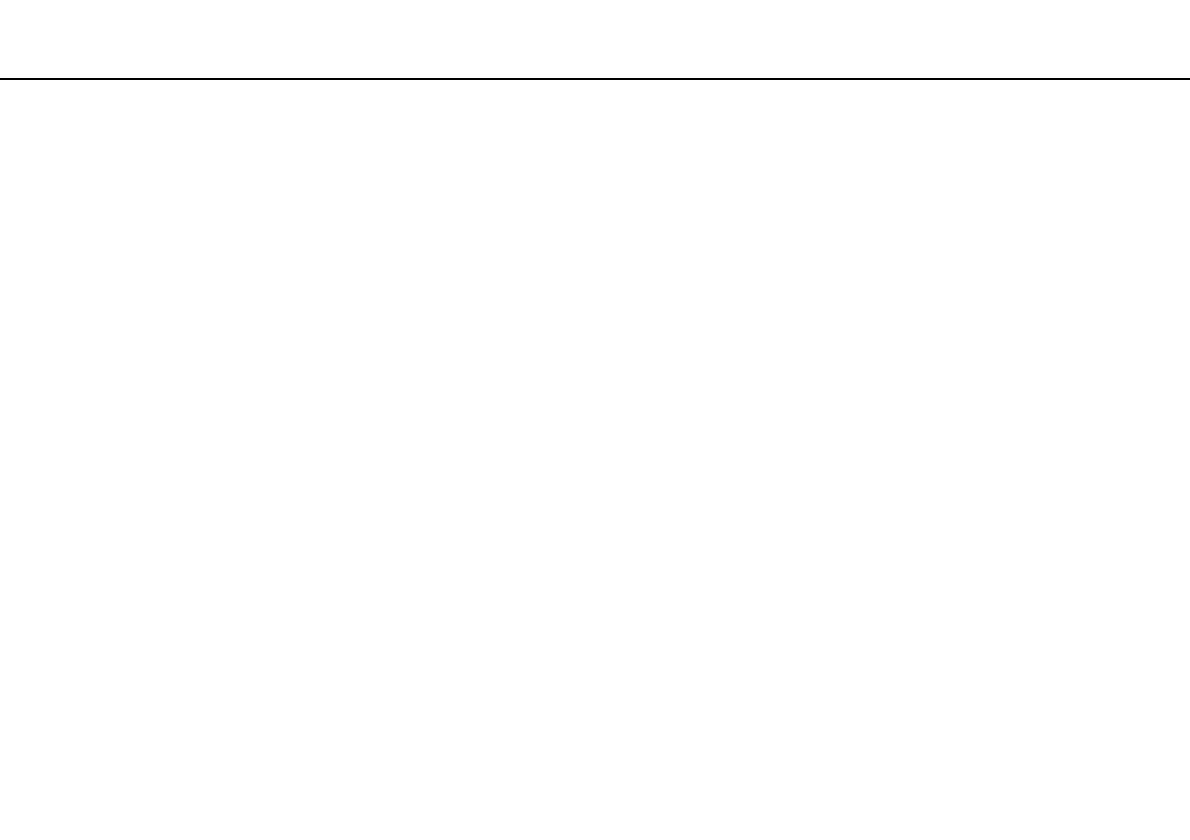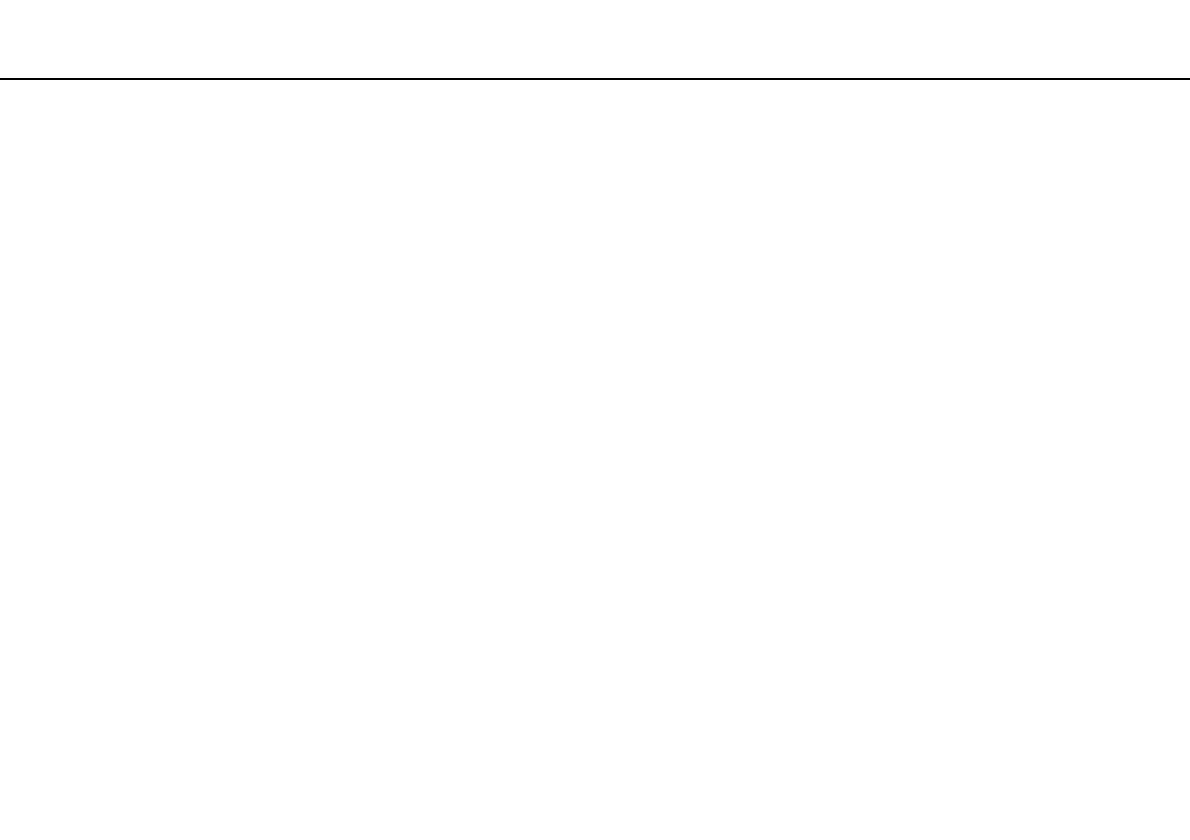
2
nN
Contents
Before Use.......................................................................... 4
Finding More about Your VAIO Computer .................... 5
Ergonomic Considerations ............................................ 7
Getting Started.................................................................... 9
Locating Controls and Ports........................................ 10
About the Indicator Lights ........................................... 14
Setting Up Your Computer .......................................... 15
Shutting Down Your Computer Safely ........................ 17
Using the Power Saving Mode .................................... 18
Keeping Your Computer in Optimum Condition .......... 20
Using Your VAIO Computer.............................................. 23
Using the Keyboard..................................................... 24
Using the Mouse ......................................................... 30
Using the Touch Screen.............................................. 35
Using the Built-in Camera ........................................... 39
Using the Optical Disc Drive ....................................... 40
Using the TV Function................................................. 48
Using the HDMI/VIDEO Input Function....................... 51
Using the Remote Commander................................... 57
Using "Memory Stick".................................................. 61
Using Other Modules / Memory Cards........................ 68
Using the Internet........................................................ 72
Using the Network (LAN) .............................................73
Using the Wireless LAN...............................................74
Using the Bluetooth Function ......................................79
Using Peripheral Devices ..................................................84
Connecting External Speakers or Headphones ..........85
Connecting an External Microphone ...........................86
Connecting a USB Device ...........................................87
Connecting an i.LINK Device.......................................89
Customizing Your VAIO Computer....................................91
Setting the Password...................................................92
Using Intel(R) VT .........................................................99
Using the VAIO Control Center .................................100
Upgrading Your VAIO Computer.....................................101
Adding and Removing Memory .................................102