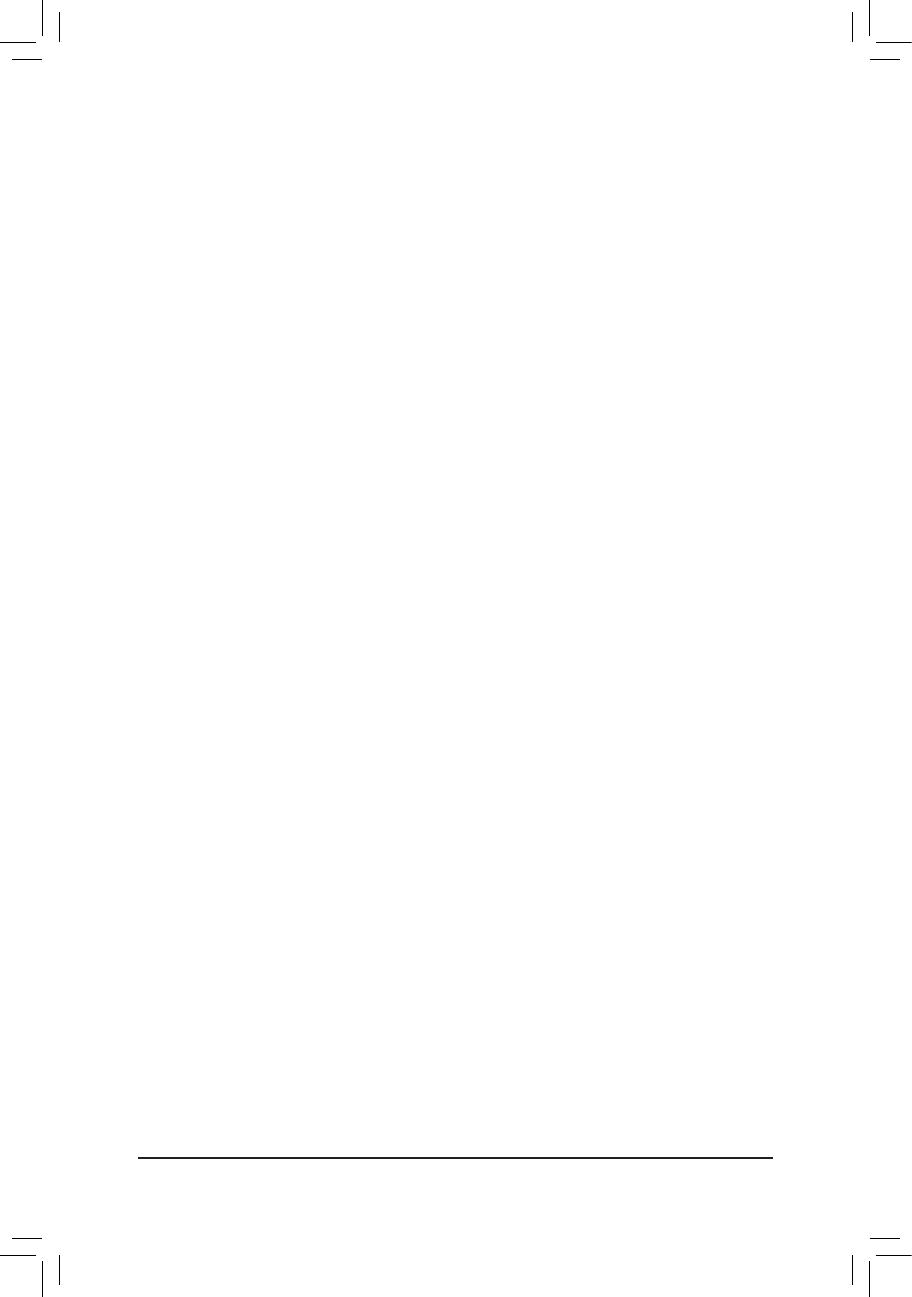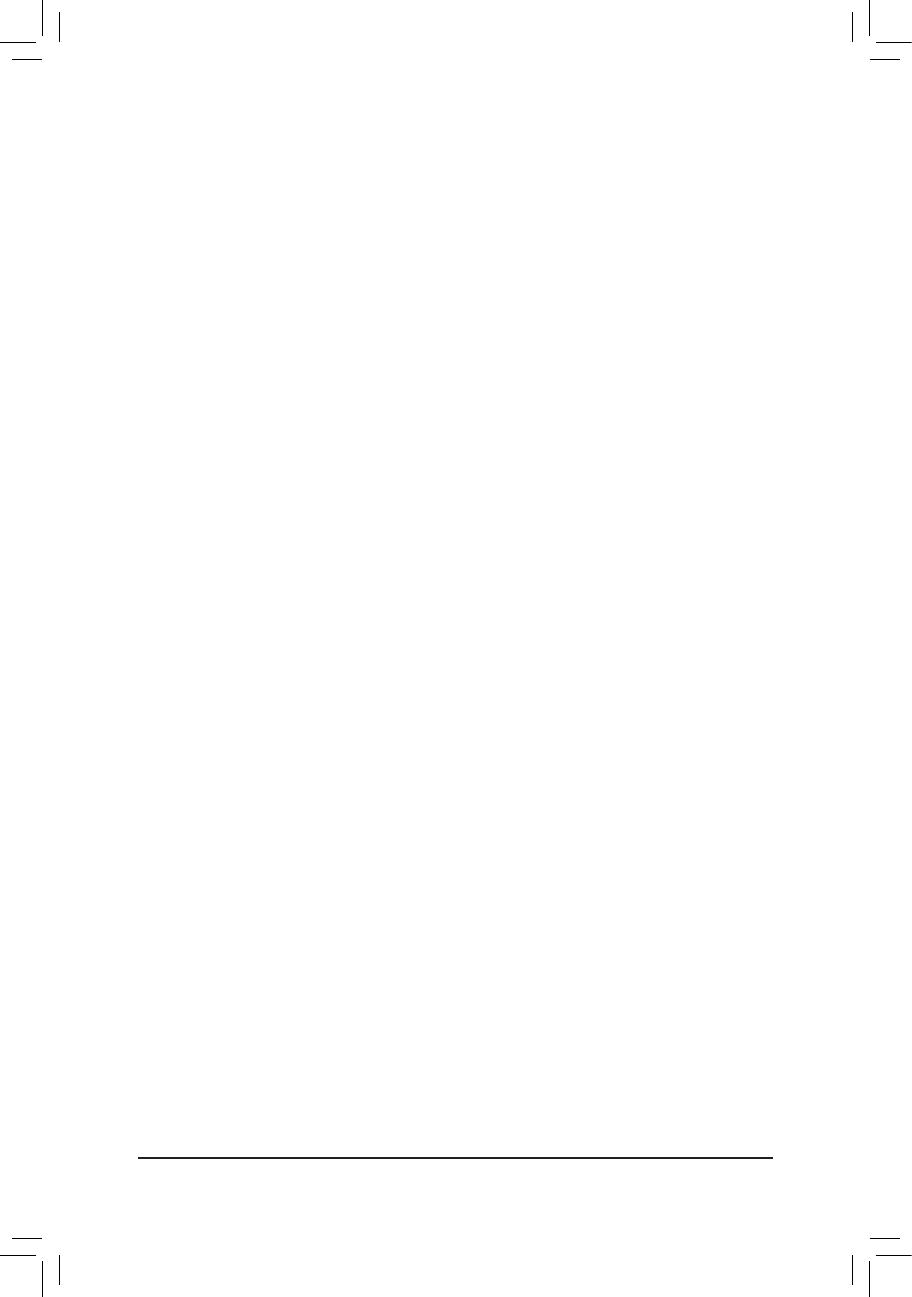
- 5 -
Chapter 4 Drivers Installation .......................................................................................77
4-1 Chipset Drivers .............................................................................................. 77
4-2 Application Software ...................................................................................... 78
4-3 Information ..................................................................................................... 78
Chapter 5 Unique Features...........................................................................................79
5-1 BIOS Update Utilities ..................................................................................... 79
5-1-1 Updating the BIOS with the Q-Flash Utility ...........................................................79
5-1-2 Updating the BIOS with the @BIOS Utility ............................................................82
5-2 APP Center .................................................................................................... 83
5-2-1 EasyTune ............................................................................................................... 84
5-2-2 System Information Viewer ................................................................................... 85
5-2-3 EZ Setup ............................................................................................................... 86
5-2-4 Fast Boot ................................................................................................................91
5-2-5 Smart TimeLock .....................................................................................................92
5-2-6 Smart Recovery 2 ..................................................................................................93
5-2-7 USB Blocker .......................................................................................................... 95
5-2-8 Smart Switch ......................................................................................................... 96
5-2-9 Game Controller ..................................................................................................... 97
Chapter 6 Appendix ......................................................................................................99
6-1 Qualcomm
®
Atheros Killer Network Manager ............................................... 99
6-2 ConguringAudioInputandOutput ............................................................ 100
6-2-1 Conguring2/4/5.1/7.1-ChannelAudio ............................................................... 100
6-2-2 ConguringS/PDIFOut ....................................................................................... 102
6-2-3 ConguringMicrophoneRecording .....................................................................103
6-2-4 Using the Sound Recorder ..................................................................................105
6-2-5 Creative Software Suite ...................................................................................... 106
6-3 Troubleshooting ........................................................................................... 109
6-3-1 Frequently Asked Questions................................................................................109
6-3-2 Troubleshooting Procedure .................................................................................110
Regulatory Statements ............................................................................................112
Contact Us ...............................................................................................................115