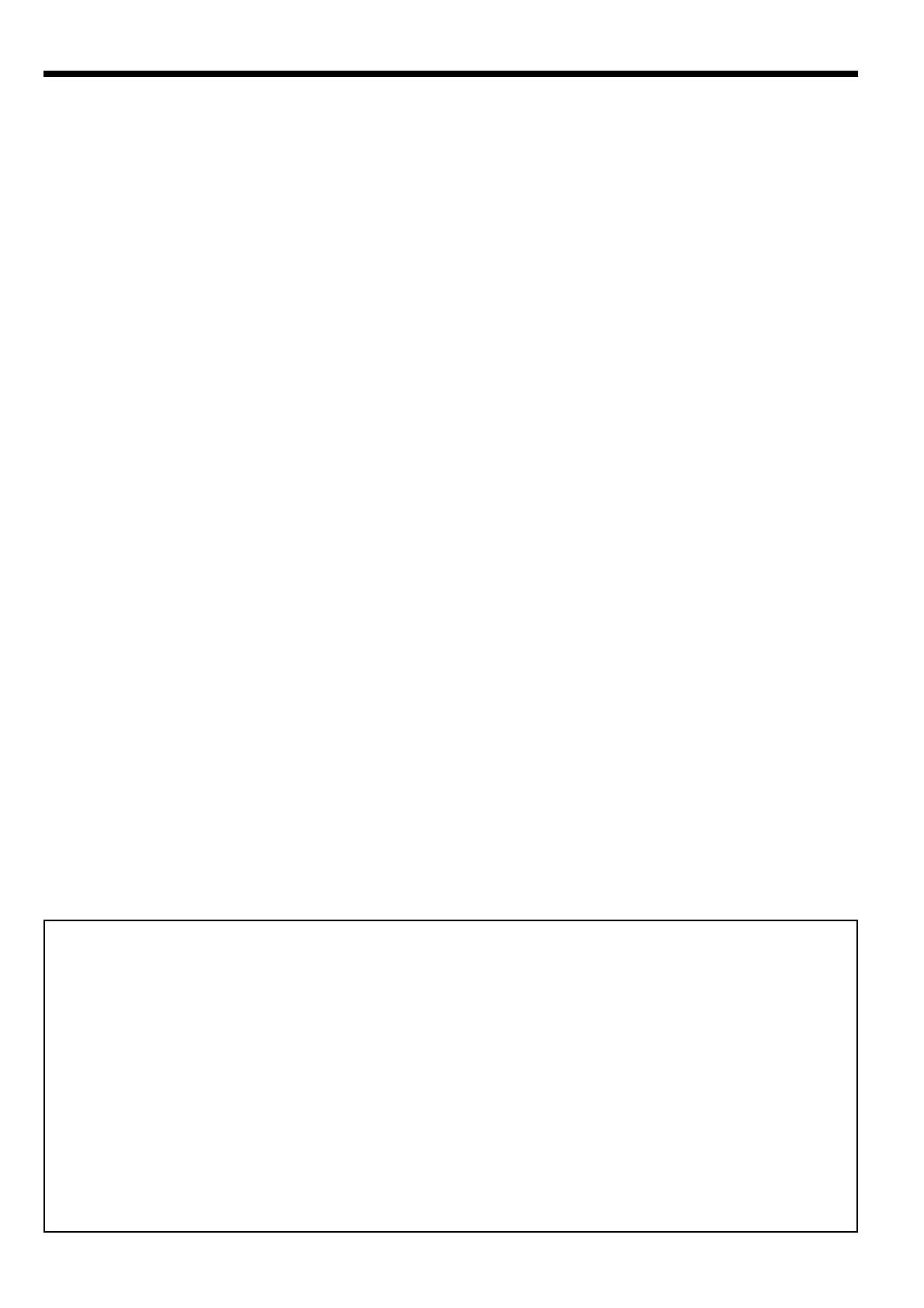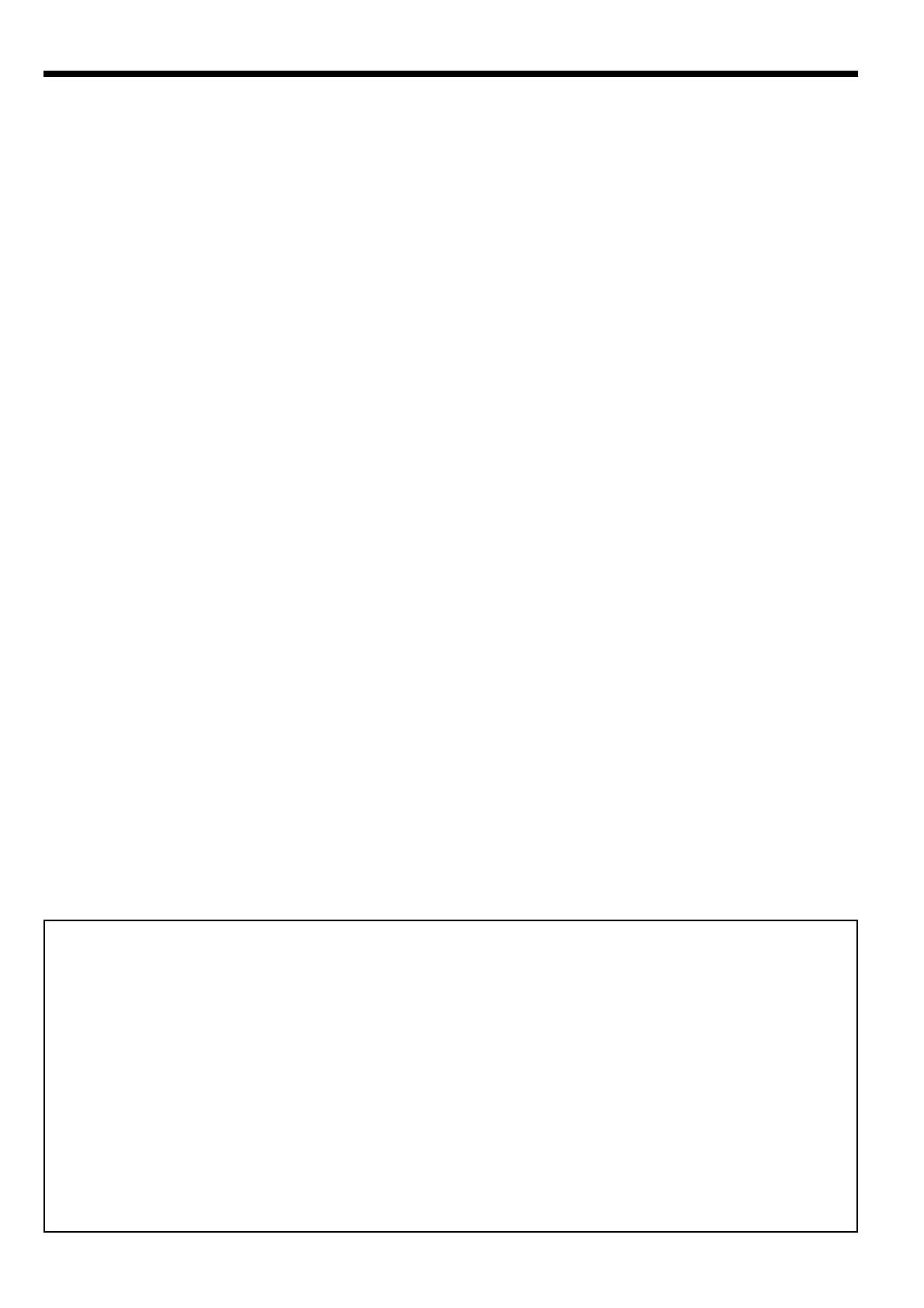
EN-5
Important safeguards (continued)
WARNING:
Unplug immediately if there is something
wrong with your projector.
Do not operate if smoke, strange noise or odor comes
out of your projector. It might cause fi re or electric shock.
In this case, unplug immediately and contact your dealer.
Never remove the cabinet.
This projector contains high voltage circuitry. An
inadvertent contact may result in an electric shock. Except
as specifi cally explained in the User Manual do not attempt
to service this product by yourself. Please contact your
dealer when you want to fi x, adjust or inspect the projector.
Do not modify this equipment.
It can lead to fi re or electric shock.
Do not keep using the damaged projector.
If the projector is dropped and the cabinet is damaged,
unplug the projector and contact your dealer for
inspection. It may lead to fi re if you keep using the
damaged projector.
Do not face the projector lens to the sun.
It can lead to fi re.
Use correct voltage.
If you use incorrect voltage, it can lead to fi re.
Do not place the projector on uneven surface.
Place the projection on a leveled and stable surface only.
Please do not place equipment on unstable surfaces.
Do not look into the lens when it is operating.
It may hurt your eyes. Never let children look into the
lens when it is on.
Do not turn off the main power abruptly or
unplug the projector during operation.
It can lead to lamp breakage, fi re, electric shock or
other trouble. It is best to wait for the fan to turn off
before turning the main power off.
Do not touch the air outlet grille and bottom
plate, which become hot.
Do not touch them or put other equipment in front
of the air outlet grille. The air outlet grille and bottom
plate, when heated, may cause injury or damage to
other equipment. Also, do not set the projector on the
desk which is easily affected by heat.
Clean the air-fi lter once a month.
Clean the air-fi lter frequently. If the fi lter or ventilation
slots become clogged with dirt or dust, the
temperature inside of the projector may rise and cause
some troubles, such as damage of inside parts, and
shortening the life of panel.
Do not look into the air outlet grille when
projector is operating.
Heat, dust, etc. may blow out of it and hurt your eyes.
Do not insert your fi ngers in the space
between the lens and the cabinet.
The lens may shift causing injury or damage to the
projector.
Do not block the air inlet and outlet grilles.
If they are blocked, heat may be generated inside the
projector, causing deterioration in the projector quality
and fi re.
Do not use fl ammable solvents (benzene,
thinner, etc.) and fl ammable aerosols near the
projector.
Flammable substances may ignite causing fi re or
breakdown because the temperature inside the
projector rises very high while the lamp is illuminating.
Do not use the projector with condensation on it.
It can lead to breakdown or other failure.
Place of installation
For safety’s sake, refrain from setting the projector
at any place subjected to high temperature and high
humidity. Please maintain an operating temperature,
humidity, and altitude as specifi ed below.
• Operating temperature: between +41°F (+5°C) and
+104°F (+40°C)
• Operating humidity: between 30% and 90%
• Never put any heat-producing device under the
projector so that the projector does not overheat.
• Do not attach the projector to a place that is
unstable or subjected to vibration.
• Do not install the projector near any equipment that
produces a strong magnetic fi eld. Also refrain from
installing near the projector any cable carrying a
large current.
• Place the projector on a solid, vibration free surface;
otherwise it may fall, causing serious injury to a
child or adult, and serious damage to the product.
• Do not stand the projector; it may fall, causing
serious injury and damage to the projector.
• Slanting the projector more than ±10°(right and
left) or ±15°(front and rear) may cause trouble or
explosion of the lamp.
• Do not place the projector near air-conditioning
unit, heater, or humidifi er to avoid hot or moist air to
the exhaust and ventilation hole of the projector.
COMPLIANCE NOTICE OF FCC
This equipment has been tested and found to comply with the limits for a Class B digital device, pursuant to Part
15 of the FCC Rules. These limits are designed to provide reasonable protection against harmful interference in a
residential installation. This equipment generates, uses and can radiate radio frequency energy and, if not installed
and used in accordance with the instructions, may cause harmful interference to radio communications. However,
there is no guarantee that interference will not occur in a particular installation. If this equipment does cause
harmful interference to radio or television reception, which can be determined by turning the equipment off and on,
the user is encouraged to try to correct the interference by one or more of the following measures:
• Reorient or relocate the receiving antenna.
• Increase the separation between the equipment and receiver.
• Connect the equipment into an outlet on a circuit different from that to which the receiver is connected.
• Consult the dealer or an experienced Radio/TV technician for help.
Changes or modifi cations not expressly approved by Mitsubishi could void the user’s authority to operate this
equipment.
COMPLIANCE NOTICE OF INDUSTRY CANADA
This Class B digital apparatus complies with Canadian ICES-003.