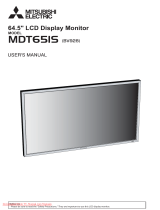Page is loading ...

ENGLISH
1
E
IMPORTANT INFORMATION
PN-655RU
LCD MONITOR
ENGLISH
IMPORTANT:
To aid reporting in case of loss or theft, please
record the product’s model and serial numbers in
the space provided. The numbers are located in the
rear of the product.
Model No.:
Serial No.:
U.S.A. ONLY
WARNING:
TO REDUCE THE RISK OF FIRE OR ELECTRIC SHOCK, DO NOT
EXPOSE THIS PRODUCT TO RAIN OR MOISTURE.
RISK OF ELECTRIC
SHOCK
DO NOT OPEN
CAUTION
CAUTION: TO REDUCE THE RISK OF
ELECTRIC SHOCK, DO NOT
REMOVE COVER.
NO USER-SERVICEABLE
PARTS INSIDE.
REFER SERVICING TO
QUALIFIED SERVICE
PERSONNEL.
The lightning fl ash with arrowhead
symbol, within an equilateral triangle,
is intended to alert the user to the
presence of uninsulated “dangerous
voltage” within the product’s enclosure
that may be of suffi cient magnitude
to constitute a risk of electric shock to
persons.
The exclamation point within a triangle
is intended to alert the user to the
presence of important operating and
maintenance (servicing) instructions in
the literature accompanying the product.
CAUTION: The AC outlet shall be installed near the equipment and shall be easily accessible.

2
E
IMPORTANT INFORMATION (Continued)
WARNING:
FCC Regulations state that any unauthorized changes or modifi cations to this
equipment not expressly approved by the manufacturer could void the user’s authority
to operate this equipment.
U.S.A. ONLY
CAUTION:
Use the supplied power cord as it is.
NOTE:
This equipment has been tested and found to comply with the limits for Class A digital device, pursuant
to Part 15 of the FCC Rules. These limits are designed to provide reasonable protection against
harmful interference when the equipment is operated in a commercial environment. This equipment
generates, uses, and can radiate radio frequency energy and, if not installed and used in accordance
with the instruction manual, may cause harmful interference to radio communications. Operation of this
equipment in a residential area is likely to cause harmful interference in which case the user will be
required to correct the interference at his own expense.
U.S.A. ONLY
This product utilizes fl uorescent tubes containing a small amount of mercury.
Disposal of these materials may be regulated due to environmental considerations. For disposal or
recycling information, please contact your local authorities or the Electronic Industries Alliance:
www.eia.org

3
E
ENGLISH
Thank you for your purchase of a SHARP LCD product. To ensure safety and many years of
trouble-free operation of your product, please read the Safety Precautions carefully before using
this product.
SAFETY PRECAUTIONS
Electricity is used to perform many useful functions, but it can also cause personal injuries and property
damage if improperly handled. This product has been engineered and manufactured with the highest
priority on safety. However, improper use can result in electric shock and/or fi re. In order to prevent
potential danger, please observe the following instructions when installing, operating and cleaning the
product. To ensure your safety and prolong the service life of your LCD product, please read the following
precautions carefully before using the product.
1. Read instructions — All operating instructions must be read and understood before the product is
operated.
2. Keep this manual in a safe place — These safety and operating instructions must be kept in a safe
place for future reference.
3. Observe warnings — All warnings on the product and in the instructions must be observed closely.
4. Follow instructions — All operating instructions must be followed.
5. Cleaning — Unplug the power cord from the AC outlet before cleaning the product. Use a dry cloth to
clean the product. Do not use liquid cleaners or aerosol cleaners.
6. Attachments — Do not use attachments not recommended by the manufacturer. Use of inadequate
attachments can result in accidents.
7. Water and moisture — Do not use the product near water, such as bathtub, washbasin, kitchen sink
and laundry tub, swimming pool and in a wet basement.
8. Ventilation — The vents and other openings in the cabinet are designed for ventilation.
Do not cover or block these vents and openings since insuffi cient ventilation can cause
overheating and/or shorten the life of the product. Do not place the product on a bed,
sofa, rug or other similar surface, since they can block ventilation openings. Do not
place the product in an enclosed place such as a bookcase or rack, unless proper
ventilation is provided or the manufacturer’s instructions are followed.
9. Power cord protection — The power cords must be routed properly to prevent people
from stepping on them or objects from resting on them.
10. The LCD panel used in this product is made of glass. Therefore, it can break when the product is
dropped or applied with impact. Be careful not to be injured by broken glass pieces in case the LCD
panel breaks.
11. Overloading — Do not overload AC outlets or extension cords. Overloading can cause fi re or electric
shock.
12. Entering of objects and liquids — Never insert an object into the product through vents or openings.
High voltage fl ows in the product, and inserting an object can cause electric shock and/or short
internal parts.
For the same reason, do not spill water or liquid on the product.
13. Servicing — Do not attempt to service the product yourself. Removing covers can expose you to high
voltage and other dangerous conditions. Request a qualifi ed service person to perform servicing.
14. Repair — If any of the following conditions occurs, unplug the power cord from the AC outlet, and
request a qualifi ed service person to perform repairs.
a. When the power cord or plug is damaged.
b. When a liquid was spilled on the product or when objects have fallen into the product.
c. When the product has been exposed to rain or water.
d. When the product does not operate properly as described in the operating instructions.
Do not touch the controls other than those described in the operating instructions. Improper
adjustment of controls not described in the instructions can cause damage, which often requires
extensive adjustment work by a qualifi ed technician.
e. When the product has been dropped or damaged.
f. When the product displays an abnormal condition. Any noticeable abnormality in the product
indicates that the product needs servicing.
DEAR SHARP CUSTOMER

4
E
SAFETY PRECAUTIONS (Continued)
15. Replacement parts — In case the product needs replacement parts, make sure that the service
person uses replacement parts specifi ed by the manufacturer, or those with the same characteristics
and performance as the original parts. Use of unauthorized parts can result in fi re, electric shock
and/or other danger.
16. Safety checks — Upon completion of service or repair work, request the service technician to
perform safety checks to ensure that the product is in proper operating condition.
17. Wall mounting — When mounting the product on a wall, be sure to install the product according to
the method recommended by the manufacturer.
18. Heat sources — Keep the product away from heat sources such as radiators, heaters, stoves and
other heat-generating products (including amplifi ers).
19. Usage of the monitor must not be accompanied by fatal risks or dangers that, could lead directly to
death, personal injury, severe physical damage or other loss, including nuclear reaction control in
nuclear facility, medical life support system, and missile launch control in a weapon system.
WARNING:
This is a class A product. In a domestic environment this product may cause radio interference in
which case the user may be required to take adequate measures.
WARNING:
To reduce the risk of fi re or electric shock, do not expose this product to rain or moisture.
WARNING:
Do not use the factory-installed temporary stand when installing the LCD monitor.
This stand is for temporary use only until the monitor is properly mounted.
The temporary stand does not support the LCD monitor securely. Using the temporary stand may
cause injury.

5
E
ENGLISH
- The TFT color LCD panel used in this monitor
is made with the application of high precision
technology. However, there may be minute
points on the screen where pixels never light or
are permanently lit. Also, if the screen is viewed
from an acute angle there may be uneven
colors or brightness. Please note that these are
not malfunctions but common phenomena of
LCDs and will not affect the performance of the
monitor.
- Do not display a still picture for a long period,
as this could cause a residual image.
- If the brightness is adjusted to the minimum
setting, it may be diffi cult to see the screen.
- The quality of the video signal may infl uence
the quality of the display. We recommend using
an equipment able to perform high quality video
signals.
- Never rub or tap the monitor with hard objects.
- Please understand that Sharp Corporation
bears no responsibility for errors made during
use by the customer or a third party, nor for any
other malfunctions or damage to this product
arising during use, except where indemnity
liability is recognized under law.
- This monitor and its accessories may be
upgraded without advance notice.
- Do not use the monitor where ventilation
is poor, where there is a lot of dust, where
humidity is high, or where the monitor may
come into contact with oil or steam, as this
could lead to fi re.
- Ensure that the monitor does not come into
contact with water or other fl uids. Ensure that
no objects such as paper clips or pins enter
the monitor as this could lead to fi re or electric
shock.
- Do not place the monitor on top of unstable
objects or in unsafe places. Do not allow the
monitor to receive strong shocks or to strongly
vibrate. Causing the monitor to fall or topple
over may damage it.
- Do not use in places where the monitor will be
subject to direct sunlight, near heating
equipment or anywhere else where there is
likelihood of high temperature, as this may lead
to generation of excessive heat and outbreak of
fi re.
- The monitor cannot rotate display images for
portrait display. Content must be formatted to
be longer vertically from the display source.
The Power Cord
- Do not damage the power cord nor place heavy
objects on it, stretch it or over bend it. Also, do
not add extension cords. Damage to the cord
may result in fi re or electric shock.
- Use only the power cord supplied with the
monitor.
- Insert the power plug directly into the AC outlet.
Adding an extension cord may lead to fi re as a
result of overheating.
- Do not remove or insert the power plug with wet
hands. Doing so could result in electric shock.
- Unplug the power cord if it is not used for a long
time.
- Do not attempt to repair the power cord if it is
broken or malfunctioning. Refer the servicing to
the service representative.
Manual Scope
- In this manual, Microsoft Windows XP will be
referred to as “Windows XP”, and Microsoft
Windows 2000 as “Windows 2000”.
When there is no need to distinguish between
programs, the term “Windows” will be used.
- Microsoft and Windows are registered
trademarks of Microsoft Corporation.
- All other brand and product names are
trademarks or registered trademarks of their
respective holders.
- Language of OSD menu used in this manual is
English by way of example.
- Illustrations in this manual may not exactly
represent the actual product or display.
TIPS AND SAFETY INSTRUCTIONS
Fluorescent Tubes
● The fl uorescent tubes in this product have a
limited lifetime.
● Because of the property of fl uorescent tubes,
the screen may fl ash during the initial period of
use. If this happens, please turn off the main
power switch of the monitor and turn on again
to confi rm operation.

6
E
Contents
Introduction
IMPORTANT INFORMATION .....................................................................................1
DEAR SHARP CUSTOMER .......................................................................................3
SAFETY PRECAUTIONS ...........................................................................................3
TIPS AND SAFETY INSTRUCTIONS ........................................................................5
Supplied Accessories ...............................................................................................7
Part Names ................................................................................................................8
Front view ...............................................................................................................8
Rear view ...............................................................................................................8
Connection and Installation
How to install the monitor ......................................................................................10
Mounting precautions ...........................................................................................10
Connecting Peripheral Equipment ........................................................................11
Connection with a PC ...........................................................................................11
Connection with AV equipment .............................................................................12
Other terminals .....................................................................................................13
Connecting External Speakers .............................................................................13
Connecting the Power Cord ...................................................................................14
Connecting Multiple Monitors ...............................................................................15
Removing the Temporary Stand ............................................................................16
Removing the Handles ...........................................................................................17
Preparing the Remote Control Unit .......................................................................18
Setting the batteries .............................................................................................18
Remote control operation range ...........................................................................18
Basic Operation
Turning Power On/Off .............................................................................................19
Turning on the main power ...................................................................................19
Turning power on/off .............................................................................................19
Basic Operation ......................................................................................................20
Switching the screen size .....................................................................................21
Menu Items ..............................................................................................................23
Displaying the menu screen .................................................................................23
Menu Option Reference Chart .............................................................................25
Menu item details .................................................................................................26
Adjustments for PC screen display ......................................................................31
Initialization (Reset)/Functional Restriction Setting ............................................32
PC Operation
Controlling the Monitor with a PC .........................................................................33
PC connection ......................................................................................................33
Communication conditions ...................................................................................34
Communication procedure ...................................................................................35
RS-232C command table .....................................................................................42
Troubleshooting and Specifi cations
Troubleshooting ......................................................................................................47
Specifi cations ..........................................................................................................49
Dimensional Drawings ...........................................................................................52

7
E
ENGLISH
Supplied Accessories
POW
ER
INPUT
M
E
NU
MU
T
E
DIS
LAY
SIZE
M
O
DE
L
C
-4
5
0
F
R
R
M
C
G
1
0
0
4
M
P
P
Z
BRIGH
T
BRIGHT
Make sure the following accessories are provided with the product.
If any component should be missing, please contact your dealer.
Power cord (1) “AA” size battery (2)
Liquid Crystal Display (1)
• Sharp Corporation holds authorship rights to the Utility Disk program. Do not reproduce it without permission.
• For environmental protection!
Do not dispose of batteries in household garbage. Follow the disposal instructions for your area.
(Approx. 13.1 feet
(4 m))
(QACCU1034MPPZ)
● Operation manual (1)
Remote control unit (1)
Stand hole
protection cover (2)
● CD-ROM (1)
(Utility Disk for Windows)

8
E
Main power switch (See page 19.)
AC input terminal (See page 14.)
Vents
Hooks
This terminal is not available.
External speaker
terminals
(See page 13.)
Composite video input terminal (See page 12.)
Audio output terminals (See page 13.)
Audio input terminals (See page 12.)
PC audio input terminal (See page 11.)
RS-232C output terminal (See page 34.)
Component video
input terminals
(See page 12.)
RS-232C input terminal (See pages 33 and 34.)
PC analog RGB input terminal (See page 11.)
PC digital RGB (DVI-D) input terminal
(See page 11.)
PC digital RGB (DVI-D) output terminal
(See page 15.)
Rear view
Part Names
Front view
INPUT
Handles
(See page 17.)
LCD panel
Input switch
(see page 20.)
Power LED
(see page 19.)
Remote control sensor
(See page 18.)
Temporary stand
(See page 16.)
Power switch
(see page 19.)
TIPS
• Use a pointed object such as a pen tip to press the switches at the front of the monitor.
• The shape of the stand may change without prior notice.

9
E
ENGLISH
POWER button
(See page 19.)
MUTE button
(See page 20.)
DISPLAY button
(See page 21.)
MODE button
(See page 21.)
VOL +/- buttons
(See page 20.)
BRIGHT +/- buttons
(See page 20.)
INPUT button
(See page 20.)
Signal transmitter
MENU button
(See page 23.)
SIZE button
(See page 20.)
Cursor control
( / / / ) buttons (See page 23.)
Part Names

10
E
How to install the monitor
Mounting precautions
• Since the monitor is heavy, consult your dealer before installation.
• Installing or moving the monitor must be done by three or more people.
•
Do not hold the LCD panel when moving the monitor. This may cause product damage, failure, or injury.
• Install the monitor with the surface perpendicular to a level surface. If necessary, limit the tilt between
0 and 20 degrees downward.
• Mounting the monitor on the wall requires special expertise and the work must be performed by an
authorized SHARP dealer. You should never attempt to perform any of this work yourself. Our company
will bear no responsibility for accidents or injuries caused by improper mounting or mishandling.
• This monitor should be used at an ambient temperature between 32°F(0°C) and 104°F(40°C). Provide
enough space around the monitor to prevent heat from accumulating inside.
1-
15
/16 [5] 1-
15
/16 [5]
The Power LED must be on the lower side.
Unit: inch[cm]
1-
15
/16 [5]
1-
3
/4 [4.5]
11-
13
/
16
[30]
If it is diffi cult to provide such space because the monitor is installed inside a housing or for other
reasons, take other measures to keep the ambient temperature between 32°F(0°C) and 104°F(40°C)
such as installing a fan in the housing.
• This monitor must be installed in a vertical orientation only. It cannot be installed in a horizontal
orientation.
• Do not block any ventilation openings. If the temperature inside the monitor rises, this could lead to a
malfunction.
• After mounting, it is recommended to take some measures to prevent the monitor from falling down.
Secure the monitor by fastening the hooks at the top of the monitor to a wall or a pillar with strong cord
and brackets (not included).
• Do not place the monitor on a device which generates heat.
• Be sure to use a stand or a wall-mount bracket designed or designated for mounting the monitor.
• This monitor is designed to be installed on a concrete wall or pillar. Reinforced work might be necessary
for some materials such as plaster / thin plastic board / wood before starting installation. This monitor
and bracket must be installed on a wall which can endure at least 4 times or more the weight of the
monitor. Install by the most suitable method for the material and the structure.
• This monitor is fi xed to the temporary stand when shipped from the factory. Please note that this stand
is for temporary use only until the monitor is properly mounted.

11
E
ENGLISH
Connecting Peripheral Equipment
Caution
Be sure to turn off the main power switch and disconnect the plug from the power outlet before connecting/
disconnecting cables. Also, read the manual of the equipment to be connected.
Connection with a PC
PC digital RGB input terminal
PC audio input terminal
Connect using a PC audio cable
(commercially available).
Use a cable without resistance for the PC
audio cable.
Connect using a DVI cable (commercially
available).
PC analog RGB input terminal
Connect using a PC analog signal cable
(commercially available).
TIPS
• For compatible signal timing (see page 50).
• The PC digital RGB input terminal can be connected with a PC which has a DVI-compliant output terminal.
(However, images may not be displayed properly depending on the computer to be connected.)
• Use the automatic screen adjustment when a PC screen is displayed for the fi rst time with the analog RGB
connection, or when the setting of the PC is changed (see page 31).
• When the analog RGB connection is used, the type of sync signal is automatically determined (Composite sync,
Horizontal/Vertical separate, or Sync-on-green). With some video signals, however, the sync signal may not be
detected and images may not be displayed properly.

12
E
Connection with AV equipment
Component video input terminals
Y
Cb/Pb
Cr/Pr
Audio input terminals
Connect using audio (RCA pin) cables
(commercially available).
Connect using component (BNC) cables
(commercially available).
Composite video input terminal
Connect using a video (BNC) cable
(commercially available).
Connecting Peripheral Equipment

13
E
ENGLISH
Other terminals
Audio output terminals
• Audio sounds which are input through the audio input terminal or PC audio input terminal are output.
Connect to the audio input terminals of the connected equipment using an audio (RCA) cable
(commercially available) or a PC audio cable (commercially available).
• The audio output varies depending on the input mode selection (see page 20).
• The volume level can be adjusted using the volume adjustment (see page 20).
PC digital RGB (DVI-D) output terminal
The video from the PC digital RGB (DVI-D) input terminal can be output to external equipment. Use this terminal
to connect multiple units in a daisy chain using digital signal (DVI) cables (commercially available). Refer to page
15 for a connection example.
RS-232C input/output terminals
You can control the monitor from a PC by connecting an RS-232C straight cable (commercially available)
between this terminal and the PC. (See pages 33 and 34.)
Connecting External Speakers
Be sure to use external speakers with an impedance of 6 ohms and a rated input of at least 10 W.
1. While pushing the tab, insert the tip of the cable.
2. Release the tab.
1. 2.
Caution
• Be sure to connect the + and - terminals and the left and right speakers properly.
• Avoid short circuiting the + and - terminals.
Connecting Peripheral Equipment

14
E
Connecting the Power Cord
Caution
Do not use a power cord other than the one supplied with the monitor.
Be sure to use a power outlet of AC 120 V (60 Hz).
Using power supply other than the one specified may cause fire.
1. Turn off the main power switch.
2. Plug the power cord (supplied) into the AC input terminal.
3. Plug the power cord (supplied) into the AC power outlet.
Power outlet
3
2
1
Power cord (Supplied)AC input terminal
Main power switch
Disconnecting the power cord
1. Turn off the main power switch.
2. Unplug the power cord from the AC power outlet.

15
E
ENGLISH
Connecting Multiple Monitors
You can connect multiple monitors (up to 4 monitors) in a daisy chain by using the PC digital RGB input/
output terminals of this monitor.
Connection example
Digital signal
(DVI) cable
(commercially
available)
To PC digital
RGB output
terminal
Shows the signal
flow
PC digital RGB
output terminal
PC digital RGB
input terminal
PC digital RGB
input terminal
▼ First monitor ▼ Second monitor
TIPS
• Multiple monitors cannot be connected in a daisy chain for audio. Connect the external audio amplifi er (commercially
available) to the audio output terminals.
• The length of the signal cables or surrounding environment may affect the image quality.

16
E
Removing the Temporary Stand
Prepare wall-hanging brackets or a stand to mount the monitor unit. Read the manual for the brackets
or stand for the proper mounting procedure. (The screw holes for mounting brackets (M10 x 4 holes) are
provided on the rear of the monitor.)
Caution
• The monitor is heavy. It must be handled by three or more people.
• This monitor is fi xed to the temporary stand when shipped from the factory. Please note that this stand is for
temporary use only until the monitor is properly mounted.
ScrewsScrews
1. Hold the monitor with the handles to prevent
it from falling down, and remove the stand
fi xing screws (4).
2. Lift the monitor by holding it with the handles
and the underside of the unit.
3. When the installation is complete, attach the
included stand hole protection covers, using
the supplied screws.
(1) Remove the screws from the monitor
unit.
(2) Secure the stand hole protection covers
with the screws removed in step (1).
• The temporary stand is specifi cally designed for this monitor. Do not use for other devices.

17
E
ENGLISH
Removing the Handles
The handles are detachable.
After you removed the handles, be sure to replace the removed screws in the original holes.

18
E
TIPS
• The supplied batteries (2 “AA” size batteries) may become exhausted faster depending on the storage condition. It
is recommended that you replace them with new batteries (commercially available) earlier than specifi ed.
• If you will not use the remote control for a long time, remove the batteries.
• If the remote control does not work, even with new batteries, take the batteries out, check whether they are facing
the right way, then replace them.
• Use manganese or alkaline batteries only.
Remote control operation range
The operation range of the remote control unit is approx. 16.4 feet (5 m) at an angle of approx 10° from
the center to the top/bottom/right/left of the remote control sensor.
10°
16.4 feet (5 m)
16.4 feet
(5 m)
16.4 feet
(5 m)
10°
Remote control sensor
Caution
• Do not expose the remote control unit to shock by dropping or stepping on it. This could lead to a
malfunction.
• Do not expose the remote control unit to liquids, and do not place it in an area with high humidity.
• The remote control unit may not work properly if the remote control sensor is under direct sunlight or
strong lighting. In such cases, change the angle of the lighting, or operate the remote control unit closer
to the remote control sensor.
• Objects between the remote control unit and the remote control sensor may prevent proper operation.
• Replace the batteries when they run low as this may shorten the remote control’s operation range.
• If a fl uorescent light is illuminated near the remote control unit, it may interfere with proper operation.
• Do not use it with the remote control of other equipment such as air conditioner, stereo components,
etc.
Setting the batteries
1. Press the cover gently and slide it in the direction of the arrow.
2. See the instructions in the compartment and put in the supplied batteries (2 “AA” size batteries) with
their plus (+) and minus (-) sides oriented correctly.
3. Close the cover.
Preparing the Remote Control Unit

19
E
ENGLISH
Turning Power On/Off
Caution
• Turn on the monitor fi rst before turning on the PC or playback device.
Turning on the main power
Main power switch
When the main power switch is off, the monitor cannot be turned on using the POWER button on the
remote control unit.
Turning power on/off
Press the POWER button to turn the power ON/OFF.
INPUT
Power LED
Power “On”: Power LED lights up green.
Power “Off”: Power LED lights up orange. (Standby mode)
Caution
• When switching the main power switch or the POWER button off and back on, always wait for at least 5 seconds.
Rapid switching may result in a malfunction.
TIPS
• When the input mode (see page 20) is set to “DIGITAL” or “ANALOG” and there is no video signal input, the
backlight of the monitor is turned off and the monitor enters input signal waiting mode. (The power LED fl ashes
green.) If the monitor is in this mode and you press the POWER button on the remote control unit, the monitor
enters standby mode.
• If the remote control unit is not available, you can turn on/off the monitor by pressing the (power) switch on the
monitor with a pointed object.

20
E
Basic Operation
Generally the monitor is operated using the remote control unit.
INPUT (Input mode selection)
The input mode selection menu is displayed.
Press or to select the input terminal, and press to change
the terminal.
* If the remote control unit is not available, you can select the input
terminal by pressing the input switch on the monitor with a pointed object.
(See page 8)
Video
DIGITAL
ANALOG
COMPONENT
VIDEO
PC digital RGB input terminal
PC analog RGB input terminal
Component video input terminal
Composite video input terminal
Audio
PC audio input terminal
Audio input terminals
MUTE
Turns off the volume temporarily.
Press the MUTE button again to turn the sound back to the previous level.
MENU
Displays and turns off the menu screen (see page 23).
VOL +/- (Volume adjustment)
Pressing or displays the VOLUME menu when the menu screen
is not displayed.
VOLUME 15
Press to increase the volume, and to decrease the volume.
* If you do not press any buttons for about 4 seconds, the VOLUME menu
automatically disappears.
BRIGHT +/- (Backlight adjustment)
Pressing or displays the BRIGHT menu when the menu screen is
not displayed.
BRIGHT 15
Press to increase the brightness of the screen, and to decrease
the brightness of the screen.
* If you do not press any buttons for about 4 seconds, the BRIGHT menu
automatically disappears.
SIZE (Screen size selection)
Each time you press this button, the screen size changes in the following
order (see pages 21 and 22):
• WIDE
→
ZOOM 1
→
ZOOM 2
→
NORMAL
→
DotbyDot
→
WIDE...
/