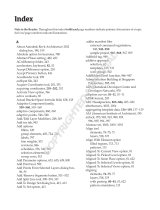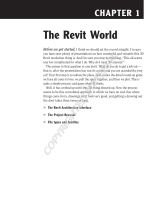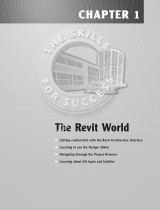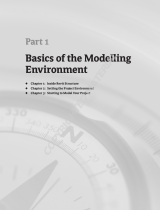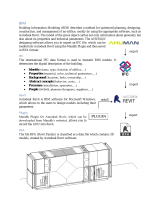Page is loading ...

Part 1
General Project Setup
u Chapter 1: Exploring the User Interface
u
Chapter 2: Creating an Effective Project Template
u
Chapter 3: Worksets and Worksharing
u
Chapter 4: Best Practices for Sharing Projects with Consultants
u
Chapter 5: Schedules
u
Chapter 6: Details
u
Chapter 7: Sheets
c01.indd 1c01.indd 1 9/3/2010 1:05:37 PM9/3/2010 1:05:37 PM
COPYRIGHTED MATERIAL

c01.indd 2c01.indd 2 9/3/2010 1:05:39 PM9/3/2010 1:05:39 PM

Chapter 1
Exploring the User Interface
Revit MEP 2011 is the second release of Revit utilizing the ribbon-style interface. Having a good
knowledge of where tools are located and how to access commands easily is the best way to be
effi cient in your use of Revit MEP 2011. Some improvements and changes have been made to the
ribbon portion of the interface, so there is a slight learning curve when transitioning from Revit
MEP 2010.
If you are transitioning to Revit MEP 2011 from a release prior to Revit MEP 2010, then the
ribbon-style interface will be totally new to you. The ribbon works well with Revit because
it allows tools to be organized in one area of the interface, which gives you more screen real
estate for viewing the model. Although the user interface is customizable, you are limited in the
amount of customization and number of features that you can change. At fi rst this may seem a
bit restrictive, but like any software, once you work with it enough, it will become more familiar,
and your effi ciency will increase.
Improvements have been made to the user interface for Revit MEP 2011. Some features have
been added to improve workfl ow and effi ciency, and typical workfl ow features that were previ-
ously accessed through buttons in the interface are now available as part of the interface itself.
Knowing your way around the Revit MEP 2011 user interface is the fi rst step to success in reap-
ing the benefi ts of utilizing a building information modeling (BIM) solution for your building
projects. In this chapter, you will learn to
u Navigate the ribbon interface
u Utilize user interface features
u Use settings and menus
The Ribbon
Making the transition to a ribbon interface has been diffi cult for some people. If you are famil-
iar with the Revit MEP user interface prior to the 2010 version, transitioning to the ribbon-style
interface may indeed take some getting used to. Once you understand the way that the ribbon is
c01.indd 3c01.indd 3 9/3/2010 1:05:39 PM9/3/2010 1:05:39 PM

4
|
CHAPTER 1 EXPLORING THE USER INTERFACE
set up and how you can customize it to better suit your workfl ow, though, you will see that it is
an optimal interface for a BIM and design application.
Tabs
The ribbon portion of the user interface consists of several tabs, each organized by panels that
relate to the topic of the tab. Each panel contains one or more buttons for the relevant features
available in Revit MEP 2011. You can access a tab by simply clicking the name at the top of the
ribbon. Although each tab is designed to provide a unique set of tools, some of the features of
Revit are repeated on different tabs. The panels and tools for each tab are described here (not all
panels are shown for each tab):
Home The Home tab is the main tab for MEP modeling tools. This tab is divided into pan-
els that are specifi c to each of the main disciplines. This tab is where you will fi nd the tools to
build an MEP model. Each of the discipline panels has a small arrow in the lower-right cor-
ner that provides quick access to the MEP settings dialog box for that discipline.
Insert The Insert tab contains the tools for bringing other fi les into your Revit projects. The
tab is organized by panels for linking and importing fi les and also contains tools for load-
ing Revit families. The small arrow at the lower right of the Import panel is for accessing the
Import Line Weights dialog box, where you can associate imported CAD color numbers to
a Revit line weight. The Insert tab also contains the Autodesk Seek panel, which provides a
search window for content available on the Autodesk Seek website.
Annotate On the Annotate tab you will fi nd the tools needed to add annotations to your
model views along with drafting tools for creating details. The Dimension and Tags panels
can be extended by clicking the arrow next to the panel name, revealing the tools for estab-
lishing settings. The Symbol button is used for placing annotation families onto views or
sheets. The small arrow at the lower-right corner of the Text panel provides access to the Type
Properties dialog box for creating or modifying text styles.
c01.indd 4c01.indd 4 9/3/2010 1:05:40 PM9/3/2010 1:05:40 PM

THE RIBBON
|
5
Analyze Tools for model analysis and systems checking are located on the Analyze tab.
There are some other tools on this tab that allow you to add color to your ductwork and pip-
ing based on defi ned criteria. The Spaces & Zones panel on this tab contains the tools for
placing Space objects and Space Separator lines.
Architect Revit MEP 2011 is capable of modeling much more than just the components of an
MEP engineering system. The Architect tab contains tools that allow you to model architec-
tural components or to create conceptual mass objects. The Room & Area panel contains the
Legend button, which allows you to apply color fi ll to your views based on defi ned criteria.
Collaborate To keep your model coordinated with other disciplines and work in a multi-
user environment, you need tools that allow you to do so. These tools can be found on
the Collaborate tab. The Worksets panel has a drop-down for switching worksets, and the
Coordinate panel contains tools for copying and monitoring objects from linked fi les.
The Coordinate panel has a new tool for locating face-hosted elements that have lost their
association to their host. You can check for clashes between model objects by using the
Interference Check tool on the Coordinate tab.
View You can use the tools available on the View tab to create views. There are also tools
for managing the views you have open in the drawing area. On the Graphics panel there are
tools for creating view templates and fi lters. The Sheet Composition panel has tools for creat-
ing sheets as well as for adding matchlines or revisions. The User Interface button allows you
to toggle the visibility of key user interface features.
c01.indd 5c01.indd 5 9/3/2010 1:05:40 PM9/3/2010 1:05:40 PM

6
|
CHAPTER 1 EXPLORING THE USER INTERFACE
Manage On the Manage tab, you can fi nd the tools needed to establish project settings.
The Inquiry panel has tools that can be used to locate specifi c objects in your project model
and display any warnings associated with your project. Along with the settings that can be
accessed from the tools on the Settings panel, the Additional Settings button is a drop-down
list of even more options. New to Revit MEP 2011 is the Panel Schedule Templates button,
which allows you to defi ne and edit the layout of panel schedules.
Modify The Modify tab is in a new location for Revit MEP 2011. It is now located at the end
of the tabs, moving it closer to the center of the user interface for easier access. The Modify
tab has the tools needed to make changes to components or line work in your project views.
The tools on the Modify panel have been arranged with the more commonly used tools hav-
ing larger buttons. Some of the tools that used to be drop-downs have been separated into
individual buttons to reduce the number of mouse clicks required to access them. You can
toggle the Properties palette on and off from this tab.
If you are running any external applications or macros, the Add-Ins tab will appear on your
ribbon as the last tab. The buttons or other features provided by the external application will
appear on the tab as confi gured.
The Modify button appears in the Select panel on every tab. This button allows you to exit
from any active command, giving you an alternative to using the Esc key multiple times or
selecting another tool.
Contextual Tabs
In addition to the tabs provided by default on the ribbon, there are tabs that appear when you
select objects in your project. These contextual tabs appear with tools specifi c for modifying the
selected object. Contextual tabs appear in the location of the Modify tab and are identifi ed by
their green color and a name that applies to the selected object. A contextual tab for a selected
object is an extension of the Modify tab, which is why the base Modify tab is so compact com-
pared to the other tabs. This allows for the selection-specifi c tools to appear on the right side of
the Modify tab. Figure 1.1a shows the contextual tab for an air terminal selected in the model
of a project. The standard tools on the Modify tab are available at the left but not shown in this
fi gure for clarity.
When you select an object in the model that is part of a system, an additional contextual tab
appears with tools for editing the system. These tabs are completely separate from the standard
Modify tab and only contain tools for system editing. If you select an object on a system, the
system tab will appear along with the contextual Modify tab, as shown in Figure 1.1b, but if
c01.indd 6c01.indd 6 9/3/2010 1:05:41 PM9/3/2010 1:05:41 PM

THE RIBBON
|
7
you select an actual system, only the system tab appears. The panels and buttons on contextual
tabs cannot be removed or rearranged on the ribbon. The buttons cannot be added to the Quick
Access toolbar.
Figure 1.1
(a) Contextual tab
for an air terminal;
(b) contextual tab
for duct system
(a)
(b)
Family Editor Tabs
The tabs in the Family Editor environment differ from those in the project fi le environment.
When you open a family fi le, the tabs on the ribbon contain some familiar tools, but many of
them are specifi c to the creation and modifi cation of family components. The tabs available in
the Family Editor environment are as follows:
Home The Home tab in the Family Editor environment contains tools for creating
solid geometry and lines, adding system connectors, and creating and managing
references.
Insert The Insert tab in the Family Editor environment contains tools for bringing other
fi les into your family fi le. The tools for linking are visible but disabled, because importing is
the only available method for bringing a CAD fi le into your Revit family fi le.
c01.indd 7c01.indd 7 9/3/2010 1:05:41 PM9/3/2010 1:05:41 PM

8
|
CHAPTER 1 EXPLORING THE USER INTERFACE
Annotate On the Annotate tab within the Family Editor environment, you will fi nd the
types of annotation tools that can be used in a family fi le. The Dimension panel can be
expanded to establish dimension styles within the family fi le.
View The View tab in the Family Editor environment is limited to tools for managing the
family views. Section views can be created and camera positions can be established for 3D
views also.
Manage In the Family Editor environment the Manage tab is populated with tools for
establishing settings within the family fi le. The MEP Settings button allows you to establish
load classifi cations and demand factors while the Additional Settings button drops down for
access to general settings.
Modify The Modify tab in the Family Editor environment is the same as the one found
in the project fi le environment. This tab is also compact, allowing for a contextual tab when
objects within the family are selected.
The Load Into Project button is available on each tab in the Family Editor environment.
Customizing the Ribbon
You can customize the ribbon interface to better suit your workfl ow. For example, you can rear-
range the order of the tabs by holding the Ctrl key and clicking a tab name to drag it to a new
location.
c01.indd 8c01.indd 8 9/3/2010 1:05:41 PM9/3/2010 1:05:41 PM

THE RIBBON
|
9
You can move panels on a tab to different locations on the tab by clicking a panel name and
dragging it to a new location. Figure 1.2 shows the Mechanical panel being dragged from its
location on the Home tab. The panels to the right will slide over to fi ll in the space left by the
moved panel.
Figure 1.2
Moving a tab panel
You cannot move a panel from one tab to another, however. If you attempt to drop a panel
onto another tab, it will return to its original location on its normal tab.
You can remove panels from a tab and place them in another location on your screen. You
can dock fl oating panels together by dragging one panel over the other, and you can move
the docked panels as a group by clicking and dragging the gray grip that appears when you
hover the mouse pointer over a fl oating panel. If you use dual monitors, you can even drag a
panel to the second monitor. The panel’s new position is maintained when you restart the soft-
ware but will not appear until a fi le is opened. Keep in mind that moving tools to another screen
may actually hinder your workfl ow effi ciency.
Back to Normal
You can return a fl oating panel to its default location by clicking the small button in the upper-right
corner of the panel.
If you want to return the entire ribbon interface to its default settings, you can do so by locating
and deleting the UIState.dat fi le. Deleting this fi le will also remove any customization done to
the Quick Access toolbar.
You can control the visibility of the ribbon tabs by clicking the small button to the right of the
tabs. This button will cycle through the different display options. You can also click the small
arrow next to the button to display and select a specifi c option.
c01.indd 9c01.indd 9 9/3/2010 1:05:42 PM9/3/2010 1:05:42 PM

10
|
CHAPTER 1 EXPLORING THE USER INTERFACE
You can establish the switching behavior of the tabs on the ribbon to determine what tab is
displayed when you exit a tool or command. When you click a tool, the contextual Modify tab
for that tool appears. The interface will stay on the Modify tab when you exit the tool, or you
can set it to return to the previous tab. These settings are located on the User Interface tab of the
Options dialog box, which is discussed later in this chapter.
Quick Access Toolbar
As you are working and switching between tabs, you may fi nd yourself taking extra steps to
switch tabs in order to access the desired tools. The Quick Access toolbar (QAT) is a place where
you can put frequently used tools for instant access.
You can add tools from any of the standard tabs to the QAT by simply right-clicking the
button or drop-down and selecting the Add To Quick Access Toolbar option. The tool will be
placed at the end of the QAT. To manage the tools available on the QAT, you can click the small
arrow button at the far right of the QAT, as shown in Figure 1.3. Each button on the QAT is
listed, and removing the check mark next to it will turn off its visibility in the QAT.
Figure 1.3
Quick Access tool-
bar customization
menu
c01.indd 10c01.indd 10 9/3/2010 1:05:42 PM9/3/2010 1:05:42 PM

USER INTERFACE FEATURES
|
11
The option at the bottom of the list allows you to set the location of the QAT either above
or below the ribbon. Setting it below the ribbon moves it closer to the drawing area for easier
access. Moving it to this location does not take the place of the Options Bar, however. If you add
several buttons to the QAT, you may want to move it below the ribbon so that it does not crowd
out the fi lename on the title bar.
Clicking the Customize Quick Access Toolbar option in the drop-down opens the dialog box
shown in Figure 1.4. In this dialog box, you can change the order of the buttons, create separator
lines, or delete buttons.
Figure 1.4
Customize Quick
Access Toolbar
dialog box
You can also right-click a button on the QAT for quick options such as removing the button,
adding a separator line, or accessing the customization dialog box.
User Interface Features
The Revit MEP 2011 user interface is full of features designed to help you design and model
effi ciently. Some items are new, some have been modifi ed, and some are the same as they have
always been. The title bar at the top of the screen will still inform you of what fi le you are in and
what view is currently active in the drawing area.
Options Bar
Despite the functionality of the ribbon with its contextual tabs, the Options Bar is still an impor-
tant part of the user interface. This should be the fi rst place you look when a tool or object in the
project is selected. Though the number of options that appear may be limited, they are usually
c01.indd 11c01.indd 11 9/3/2010 1:05:43 PM9/3/2010 1:05:43 PM

12
|
CHAPTER 1 EXPLORING THE USER INTERFACE
very important to the task you are engaging in. When placing Space objects, for example, pay
close attention to the Upper Limit and Offset options to ensure proper space height.
You can dock the Options Bar at the top of the screen below the ribbon, which is the default
location, or at the bottom of the screen just above the status bar. Right-click the Options Bar to
change its docked position.
Properties Palette
New to Revit MEP 2011 is the Properties palette. This feature reduces the number of mouse
clicks necessary to access the properties of a model object or project component. You can dock
the Properties palette to the sides, top, or bottom of the screen, or it can fl oat. If you dock the
Properties palette to the same side of the screen as the Project Browser, the two features will
split the docked space, as shown in Figure 1.5.
Figure 1.5
Project Browser and
Properties palette
docked together
c01.indd 12c01.indd 12 9/3/2010 1:05:43 PM9/3/2010 1:05:43 PM

USER INTERFACE FEATURES
|
13
If you do not have the Properties palette turned on, you can access it by clicking the Properties
button located on the Modify tab or contextual Modify tab of a selected object. The Properties pal-
ette will remain on until you close it.
When no object is selected in the model or in a drafting view, the Properties palette will dis-
play the properties of the current view in the drawing area. You can select a view in the Project
Browser to view its properties in the Properties palette.
The top section of the Properties palette acts as the Type Selector when an object is selected
or a tool is chosen for placing an object. When an object is selected, you can switch to the
properties of the current view by using the drop-down located just below the Type Selector, as
shown in Figure 1.6.
Figure 1.6
Properties palette
Type Selector
Drop-Down for Changing
Properties Displayed
The properties shown in the Properties palette are instance properties. You can click the Edit
Type button to display the Type Properties dialog box for the selected item or view. When view-
ing the instance properties of an object or view, the scroll bar at the right side of the palette will
hold its position when you move your mouse pointer away from the palette. The scroll bar
will remain in position even when other items are selected in the model.
When you make a change to a parameter in the Properties palette, you can click the Apply
button at the bottom-right corner of the palette to set the change, or you can simply move your
mouse pointer away from the palette, and the change will be applied.
View Control Bar
The View Control Bar is often overlooked but contains tools that are very important to the dis-
play of the contents in the drawing area. There are a few new features for the View Control Bar
in the Revit MEP 2011 release. The Sun Settings button has been added so that the Sun Path can
be turned on or off in the view. You can access the Sun Path settings by clicking the Edit button
in the Graphic Display Options parameter of a view’s properties.
c01.indd 13c01.indd 13 9/3/2010 1:05:44 PM9/3/2010 1:05:44 PM

14
|
CHAPTER 1 EXPLORING THE USER INTERFACE
Another change to the View Control Bar is the addition of styles to the Visual Styles tool. The
Consistent Colors setting has been added so that the colors of objects will appear in a shaded
view with the same consistency regardless of its orientation to a light source. So when you are
viewing the model in a 3D view, the color of all sides of an object looks the same. The Realistic
setting allows the rendering materials of objects to be displayed in an editable view. This setting
works only if you have Hardware Acceleration turned on.
Take some time to explore the new visual styles by completing the following exercise. If you
do not have Hardware Acceleration turned on, you can do so by clicking the Options button
on the Application menu and going to the Graphics tab. You must do this prior to opening the
fi le. If activating Hardware Acceleration causes problems because of your video driver, you can
choose to not activate it and skip step 4:
1. Open the Ch1_Project.rvt fi le found at www.wiley.com/go/masteringrevitmep2011.
2. Click the Visual Styles button on the View Control Bar. Set Visual Style to Shaded With
Edges. Zoom, pan, and orbit the view, and make note of the variations in color based on
the model orientation.
3. Click the Visual Styles button, and change the style to Consistent Colors. Notice that the
colors remain a consistent shade when you zoom, pan, and orbit the view.
4. Click the Visual Styles button, and change the style to Realistic. Notice that the render
material defi ned for the objects is now displayed.
5. Click any object in the model. If you do not already have the Properties palette active,
click the Properties button on the Properties panel of the contextual tab. Take some time
to become familiar with the behavior of the Properties palette.
Status Bar
Improvements have been made to the status bar for Revit MEP 2011. The status bar will still
report the information about a selected item or prompt with instructions for multilevel com-
mands, but it now also has an active workset indicator and design option indicator.
c01.indd 14c01.indd 14 9/3/2010 1:05:44 PM9/3/2010 1:05:44 PM

USER INTERFACE FEATURES
|
15
Workset Indicator Design Option Indicator
You can access the Worksets dialog box by clicking the Worksets button next to the active
workset window, and you can switch between active worksets by clicking the window and
selecting the desired workset. These are the same tools as found on the Collaborate tab, but
having them on the status bar eliminates the need to switch tabs on the ribbon to access them.
This also eliminates the need to add the tools to the Quick Access toolbar. The Design Options
window displays the active design option, and you can access the Design Options dialog box by
clicking the button.
The Editable Only and Press And Drag check boxes are located on the status bar. The
Editable Only check box is for fi ltering a selection by only those objects that are editable in a
worksharing environment, and the Press And Drag check box allows you to drag objects in the
model without having to select them fi rst. So, you can click an object and immediately drag it
when the box is checked. When deselected, you must fi rst click to select the object, release your
mouse button, and then click the object again to drag it. In some cases, you may want to deselect
this box to avoid moving objects inadvertently when working in a crowded area of the model.
Info Center
The Info Center is the portion of the title bar that gives you quick access to the Help menu or
information about Revit MEP 2011. The search window allows you to search for information
about a topic, and you can choose the locations to be searched by clicking the arrow next to the
binoculars button.
You can easily access the Subscription Center by clicking the button with a key on it. Any
topics found in the search window or listed in the Subscription Center panel can be added to
your Favorites list by clicking the star icon to the right of the topic. Clicking the star button on
the Info Center will list all your favorite topics. The Help menu is displayed by clicking the
question mark button. Revit MEP 2011 has a web-based Help menu. You can access additional
information by clicking the arrow next to the Help button, as shown in Figure 1.7.
The Communication Center button is the one with the radar device on it. The Communica-
tion Center provides information about product updates and announcements.
c01.indd 15c01.indd 15 9/3/2010 1:05:44 PM9/3/2010 1:05:44 PM

16
|
CHAPTER 1 EXPLORING THE USER INTERFACE
Figure 1.7
Additional Help
options
User Interface Control
Many components of the Revit MEP 2011 user interface can be turned on or off for workfl ow effi -
ciency or to maximize screen real estate. The User Interface button, located at the far right of the
View tab, allows you to select which user interface components are visible, as shown in Figure 1.8.
This is not only a way to display or remove interface components for more screen real estate
but is also a way to access the Recent Files screen, which cannot be accessed from the Switch
Windows drop-down button.
Figure 1.8
User Interface
button options
Menus and Settings
Some changes and new features are available for user interface settings and for context menus
when right-clicking. Along with options for fi le export, printing, and opening and saving fi les,
the Application menu has an Options button where you can access the settings to establish the
behavior of the interface as well as the location of directories and fi les used for working on proj-
ects. You access the Application menu by clicking the Revit logo button in the upper-left corner
of the user interface; the Options button is located in the lower-right corner of the menu, as
shown in Figure 1.9.
c01.indd 16c01.indd 16 9/3/2010 1:05:44 PM9/3/2010 1:05:44 PM

MENUS AND SETTINGS
|
17
Figure 1.9
Application menu
Clicking the Options button opens the Options dialog box, which has several tabs for differ-
ent settings within Revit MEP 2011. The User Interface tab shown in Figure 1.10 is where you can
set some general behavior for the interface. For example, you can choose between a light gray or
dark gray theme for the interface from the Active Theme drop-down.
The Tab Display Behavior section in the center of the tab is where you defi ne how the ribbon
tabs will behave after an action is completed. There are settings for the behavior in both the
project and Family Editor environments. The check box for displaying a contextual tab on selec-
tion allows you to have the ribbon tab switch immediately to the contextual tab when an object
is selected. If that check box is not selected, the contextual tab will still appear on the ribbon, but
it will not automatically become the active tab.
In addition, you can defi ne the level of information provided by tooltips from the Tooltip
Assistance drop-down. If you are still learning the function of different tools within Revit MEP
2011, you may want to set this option to High so that you will receive detailed descriptions of
how tools work when you hover over them with your mouse pointer. If you fi nd the tooltips
interfere with your workfl ow, you can set this option to None.
c01.indd 17c01.indd 17 9/3/2010 1:05:45 PM9/3/2010 1:05:45 PM

18
|
CHAPTER 1 EXPLORING THE USER INTERFACE
Figure 1.10
User Interface tab
of the Options dia-
log box
What Do I Type?
With Tooltip Assistance set to at least Minimal, you can see the keyboard shortcut for a tool by
hovering your mouse pointer over it. The keyboard shortcut is shown in parentheses next to the
name of the tool.
Keyboard Shortcuts
On the User Interface tab of the Options dialog box is a button that enables you to customize
your keyboard shortcuts. Clicking this button activates the Keyboard Shortcuts dialog box. In
this dialog box you can fi lter the commands to make the list easier to manage and edit. You can
even fi lter by specifi c tabs or menus, as shown in Figure 1.11.
Shortcut Access
You can access the Keyboard Shortcuts dialog box by clicking the User Interface button on the View
tab. There is even a keyboard shortcut for the Keyboard Shortcuts dialog box, KS.
You can sort the list in ascending or descending alphabetical order by clicking the desired
column. Once you have located a command that you want to create a keyboard shortcut for,
c01.indd 18c01.indd 18 9/3/2010 1:05:45 PM9/3/2010 1:05:45 PM

MENUS AND SETTINGS
|
19
you can select the command to activate the Press New Keys window at the bottom of the dialog
box. Input the desired keys that will activate the command. You can input up to fi ve characters
for a keyboard shortcut. Reserved keys cannot be used for keyboard shortcuts; you can fi nd the
reserved keys using the fi lter in the Keyboard Shortcuts dialog box. Click the Assign button to
apply the shortcut to the selected command.
Figure 1.11
Keyboard shortcut
list fi lter options
You can create multiple shortcuts for a single tool, and you can use the same shortcut keys for
multiple tools. When you create a shortcut that is used for multiple tools, you must use the sta-
tus bar to determine which tool to use when working in your project. When you type the short-
cut, the fi rst matching command will be displayed on the status bar. You can use the up or down
arrows to cycle through available commands for the shortcut. Once the desired command is dis-
played on the status bar, you can activate it by hitting the spacebar. You can remove a keyboard
shortcut from a command by selecting the specifi c shortcut and clicking the Remove button.
c01.indd 19c01.indd 19 9/3/2010 1:05:45 PM9/3/2010 1:05:45 PM

20
|
CHAPTER 1 EXPLORING THE USER INTERFACE
You can export your keyboard shortcut settings by clicking the Export button at the bottom
of the Keyboard Shortcuts dialog box. This will save your settings as an .xml fi le that can be
edited using a spreadsheet program. Using a spreadsheet is another way to manage and share
your keyboard shortcuts. The .xml fi le can then be imported into Revit using the Import button,
allowing you to set a standard for keyboard shortcuts in a multiuser work environment.
Common Shortcuts
Clark is responsible for teaching Chris and Allyson Revit MEP 2011. He has established keyboard
shortcuts that fi t his workfl ow best and allow for effi cient use of the software. Because these short-
cuts are what he is most familiar with, he wants to share them with his students so that during class
they will all be using the same shortcuts.
Clark exports his shortcut settings to a fi le, which he imports into Revit MEP 2011 on the training
computers. Prior to importing the custom settings, he exported the default settings so they can be
used later if necessary. During class it is noted that the settings provided are preferred, but each
student can further customize them if it results in improved effi ciency.
Graphics
The Graphics tab of the Options dialog box allows you to set the selection, highlight, and alert
colors used in the drawing area. The drawing area’s background color can be inverted if you are
more comfortable using a black background. Settings for temporary dimensions are also avail-
able to make them more readable, as shown in Figure 1.12. You can set the background for tem-
porary dimensions to transparent or opaque (this setting is not shown in fi gure).
Settings for the appearance and behavior of the SteeringWheels and ViewCube can be found
on their respective tabs in the Options dialog box.
Context Menus
Though the ribbon interface is designed for effi cient workfl ow, context menus can be the easi-
est, most effective way to access settings or make changes to components of your Revit projects.
c01.indd 20c01.indd 20 9/3/2010 1:05:45 PM9/3/2010 1:05:45 PM
/