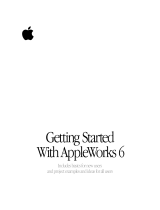Page is loading ...

Includes instructions to learn to use OpenDoc
and the OpenDoc Essentials Kit
Learning
About OpenDoc

K Apple Computer, Inc.
© 1997 Apple Computer, Inc. All rights reserved.
Under the copyright laws, this manual may not be copied, in whole or in part, without the
written consent of Apple. Your rights to the software are governed by the accompanying
software license agreement.
The Apple logo is a trademark of Apple Computer, Inc., registered in the U.S. and other
countries. Use of the “keyboard” Apple logo (Option-Shift-K) for commercial purposes without
the prior written consent of Apple may constitute trademark infringement and unfair
competition in violation of federal and state laws.
Every effort has been made to ensure that the information in this manual is accurate. Apple is
not responsible for printing or clerical errors.
Apple Computer, Inc.
1 Infinite Loop
Cupertino, CA 95014-2084
408-996-1010
http://www.apple.com
Apple, the Apple logo, Mac, OpenDoc , and QuickTime are trademarks of Apple Computer,
Inc., registered in the U.S. and other countries.
Adobe, Acrobat, Adobe Illustrator, Adobe Photoshop, and PostScript are trademarks of Adobe
Systems Incorporated or its subsidiaries and may be registered in certain jurisdictions.
Helvetica and Times are registered trademarks of Linotype-Hell AG and/or its subsidiaries.
PowerPC is a trademark of International Business Machines Corporation, used under license
therefrom.
Simultaneously published in the United States and Canada.
Mention of third-party products is for informational purposes only and constitutes neither an
endorsement nor a recommendation. Apple assumes no responsibility with regard to the
performance or use of these products.

iii
Read this manual when you are ready to learn to use OpenDoc.
Make sure that OpenDoc and the OpenDoc Essentials are installed on your
computer (see your installation manual or user’s guide for instructions).
Preface

What is OpenDoc?
OpenDoc is a new software technology for the Mac OS that lets you add
software components called parts to your documents. When you drag a part
into a document, also called a container part, the part’s functionality is added
to the document. For example, the document below contains a variety
of parts.
You can add parts to documents created by OpenDoc-aware application
programs, or you can create documents entirely out of parts.
Parts are currently available from some software developers. A few sample
parts have been included on your computer’s hard disk.
1
Getting Started With OpenDoc
Internet part
This text is content in
the container part.
Graphics part

Why use OpenDoc?
OpenDoc lets you focus on the things you want to create (documents) rather
than the tools you use to create them (application programs).
With OpenDoc, you can mix and match software components to create a
work environment ideally suited to your needs. You can use your favorite text
editor, your favorite drawing tools, and your favorite spreadsheet tools—all
within the same document.
Not only that, you can create documents that contain different types of data—
text, numbers, graphics, video, sound—and edit each type of data within the
document. You don’t need to switch back and forth between applications.
Creating and editing a simple multimedia document
To get familiar with OpenDoc, try the tips and exercises on these pages.
Seeing what you have to work with
m
Look in the folder named “Stationery” on your computer’s hard disk.
You can also choose OpenDoc Stationery from the Apple (K) menu to open
the Stationery folder. The folder contains some parts you can use. These parts
are installed with the OpenDoc Essentials Kit:
2

Creating a new document
1Double-click the Apple Draw icon.
A new document appears. Apple Draw is an example of a container part—a
part that’s capable of accepting other parts. You can create a document by
double-clicking the icon for any container part.
Note that all parts have their own unique qualities, including different tool
palettes and menus. The tool palette that appears when you open Apple Draw
are for working in your Apple Draw document.
2 Draw a simple picture using Apple Draw’s drawing tools.
You create and select shapes just as you would in an ordinary drawing
program.
Adding more graphics to your document
1 Drag the icon for a graphics file into your Apple Draw document.
If you don’t have a graphics file handy, choose Scrapbook from the Apple (K)
menu. Drag a picture from the Scrapbook into your document.
A picture appears in the document. This picture is a part.
When you drag a graphic into a container, the graphic is automatically
displayed by the Apple Image Viewer. (You have similar viewers for
displaying QuickTime 3-D images and QuickTime movies.)
2Drag another graphic into your document. (You can drag an image from the Scrapbook.)
3

Working with an active part
To work with the content of a part, you need to make the part active.
1Click anywhere in your Apple Draw document, except in the graphics you dragged to
your document.
The Apple Draw container part is active, and the Apple Draw menus appear.
The menu items change depending on which part is active.
2Click anywhere in your graphic.
Now the Apple Image Viewer becomes active, and its menus appear. Notice
that a gray box appears around the graphic to indicate that it is active.
3Make sure your graphic is active. (There should be a gray box around it.) Then look at
the menus to see which commands are available.
In the Image menu, you should see commands for zooming and resizing your
graphic. There is also a tool palette that lets you work with your image.
4
The menus for the
active part appear.
When a part is active,
a gray border appears
around the part.
The tool palette for
the active part
appears. In this case,
the Image Viewer
part is active.

Working with a selected part
To manipulate the part (to move, resize, or delete it), you first need to select
the part. Selecting a part is different from making a part active.
1 To select a part, click the gray border of an active part.
When you move the pointer onto the gray border, a hand appears. Click when
you see the hand.
Black “handles” appear at the corners of the graphic to indicate that the part
is selected. Notice that the Image menu is no longer available.
You can also select a part by holding down the Command (x) key on your
keyboard while clicking anywhere in the part.
2Move the selected part by dragging it.
Make sure your graphic is selected. (There should be black handles at the
corners.) Then look at the menus to see which commands are available. The
container part’s menus are available when a part is selected.
3Try the “Move to Back” and “Move to Front” commands in the Item menu.
4Explore the Part Info command in the Edit menu.
Part Info gives you information about each part.
5
The menus for the
container part appear.
When a part is selected,
black handles appear.
This tool palette is
for the Apple Draw,
the container part.

“Active” vs. “Selected”: What’s the difference?
Think of a cup of water. The things you can do with the water (such as
stirring or sweetening it) are different from the things you can do with the
cup (such as moving or lifting it).
That’s basically the difference between working with an active part and
working with a selected part. An active part is like the water; a selected part
is like the glass.
You make a part active
m when you want to work with the contents of the part
m by clicking anywhere in the part
When a part is active, its menus are available in the menu bar. Only one part
can be active at a time.
You select a part
m when you want to move, resize, or delete the part
m by clicking the gray border of an active part, or by clicking the part while
holding down the Command (x) key on the keyboard
When a part is selected, the container part’s menus are available in the
menu bar. You can select multiple parts.
6
When a part is selected, “handles”
appear at its corners. You can now
resize, move, or delete the part.
When a part is active, a gray border
appears around it, and the menu items
for the part appear in the menu bar.

Saving your work
1Choose Save (followed by the name of your document) from the Document menu.
Be careful to choose Save and not Save As.
2 Name your document.
To change the name of a document, choose Document Info from the
Document menu and type a new name in the Name box.
To s a ve a copy of the document, choose Save a Copy. When you choose
Save a Copy, a copy is saved, but the original document remains open on the
screen. You continue to work in your original document—not the copy that
you saved.
Creating a button
1Drag the Apple Button icon from the Stationery folder into your document.
A button appears in the document. You can put graphics, sounds, and scripts
into an Apple Button part.
2Drag the icon for a graphics file, or a graphic from the Scrapbook, onto the button.
The picture you dragged appears on the button.
3 Drag the icon for a sound file or a sound from the Scrapbook onto the button.
Now, when you click the button, the sound plays.
If you want to record your own sound, drag the Apple Audio icon from the
Stationery folder into your document (being careful not to put it on the
button). Click the sound controls to make the Apple Audio art active. Then
click Record (recording starts immediately). Click Stop when you are finished
recording. After you’ve recorded your sound, select the sound controls and
drag them onto the button.
To s a ve wh at you recorded as a sound file, drag the Apple Audio part to the
desktop.
To m ove a button, select the button by holding down the Command (x) key as
you click it and move the button anywhere in your document.
To change the label that is displayed on the button, select the button by holding
down the Command (x) key as you click it. Then choose Part Info from the
Edit menu, click Settings, and type a new label for the button.
7

Getting help while you work
You can get help while working with OpenDoc parts by looking in the Guide
(h) menu for step-by-step instructions. The onscreen help includes
instructions for using all the parts in your document.
1Choose the guide for your document from the Guide menu.
The name of the guide is the name of your document followed by “Guide”.
2Choose a topic area from the list on the left and explore the help that is available.
There is general help for OpenDoc and for using specific parts. You can also
use the Index and the Look For features to find help on specific topics.
8

Closing your document
m When you are finished working close your document.
You may be used to choosing Quit when you work in application programs.
When you close an OpenDoc document, you automatically quit.
If you get stuck
Using OpenDoc is different from the way you’re used to working, so it might
take some time to get used to it.
If you ever get lost or confused, here are some tips for getting back on track:
m Make sure the document you want to work in is active. You should see
stripes across the title bar at the top of the window; if you don’t, click the
window to make it active.
m Make sure the part you want to work with is active. You can make a part
active by clicking it.
m If you try to work with a part and nothing seems to happen, you need to
select the part first. (You select a part by clicking the gray border of an
active part, or holding down the Command [x] key as you click the part.)
9

Apple Computer, Inc.
1 Infinite Loop
Cupertino, California 95014-2084
408-996-1010
http://www.apple.com
U96511-109B
034-0048-B
Printed in U.S.A.
/