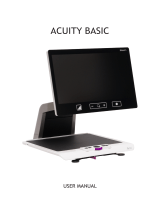Page is loading ...

for SMARTResponse™ interactive
response system
User’s guide

Product registration
If you register your SMART product, we’ll notify you of new features and software upgrades.
Register online at smarttech.com/registration.
Keep the following information available in case you need to contact SMARTSupport.
Serial number:
Date of purchase:
FCC warning
This equipment has been tested and found to comply with the limits for a Class A digital device, pursuant to Part 15 of the FCC Rules. These limits are designed to provide
reasonable protection against harmful interference when the equipment is operated in a commercial environment. This equipment generates, uses and can radiate radio
frequency energy and, if not installed and used in accordance with the manufacturer’s instructions, may cause harmful interference to radio communications. Operation of
this equipment in a residential area is likely to cause harmful interference in which case the user will be required to correct the interference at his own expense.
Trademark notice
SMARTResponse, Senteo, smarttech, the SMART logo and all SMART taglines are trademarks or registered trademarks of SMARTTechnologiesULC in the U.S. and/or
other countries. Acuity is a registered trademark, and Acuity UnWired and InFormative Assessment are trademarks of The McGraw-Hill Companies, Inc. All other third-
party product and company names may be trademarks of their respective owners.
Copyright notice
© 2011 SMARTTechnologiesULC. All rights reserved. No part of this publication may be reproduced, transmitted, transcribed, stored in a retrieval system or translated
into any language in any form by any means without the prior written consent of SMARTTechnologiesULC. Information in this manual is subject to change without notice
and does not represent a commitment on the part of SMART.
Patent No. US6320597; US6326954; US6741267; US7151533; US7499033; US7757001; CA2252302; Other patents pending.
06/2011

Contents
Chapter 1: About Acuity UnWired for SMARTResponse interactive response system 1
Introduction 1
What you need 2
Features 3
Chapter 2: Installing Acuity UnWired for SMARTResponse interactive response system 5
Introduction 5
SMART Response software version requirements 6
Computer requirements 6
Installing Acuity UnWired for SMART Response software 6
Selecting how students answer questions 6
Assessment format considerations 7
Chapter 3: Using Acuity UnWired for SMARTResponse interactive response system 9
Introduction 9
Starting Acuity UnWired for SMARTResponse 10
Administering a test 13
Viewing upload status 21
Chapter 4: Troubleshooting 23
i


Chapter 1: About Acuity UnWired™ for
SMARTResponse™ interactive
response system
Introduction 1
What you need 2
Features 3
Introduction
Acuity UnWired™ for SMART Response interactive response system is a classroom assessment
tool that connects three SMARTResponse systems with the Acuity® InFormative Assessment™
Solution. Acuity gives teachers access to a wide variety of predictive and diagnostic assessment
options. Teachers can also customize assessments using the built-in item banks and authoring tools.
Teachers access the Acuity website to choose and then assign assessments to a class list of
students. Teachers can then use Acuity UnWired to download and administer the assigned Acuity
assessments to their class. Students are able to use SMARTResponse PE or XE clickers to answer
assessment questions. The Senteo™ interactive response system is no longer available for
purchase but is supported and integrated with Acuity UnWired for SMARTResponse.
As an assessment progresses, Acuity UnWired for SMARTResponse displays how each student
answers a question and how many questions a student has attempted. Information on how each
student performed during the assessment is given once the assessment is stopped. Student
performance data from the completed assessment is then uploaded to Acuity for processing.
Teachers have access to standards-aligned reports that are generated within minutes of assessment
results being submitted to Acuity. Information contained in the reports enables teachers to quickly
modify classroom instruction in response to student performance during an assessment.
An Acuity server based in your local district is used to administer assessments, providing a faster
more reliable transfer of student results to Acuity for processing. Teachers can also use the Acuity
UnWired user interface to monitor the upload status of submitted results.
Chapter 1
1

What you need
To use Acuity UnWired for SMARTResponse you need the following:
l SMARTResponse assessment software installed on your computer (see SMART Response
software version requirements on page 6) and a SMARTResponse receiver connected to your
computer
N N O T E
o
Students answer questions using SMARTResponse clickers (see Selecting how
students answer questions on page 6 for more information on which
SMARTResponse clickers are supported by Acuity UnWired for SMARTResponse).
o
Your choice of SMARTResponse receiver will determine the maximum number of
student clickers that can be used during an assessment (see Assessment format
considerations on page 7).
o
For evaluation purposes you can use Acuity UnWired for SMARTResponse with the
SMARTResponse clicker simulator and no receiver device. However, the clicker
simulator is available only on the computer that has SMARTResponse assessment
software installed on it.
l Acuity UnWired for SMARTResponse software installed on your computer
l An active subscription to the Acuity InFormative Assessment Solution
I I M P O R T A N T
Acuity UnWired for SMARTResponse must be purchased separately from the SMARTResponse
system. A subscription to the Acuity InFormative Assessment Solution must also be purchased
separately.
C H A P T E R 1
About Acuity UnWired for SMART Response interactive response system
2

Features
Feature Description
Integration with the
Acuity InFormative
Assessment
Solution
Teachers can access and select Acuity assessments to administer to their
class.
Integration with the
SMARTResponse
system
Students can use their SMARTResponse PE or SMARTResponse XE
clickers to answer assessment questions.
The Senteo interactive response system is no longer available for purchase,
but it is supported by Acuity UnWired for SMARTResponse.
Efficiently
administer
assessments
l
Students use their SMARTResponse clickers rather than computers
to take on-line tests allowing computers to be available for other
classes.
l
Using SMARTResponse clickers to submit answers is more efficient
than bubble sheets as the assessment data is immediately available in
Acuity for reporting and analysis.
l
Save time and money by not having to print, barcode, distribute,
collect and scan answer sheets.
Monitor students
registering during an
assessment
You can monitor students as they register for an assessment and quickly see
which students haven’t registered.
Instantaneous
feedback
Easily monitor students’ responses as they complete assessment
questions. Information is displayed on how each student answers a question
(including skipped questions) and how many questions each student has
attempted.
The instant feedback you receive as students answer questions enables you
to modify your lessons accordingly.
Review student
performance data
from completed
assessments
Once an assessment is stopped, confirmation is given on whether the
students’ answers were correct or incorrect. Information is also displayed on
how many correct, incorrect and skipped responses each student gave.
Administer multiple
assessments to the
same class of
students
Once your students have registered for an assessment, you can administer
multiple assessments to the same class without the need to re-register
students.
View the upload
status of submitted
assessment results
You can quickly and easily view the upload status of submitted assessment
results. Results that failed to be submitted to Acuity can be resubmitted.
C H A P T E R 1
About Acuity UnWired for SMART Response interactive response system
3


Chapter 2: Installing Acuity UnWired for
SMARTResponse interactive
response system
Introduction 5
SMART Response software version requirements 6
Computer requirements 6
Installing Acuity UnWired for SMART Response software 6
Selecting how students answer questions 6
Assessment format considerations 7
Supported question formats 7
Assessment format and class-size considerations 7
Receivers and class-size considerations 8
Introduction
The following section provides information on which version of SMARTResponse software is
supported by Acuity UnWired for SMARTResponse. Also provided are the computer requirements
and software installation guidelines for Acuity UnWired for SMARTResponse.
This section also provides information is given on selecting how your students answer assessment
questions and on formatting assessments.
I I M P O R T A N T
Before you install Acuity UnWired for SMARTResponse, ensure that SMARTResponse software
is installed on your computer.
Chapter 2
5

SMART Response software version
requirements
This table summarizes the SMARTResponse software version that is compatible with Acuity
UnWired for SMARTResponse.
Name Date (if applicable) Version
SMARTResponse 2011 July 2011 3.5
Computer requirements
For a complete list of computer requirements, refer to the Release notes SMARTResponse™
software (smarttech.com/kb/158856).
I I M P O R T A N T
Acuity UnWired for SMARTResponse is available only for Windows® computers.
Installing Acuity UnWired for SMART Response
software
Use the following procedure to install Acuity UnWired for SMART Response on your computer.
g To install Acuity UnWired for SMART Response software on your computer
1. Insert the Acuity UnWired for SMART Response CD into your computer’s drive.
If the Acuity UnWired for SMART Response setup wizard doesn’t appear, browse to and
double-click the setup.exe file on the CD.
2. Click Next to start the wizard, and then follow the on-screen instructions.
Selecting how students answer questions
Acuity UnWired for SMARTResponse enables students to answer questions using one of these
options:
C H A P T E R 2
Installing Acuity UnWired for SMARTResponse interactive response system
6

l SMARTResponse PE clickers
l SMARTResponse XE clickers
l SMART Response/Senteo clickers
N N O T E
The Senteo interactive response system is no longer available for purchase but it is supported and
integrated with Acuity UnWired for SMARTResponse.
Each model of clicker has a corresponding mode in SMARTResponse assessment software. You
can also operate the SMARTResponse system in Mixed mode where you can simultaneously use a
combination of the SMARTResponse clickers listed above.
You can change the clicker operation mode after installation using the SMARTResponse Setup Tool.
See the SMARTResponse 2011 online help for information on using the SMARTResponse Setup
Tool.
Assessment format considerations
You can use Acuity UnWired for SMARTResponse to select and administer Acuity assessments.
However, Acuity UnWired for SMARTResponse supports specific question formats and has a
limitation on the maximum number of students that can register for an assessment. This section
provides further information on the assessment format and class size considerations that must be
made before selecting an Acuity assessment.
Supported question formats
Acuity UnWired for SMARTResponse supports multiple choice question formats only. Assessment
questions must have a maximum of 4 possible answers (including the correct answer). Your students
use a single clicker button, A through D, to submit their answers.
Assessment format and class-size considerations
The number of questions in an assessment determines the maximum number of students that can
register for that assessment. Conversely, the number of students registering for an assessment
determines the maximum number of questions permissible in the assessment. The ratio is as follows:
Maximum number of students Maximum number of questions
100 80
80 100
C H A P T E R 2
Installing Acuity UnWired for SMARTResponse interactive response system
7

Receivers and class-size considerations
Acuity UnWired for SMARTResponse supports the SMARTResponse XE and Senteo receivers.
Both types of receivers have a maximum number of clickers they can support. Therefore, the type of
receiver connected to your computer will determine the maximum number of student clickers that can
be used during an assessment.
Type of receiver Maximum number of clickers
SMART Response XE 100
Response/Senteo 60
C H A P T E R 2
Installing Acuity UnWired for SMARTResponse interactive response system
8

Chapter 3: Using Acuity UnWired for
SMARTResponse interactive
response system
Introduction 9
Starting Acuity UnWired for SMARTResponse 10
Connecting to your local Acuity server 10
Changing the Acuity server address 11
Manually configuring proxy settings 11
Switching users 12
Administering a test 13
Administer an assessment by following these steps 13
Before starting 13
Searching for an assessment 14
Registering students 15
Running an assessment 16
Information available during an assessment 16
Information available after stopping an assessment 17
Starting and running an assessment 19
Assessment options 20
Viewing upload status 21
Viewing the upload status of an assessment 21
Export and save the class results of an assessment 22
Deleting an assessment 22
Introduction
When you start Acuity UnWired for SMARTResponse, you are connecting to your local Acuity
server. Connecting to the server enables you to select and administer assessments from the Acuity
website. Student responses to questions can be monitored during an assessment. Once your
students have complete an assessment you can upload their results to the Acuity website for
analysis and report generation. You can also view the upload status of completed assessment results
and resubmit results that didn’t transmit.
Chapter 3
9

I I M P O R T A N T
Before starting Acuity UnWired for SMARTResponse, ensure that:
l Your SMARTResponse software is correctly configured to operate with your student
clickers (see Selecting how students answer questions on page 6).
l A SMARTResponse receiver is connected to an available USB interface on your computer.
l You have an active subscription to Acuity.
Starting Acuity UnWired for SMARTResponse
The following section provides information on starting Acuity UnWired for SMARTResponse and
connecting to your local Acuity server. Information is also provided on changing the Acuity server
address, configuring proxy settings and switching users once you’re connected to the Acuity server.
Connecting to your local Acuity server
Follow the instructions below to start Acuity UnWired for SMARTResponse and connect to your
local Acuity server.
g To start Acuity UnWired for SMARTResponse
1. Double-click the Acuity UnWired for SMART Response desktop icon.
T T I P
Select Start > All Programs > Acuity UnWired.
The Welcome dialog box appears.
2. Type the Acuity Server Address (see Changing the Acuity server address on the next page),
your Acuity Username and Acuity Password into the appropriate boxes.
3. Click Next.
The What would you like to do today? window appears. You now have the option to Administer
a Test or View the Upload Status of completed test results.
C H A P T E R 3
Using Acuity UnWired for SMARTResponse interactive response system
10

N N O T E
When you select the Remember me on this Computer check box your login details are saved. The
next time you log into Acuity UnWired for SMARTResponse you are taken directly to the What
would you like to do today? window.
Contact your system administrator if you don’t know your Acuity Server Address, Acuity Username
or Acuity Password.
Changing the Acuity server address
Use the following procedure to change the Acuity server address stored in your computer.
g To change the Acuity server address
1. Double-click the Acuity UnWired for SMART Response desktop icon.
The Welcome dialog box appears.
2. Click Change Server Address.
3. Enter the new server address in the Acuity Server Address box.
Manually configuring proxy settings
By default Acuity UnWired for SMARTResponse is configured to automatically detect proxy
settings, but you can also manually configure them.
I I M P O R T A N T
Consult your system administrator before changing any Acuity UnWired for SMARTResponse
proxy settings.
g To manually configure proxy server settings
1.1. Double-click the Acuity UnWired for SMART Response desktop icon.
The Welcome dialog box appears.
2. Click Proxy Settings.
The Proxy Settings dialog box appears.
3. Select the Connect to Internet using a proxy check box.
4. Select Manually configure proxy settings.
5. Enter the required proxy server information.
C H A P T E R 3
Using Acuity UnWired for SMARTResponse interactive response system
11

6. Click Apply.
Acuity UnWired for SMARTResponse will now use your proxy settings to connect to your
local Acuity server.
Switching users
Once you start Acuity UnWired for SMARTResponse, you can switch users by following the
instructions below.
g To switch a user
1. Start Acuity UnWired for SMARTResponse. (see Connecting to your local Acuity server on
page 10).
The What would you like to do today? dialog box appears.
2. Click Switch User.
The Welcome dialog box appears.
3. Enter your new login details.
4. Click Next.
The What would you like to do today? dialog box appears.
N N O T E
The Remember me on this computer check box is automatically selected. Your new login
details are saved. The next time you log into Acuity UnWired for SMARTResponse you will
be taken directly to the What would you like to do today? window.
C H A P T E R 3
Using Acuity UnWired for SMARTResponse interactive response system
12

Administering a test
Use the Administer a Test feature to search for and select assessments from the Acuity website.
You can then start an assessment and begin testing your students. Your student’s responses to
questions can be monitored as they attempt assessment questions. Completed assessments are
uploaded to the Acuity website for scoring.
A print-out is available showing all the students who were listed for an assessment and which
students actually registered by signing in with their SMARTResponse clicker.
I I M P O R T A N T
Assessments and student lists are not created using Acuity UnWired for SMART Response. All
assessments and student lists are stored and administered from the Acuity website. The
assignment of assessments to specific student lists is also performed on the Acuity website.
Administer an assessment by following these steps
1. Search the Acuity website and download the assessments assigned to your students.
2. Your students register using their SMARTResponse clicker devices.
3. Run the assessment and monitor your students progress as they attempt each question.
4. Upload the completed assessment results to the Acuity website for processing and report
generation.
5. After uploading the completed assessment results, you can run more assessments with the
same class of students or register a different class of students to take assessments.
The following sections provide instruction on completing the steps listed above.
Before starting
Before administering an assessment to your students, ensure the following:
l The assessment you’re going to administer is available on the Acuity website and assigned to
your student class list.
l You have provided a copy of the assessment questions to your students.
C H A P T E R 3
Using Acuity UnWired for SMARTResponse interactive response system
13

Searching for an assessment
Use the following procedure to search for an Acuity assessment.
I I M P O R T A N T
Ensure that all stored assessment data is current and assigned to the appropriate student list
before searching for an assessment.
g To search for an assessment
1. Start Acuity UnWired for SMARTResponse (see Connecting to your local Acuity server on
page 10).
The What would you like to do today? dialog box appears.
2. Click Administer a Test.
The Generate Test Assignment dialog box appears.
3. Select an assessment from the following drop-down lists.
o
District
o
School
o
Class
o
Subject
o
Assessment
The assessment you selected appears in the Select Assignments area.
N N O T E
If you’re unable to find the assessment you want, access the Acuity website to ensure the
assessment is available and assigned to your class list of students.
4. Select the check mark next to the assessment you want to administer.
N N O T E
The start date and end date are the period of time in which you are able to administer the
assessment. If the current date is outside of this period, you can’t administer the
assessment.
5. Click Next.
The Register Students dialog box appears.
C H A P T E R 3
Using Acuity UnWired for SMARTResponse interactive response system
14

Registering students
The Register Students dialog box enables you to see a list of all students who are due to take the
assessment. As students use their SMARTResponse clickers to register, a check mark appears
next to their name in the Status column. For more information on the operation of SMARTResponse
clickers, refer to the SMARTResponse 2011 online help.
I I M P O R T A N T
SMARTResponse clickers will recognize numeric student IDs only. If a student list contains at
least one or more students with an alphanumeric ID, Acuity UnWired for SMARTResponse
generates a corresponding list of temporary numeric student IDs. Students with an alphanumeric
ID then register with their temporary numeric IDs, which appear in an additional Clicker ID column.
g To register students
1. Instruct your students to turn on their clickers, then find and connect to the class you’re
administering.
N N O T E
Only the first eight characters of an Acuity Class Name are shown on your students’
SMARTResponse clicker display.
2. Students enter either their Student ID or Clicker ID.
N N O T E S
o
You can click Student list to see a list of all students due to register for the
assessment and their registration status. Clicking on the sort by drop-down box
enables student names to be sorted by their first or last name in both ascending and
descending order. Click Print to print a list of students registering.
o
If a student attempts to sign in using an ID that another student is already using, a
message appears indicating that they’re unable to sign in and lets them retry.
A check mark appears next to each student in the Status column as they register.
3. Click Registration Complete to begin the assessment.
The Assessment In Progress dialog box appears.
N N O T E
You can’t begin an assessment until at least one student has registered.
C H A P T E R 3
Using Acuity UnWired for SMARTResponse interactive response system
15

Running an assessment
Students use their SMARTResponse clickers to submit answers to assessment questions. For
example, your student’s clicker screens will display Q1 for question 1. Your students then use their
clicker key pad to enter and submit the correct answer (A–D). This is repeated for all questions until
the assessment is complete.
The Assessment in Progress dialog box enables you to monitor your students’ progress as they
attempt assessment questions. After you stop an assessment you can see more about on student
performance during the assessment.
Information available during an assessment
This table summarizes the information available from the Assessment in Progress dialog box once an
assessment has started.
Window Description Information displayed
Students in Progress A list of students who have
registered for an assessment
l
A students’ First Name and Last
Name
l
The Student ID of students
registered for the assessment
l
The answer each student gave
to a particular question
N N O T E
Unattempted questions are
marked as Skipped.
l The number of questions each
student has attempted
Inactive Students Students listed for the
assessment but who haven't
yet registered
l
A student’s First Name and Last
Name
l
The Student ID of un-registered
students
l The Clicker ID of un-registered
students
N N O T E
As students register, their names
move to the Students in Progress
window.
C H A P T E R 3
Using Acuity UnWired for SMARTResponse interactive response system
16
/