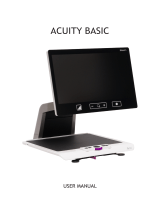Page is loading ...

Acuity Speech
USER MANUAL
MANUEL D’UTILISATION
ISTRUZIONI D’USO
MANUAL DE INTRUCCIONES


EN
IT
ES
FR
RC
English ..........................................................................................4
Français ......................................................................................26
Italiano ........................................................................................48
Español .......................................................................................71
Remote Control ..........................................................................94
AcuitySpeech_UserManual_INT_V2.1 10-2021

4 Acuity Speech
EN
Table of contents
Foreword ..............................................................................................................................5
1 Introduction ....................................................................................................................5
2 Package contents .......................................................................................................... 5
3 Safety .............................................................................................................................6
Tips for usage .................................................................................................................6
Transporting the Acuity ...................................................................................................6
4 Installation ......................................................................................................................6
5 Starting the device .........................................................................................................7
Turning the device on or off ............................................................................................7
Switch function ............................................................................................................... 7
Tableau ...........................................................................................................................7
Brake handle ...................................................................................................................7
6 Acuity Basic mode - Live view ......................................................................................7
External input .................................................................................................................. 7
7 Acuity Basic mode - Advanced menu ..........................................................................9
8 Acuity Speech mode - Start screen ............................................................................11
Reading order ...............................................................................................................11
Capturing document ..................................................................................................... 11
9 Speech mode - Interface preset .................................................................................12
10 Speech mode - Original view ......................................................................................13
Image viewer.................................................................................................................14
Zone selection ..............................................................................................................14
11 Acuity Speech mode - Digital view .............................................................................14
Text ow ........................................................................................................................14
Autocue ........................................................................................................................15
12 Acuity Speech mode - Menu .......................................................................................15
Documents ...................................................................................................................20
Saving documents ........................................................................................................21
13 Remote control ............................................................................................................21
14 Troubleshooting ...........................................................................................................22
15 Recycling......................................................................................................................22
16 Warranty .......................................................................................................................23
17 Technical specifications ..............................................................................................24
18 Supplier information ....................................................................................................96
19 Manufacturer information ............................................................................................96
This document concerns the original general user manual,
has been prepared by and is commissioned by Rehan Electronics Ltd.
The Acuity, Acuity Basic and Acuity Speech product names are trademarks of Rehan Electronics Ltd.
Read this manual carefully before using the Acuity Speech.
Keep the user manual for future reference.

5Acuity Speech
EN
Foreword
This user manual is intended for end users as support for the use, installation and
maintenance of this device. Read this manual carefully before use and observe all safety
instructions to prevent damage to your health, the device or the environment.
The Acuity Speech has been developed to support reading problems due to, for example,
low vision or dyslexia. The device is intended for reading documents up to A4 or letter
format. These documents can also be read aloud.
The device is very easy to use, but it is not recommended that children under the age
of 6 or people with intellectual disabilities use it, unless they are supervised by a person
designated for their safety. If you have any questions after reading this manual, please
contact your supplier. You will nd this information at the end of this user manual.
Important instructions and warnings are placed in black-outlined areas such
as this one.
1 Introduction
The Acuity Speech is a desktop video magnier of high quality that is user friendly with its
touch sensitive input method. It is designed as a desktop appliance that can be used in a
home or in an ofce setting.
The Acuity Speech is used to read documents up to A4 or letter format. The appearance
of these documents can be altered to accomodate to the user’s needs. These documents
can also be read aloud, where the interpreted language, voice, speed, tone and volume
can be adjusted.
You will nd a comprehensive overview of options and technical specications in Chapter
18 Technical specifications.
Changes to the device may only be made by the manufacturer or a technician
approved by the manufacturer. Unauthorized repairs or modifications may
result in injury and will void all warranties.
2 Package contents
Contents of the box:
• Acuity Speech
• Power adaptor
• User manual
• Headphones
• Acuity training Doming label
• HDMI Cable (Acuity Speech with Switch screen function only)
• Remote Control and Remote Control Receiver (optional accessory)

6 Acuity Speech
EN
3 Safety
Tips for usage
• Avoid direct sunlight on the screen and tableau.
• Be careful when handling the moving parts of the reading table.
• The Acuity requires little or no maintenance. If you want to clean the exterior of the
device, only use a dry cloth. The use of aggressive cleaning products like alcohol,
acetone or other chemical substances is prohibited.
• Do not use the Acuity as a support for walking, sitting down or getting up.
• Switch off the device if you do not intend to use it.
• Ensure that the Acuity is placed in a well ventilated room.
• Place the Acuity on a stable and horizontal surface to prevent it from falling.
• Ensure that the Acuity is placed at least 10 cm / 4 inches from the edge of the table.
• Only use your Acuity indoors. Do not expose the device to extreme temperature
uctuations or humidity. Do not place your Acuity next to a heat source.
• Only use the supplied cables and connect the adaptor to a wall socket outlet.
• Use of this equipment adjacent to or stacked with other equipment should be avoided
because it could result in improper operation.
• Use of accessories, transducers and cables other than those speci ed or provided
by the manufacturer of this equipment could result in increased electromagnetic
emissions or decreased electromagnetic immunity and result in improper operation.
• Portable RF communications equipment (including peripherals such as antenna cables
and external antennas) should be used no closer than 30 cm (12 inches) to any part of
the Acuity, including cables speci ed by the manufacturer. Otherwise, degradation of
the performance of this equipment could result.
• Use precautions for implanted devices, like a pacemaker. Maintain at least 15cm/6
Inches between the speaker or headphone and the implanted device. The device
also contains magnets in the upper corners of the display and in the remote-
holder of the tableau. See magnetic strength details in the technical information.
If in doubt, contact your specialist.
• Be aware that listening to a high sound level could result in hearing damage.
Transporting the Acuity
If the device needs to be transported it is advised to transport it in its original
packaging in order to avoid any potential injury or damage to the device.
Keep the transport and storage temperature conditions in mind.
4 Installation
The Acuity will be delivered to you in a pre-assembled
state. All you have to do is position the screen in your
preferred orientation, connect the adapter and switch
on the device.
Adjust the tilt of the screen
The screen can be tilted by rmly holding the screen
on the left and right side, and tilting the screen in your
preferred position 1.
3
2
1

7Acuity Speech
EN
Adjust the height of the screen
The height of the screen can be adjusted by rmly holding the screen on the left and right
side, and pulling the screen up or down to your preferred position 2.
Connecting the cables
The only cable required to be connected is the power cable. Insert the power cable into
the back of the device 3 and then into a wall socket.
5 Starting the device
Turning the device on or off
The on/off switch of the Acuity Speech is located at the
lower right hand side on the back of the monitor. To start
up or shutdown the device, hold it for 2 seconds until you
hear the start up or shutdown tone. The Acuity Speech
always starts up in Acuity Basic mode - Live view.
Switch function
Press the On/Off button once while the device is on to toggle between the multiple modes
of the Acuity Speech: Acuity Basic mode, Acuity Speech mode and external input.
The external input is only available when an HDMI cable is connected to one of the HDMI
ports at the back of the Acuity Speech and to an external device.
Tableau
The Acuity Speech contains a tableau on which you can place your reading material. The
tableau can move from left to right and from front to back.
Brake handle
In front of the tableau of the Acuity Speech you will nd a single brake handle with which
you can control the movement of the tableau. The handle has 4 positions:
Left = The tableau can be moved freely.
Middle-left = Free movement from left to right.
Front to back movement can be adjusted by 5 millimeter increments.
Middle-right = Free movement from left to right, front to back movement is blocked.
Right = Tableau position is locked.
6 Acuity Basic mode - Live view
When you turn on the device it will start in Acuity Basic mode - Live view. In the Live view
you will see the tableau or the documents on it.
Controls
The controls can be found below the screen and consist of touch sensitive pads:
For improved feel of the position of these touch sensitive pads, the Acuity Training
Doming Label can be pasted over these touch sensitive pads.

8 Acuity Speech
EN
The functions of these touch sensitive pads are as follows:
Display modes
Tap this icon to go to the next available display mode.
Press and hold this icon to quickly switch between your last used high
contrast mode and photo mode.
Swipe over this icon from left to right or right to left to go to the next or previous available
display mode.
Zoom
Tap or press and hold the minus or plus icon to zoom out or
in. The magni cation level will be shown on screen.
Block auto focus
Tap the magni er icon to refocus on the reading material and block the auto
focus on that level.
Tap a zoom button to unblock the auto focus.
Brightness
By tapping this icon you can cycle through 5 brightness levels.
Brightness can’t be adjusted when reading aids are in use.
Contrast
In contrast mode, swipe over this icon from left to right (and hold your nger on the right
side of the rounded rectangle) or right to left (and hold your nger on the left side of the
rounded rectangle) to gradually increase or decrease the contrast.
Contrast can’t be adjusted when reading aids are in use and can only be adjusted in high
contrast modes, not in photo modes.
White balance
In photo mode, swipe over this icon from left to right (and hold your nger on the right
side of the rounded rectangle) or right to left (and hold your nger on the left side of the
rounded rectangle) to gradually change the white balance to the colder, more blue side or
change the white balance to the warmer, more orange side.
White balance can’t be adjusted when reading aids are in use and can only be adjusted in
photo modes, not in high contrast modes.
White balance adjustment is turned off by default. To turn it on read Chapter 7 Acuity
Basic mode - Advanced menu.
Advanced reading aids
Press and hold the brightness icon to enter the Advanced reading aids menu.
The following reading aids are available:
horizontal
blanking
vertical
blanking
horizontal line vertical line
Swipe up or down over this icon to select the desired reading aid required. Each reading
aid has 5 settings that are indicated by a number shown in the icon.

9Acuity Speech
EN
Once the desired reading aid is selected, tap this icon to set the desired setting of the
reading aid.
To change the setting value you can tap this icon to go to the next level or you can swipe
from left to right.
To change to a different reading aid then swipe up or down over this icon and then tap to
set the desired level of the reading aid selected.
To exit from the advanced reading aids menu press and hold this icon for 2 seconds. The
reading aid will now disappear from the screen.
Brightness, contrast and white balance can’t be adjusted when reading aids are in use.
External input
press the on/off switch once to toggle between the available inputs until the image of the
external input is displayed on the screen of the Acuity.
Adjust display modes, brightness, contrast, white balance and advanced reading aides as
described above.
Tap or press and hold the minus or plus icon to zoom out or in. When zoomed in, it is
possble to pan through the image by press and holding on the magni er icon and sliding
your nger in the direction you want to pan the image. Always start from the magni er
icon to start panning.
7 Acuity Basic mode - Advanced menu
The Acuity Speech contains an advanced menu with which you can (de)activate certain
functions of the Acuity Basic mode. You can access the advanced menu by ensuring the
device is switched off, then turning on the device using the on/off button and holding it
pressed until you hear a beep after the start up tone.
By tapping the brightness icon you can cycle through multiple screens of selectable
options. Tap the plus icon of the zoom button to highlight which mode you wish to
change. You can recognize the highlighted function by the white rounded rectangle
around it. Tap the magni er icon to activate/deactivate your selection.
To save any changes, or to exit without making changes power off the device and power
it on again.
Display modes
On the rst screen you can select
whether you want the photo mode
to have realistic or high saturation
colors by activating the photo
mode (A) and select which high
contrast mode you want available
in your Acuity Basic mode by
activating the high contast mode
you want activated/deactivated.
The second screen shows
advanced functions:

10 Acuity Speech
EN
Crop zoom
The crop zoom function
crops the image on
screen to 50% so that a
zoom level of 1x can be achieved.
This function is turned off by
default.
Sound feedback
When this function is on
you hear a beep when
you change a function.
The function is turned on by default.
Magnifi cation indicator
When you zoom in or out a magni cation indicator shows up in the top left corner
that shows what the magni cation factor is. This function is turned on by default.
Zoom preset
When this function is on the device will go to the last used magni cation in high
constrast modes and photo mode when you switch to these functions. This
function is turned on by default.
Advanced reading aids
This will let you turn reading aids on or off individually.
This function is turned on by default.
Refresh rate / frequency
Depending on your location the mains power frequency will be 50 or 60
Hertz. By selecting the right setting you will suppress ickering caused
by surrounding light. This function is set to 50Hz default.
Contrast
With this function you can turn the manual contrast adjustment on or off.
This function is turned on by default.
White balance
Select whether you want the ability to manually set the white balance in the
photo modes. This function is turned off by default.
On the third and last
page of the advanced settings you
will nd the factory reset and the
installed software version.
Factory reset
Activating this function
and turning the device
off and on again will reset
all advanced functions and last
used magni cations to their default
setting.
The factory reset function is a permanent action and can not be undone.
Rehan Electronics
Acuity
Ver: X.X Cam: X.X

11Acuity Speech
EN
8 Acuity Speech mode - Start screen
When the Acuity Speech is starting up it shows an hourglass on screen. This
means the device is starting up its text recognition capabilities. When this is
nished the hourglass disappears and you can switch to Acuity Speech
mode by tapping the on/off button or ipping over the remote.
When the device is switched to
Acuity Speech mode it shows the
Start screen. In this screen there’s
a full page live view of the tableau.
The yellow marker indicates the
scan area.
The device scans documents up
to A4 or US letter size. When the
document is placed at a slight
angle or if the text is 90° rotated,
the software will correct this.
OCR quality might vary due to ambient light, paper and print quality. Don’t
fully rely on processed text alone. Check critical documents (i.e. doctor
prescriptions) in Original view or Acuity Basic mode.
Controls
Scan area
The yellow marker indicates the scan area. Tap this area to go to Original
view. See Chapter 10 Original view for more information. Tap and hold to go to
Digital view. See Chapter 11 Digital view for more information.
Play button
Tap this button to go to Original view. See Chapter 10 Original view for more
information. Tap and hold to go to Digital view. See Chapter 11 Digital view for
more information.
Menu
Tap this button to open the menu. The menu allows you to set functionality as
user preferences, read aloud preferences, system settings and allows the user
to save and load documents. See Chapter 12 Menu for more information.
Reading order
When a page is captured the system processes the page and de nes the
text and image zones. Text zones are by default scanned from upper left top
corner to lower left corner and back to top etc. This depends on the white
space, colors, text sizes and images. The processing also auto-detects
tables and read rows from left to right.
Capturing document
When the device is capturing a document you will see an hourglass in the top right and
you will hear a ticking sound. When the device is done, you will enter Original view or
Digital view. When audio feedback is off you will hear no ticking.

12 Acuity Speech
EN
9 Acuity Speech mode - Interface preset
When you capture a page on the Start screen you will be taken to Original view or Digital
view, depending on the device settings and action. In these views the device has a button
bar interface on the bottom of the screen which allows you to have additional control over
the functions of the device. This interface has 3 presets which will be explained in this
chapter. The interface presets can be set in the menu. For more information See Chapter
12 - Acuity Speech mode - Menu.
Presets
Preset 1: Default interface
Preset 1 is the default preset for
the interface of the button bar and
has the following functions:
1. Menu: tap this button to open or close the menu.
2. Reading speed: tap the left side to decrease the reading speed or the right side to
increase the speed.
3. Volume: tap the left side to decrease the volume or the right side to increase the
volume.
4. Read/pause: tap this button to start or pause reading. Depending on the mode this
could mean the device progressing through the text while reading aloud or silent.
5. Previous/next word: tap the left side to go to the previous word or the right side to go
to the next word. After tapping this button the reading pauses.
6. Previous/next sentence: tap the left side to go to the previous sentence or the right
side to go to the next sentence. After tapping this button the reading pauses.
7. Stop: Tap this button to go back to the Start screen.
Preset 2: Auto-hide interface
For advanced users who want a maximum viewing area of the captured page it is
possible to have the default interface hide automatically by selecting preset 2: Auto-hide
interface. This can also help if the emitted light of the button bar poses issues for the user.
When the button bar is hidden you have the following controls:
• tap the lower right corner as a hidden read/pause button.
• tap the menu button location in the lower left corner of the screen to show the button
bar. The button bar automatically hides after 5 seconds.
Preset 3: simplified interface
Preset 3 is a simplied interface for
users that can’t or don’t want to
use all functions of the device.
The intended user is only interested in capturing documents, changing the volume, and
starting, pausing and stopping the read aloud function. Preset 3 only shows the following
functions:
1. Volume: tap the left side to decrease the volume or the right side to increase the
volume.
2. Read/pause: tap this button to start or pause reading. Depending on the mode this
could mean the device progressing through the text while reading aloud or silent.
3. Stop: Tap this button to go back to the Start screen.
1 2 3 4 5 6 7
1 2 3

13Acuity Speech
EN
The device doesn’t show the menu button like it does in interface preset 1 and 2. To enter
the menu go to the Start screen and tap and hold the location of the menu button for 8
seconds. A conrmation dialog will pop up where you have to tap the checkmark icon to
open the menu.
If Interface preset 3 is set, Original view is not available. The device will always go to
Digital view after capturing a document.
10 Acuity Speech mode - Original view
This sections describes the
Original view features. The Original
view will show a capture of the
document with processed text
boxes and images. All the text
zones on the pages will have a
rectangular zone marker.
Text zones and pictures can be
selected. The button bar at the
bottom of the screen depends on
the chosen Interface preset.
Controls
Display mode
In Original view the display mode of text boxes can be shown as captured
(original view) or can be displayed in high contrast text (original view digital
text).
Tap this icon to go to the next available display mode.
Swipe over this icon from left to right or right to left to go to the next or previous available
display mode.
Press and hold this icon to switch to Digital view, a high contrast view of just the text. For
more information about Digital view, see Chapter 11 Acuity Speech mode - Digital view.
Zoom
Tap the minus or plus icon to zoom out or in on the current
reading location. The magnication limit ensures you will
always see the full width of the current text zone.
Tap the magnier icon to fully zoom out to see the full page.
A higher magnification is available in Digital view.
Word marker
The word marker indicates the current word when you are reading.
Press and hold this button to turn the word marker on or off.
Word marker is on by default. See Chapter 12 Acuity Speech mode
- Menu for more information.

14 Acuity Speech
EN
Image viewer
To view images full screen tap the image on the screen to open the image viewer. The
Acuity Speech will determine the optimum magnication from the resolution of the image.
Tapping the screen will close the picture viewer.
Zone selection
The Acuity Speech automatically detects headings, paragraphs/columns and images in
captured documents. You can tap zones to select or deselect text zones to determine
what parts to read and in what order. The zone marker of selected text zones changes
color and a will be numbered to show the reading order. When no zones are selected and
read aloud is started the device will read all zones in the default reading order.
The selection of text zones can be used to read an article in the right order when there are
multiple articles on a newspaper or magazine page or to read rows of a bank statement or
receipt in the right order.
Zone selection functionality is on by default. This function can be turned off in the menu.
See chapter 12 Acuity Speech mode - Menu for more information.
When zone selection is turned off the text boxes won’t show zone markers. Start read
aloud by tapping on the word from where you want start and the device will read until the
end of the document.
11 Acuity Speech mode - Digital view
Digital view only shows digitized
text without the captured images.
It can be more comfortable when
reading books, magazines or
letters.
The text is displayed on the screen
with user dened magnication
and high contrast mode for the
best reading experience possible.
Text flow
Digital view has 3 text ow methods:
1. Full screen: the captured image is displayed on the entire screen. Scroll through the
text by swiping up or down on the display. Text zones are separated by a blank line.
2. Line: the captured text is displayed in a single line. Scroll through the text by swiping
left or right on the display.
3. Word: the captured text is displayed word by word in the middle of the screen. The
location of the word can be changed by swiping up or down on the display.
Controls
Tap on a word while the device is paused to start reading read aloud from that point.
Tap anywhere on the screen while the device is reading to pause.

15Acuity Speech
EN
Display mode
In Digital view the text in the text boxes is always displayed in high contrast
display mode.
Tap this icon to go to the next available display mode.
Swipe over this icon from left to right or right to left to go to the next or previous available
display mode.
Press and hold this icon to quickly switch to Original view, a view of how the document
was captured.
Zoom
Tap the minus or plus icon to increase or decrease text size.
Tap the magnier icon to fully zoom out go back to the
default reading size.
Default reading size can be set in the menu. See Chapter 12 - Menu for more information.
Autocue
The Autocue function slowly scrolls the captured text up on the screen so you can read
off the screen without the need of pushing any button. There is no word marker and no
reading voice. The text will be displayed on the middle half of the screen or on a single
line (depending on the Digital view setting).
Autocue can be started by double tapping the touchscreen.
The speed can be modied by the speed icon on the button bar.
Autocue is not available when the device is set to Interface preset 3.
12 Acuity Speech mode - Menu
The menu is opened and closed by pressing the menu button in the lower left
corner of the screen. The menu shows multiple icons for specic tabs on the left
side. A menu tab icon turns amber to indicate it’s the selected tab. A selected option
gets an amber outline. The menu always opens on the rst tab: user preferences.
User preferences
The user preferences page has the
options for preferred view settings,
zone functions and word marker
functions.
Zone
View
Word marker

16 Acuity Speech
EN
View
The top options are for the Original view and Digital view settings.
Original view mode
The left options are for the way you prefer that the Original view renders the text when
you capture a page on the Start screen:
• Original view (Default option).
• Original view digital text.
Digital view mode
The right options are for your preferred way of how the text ows in Digital view:
• Full screen (default option). Shows the captured text on the entire screen.
• Line. Shows the captured text on a single line.
• Word. Shows only the current word on screen.
Zone
When a document is viewed in Original view it will automatically split up the headings and
paragraphs of text in zones. The following options allow the user to customize the zones.
Zones
With the left zone option you can turn zones on or off. When zones are turned off, the
following zone color options will be disabled (zones are on by default).
Zone color
The color of the zone markers can be adjusted by pressing this button. Available colors:
yellow, blue, green, red, grey and white (yellow by default).
Zone selection color
The color of zones can change when selected. The color of the selected zone markers
can be adjusted by pressing this button. Available colors: red, grey, white, yellow, blue
and green (red by default).
Word marker
The current word is marked by a marker. The following options allow the user to
customize the word maker.
Word marker type
There are 3 different markers which are all available in Original view and Digital view:
1. Frame: a colored box outline will appear around the current word.
2. Line: a colored line will underline the current word.
3. Inverted: In Digital view and Original view, a box will appear around the current word.
The background color and text color inside the box will be inverted from the selected
display mode on the rest of the screen.
In Original view the inverted word marker will always have a black background with
white, processed text.
Word marker color
The color of the marker can be chosen. Available colors: yellow, blue, green, red, grey
and white (yellow by default). Word marker color is not available when Word marker type
Inverted is selected.

17Acuity Speech
EN
Read aloud preferences
The read aloud preferences show
the languages the Acuity Speech
is able to detect when capturing
documents and which voice is
selected for those languages.
The device will decide the
document language upon capture
and read the document in that
language with the selected voice.
Language
On the left side there are 5 rows for languages. The Acuity speech is able to detect many
languages and can recognize up to 5 languages when scanning a document. The user
can select up to 5 preferred languages.
Voice
Each language has a selection of voices. The languages have male and/or female
voice(s) with different accents, for instance the English language can have voices with
an American English tone or British English tone. These country speci c tones are also
visible by looking at the ag symbol next to the selected voice.
Listen to a voice by tapping the play symbol on the right of every row.
Selected languages/voices
A checkmark in front of the languages turns the recognition of a language and voice on or
off. You can have up to 5 rows active, or deactive some. This can be used if a document
has multiple languages and you want to force the device to use a speci c one or select a
language multiple times and have different voices.
It is impossible to deselect all rows, at least one row will stay enabled.
Speed and volume
These buttons change the reading speed and reading volume. This is the same function
as the reading speed and reading volume on the buttonbar.
System settings - page 1
The third menu tab shows the
system settings. This menu
consists of two pages.
Page switching
This menu consists of two pages which can be switched by pressing the icon
on the lower right side of the screen.
Language Voice
Speed Volume
Normal 60%
English
Dutch
Allison
Claire
Spanish
French
German
Marisol
Bruno
Anna
System language Voice
80%
Reading size Audio Feedback
5
System volume Equalizer
English
Allison
System language Voice
80%
Reading size Audio Feedback
5
System volume Equalizer
English
Allison

18 Acuity Speech
EN
System language
The top left option changes the system language. The system language denes the text
language of the menu. This setting does not override the read aloud preferences.
System voice
The top left option changes the system voice. The system voice is the voice your hear in
the system audio feedback. This setting does not override the read aloud preferences.
System volume
The system volume can be set separately from the read aloud volume for when you want
the system feedback to be a different volume than the actual read aloud voice.
Equalizer
The equalizer setting can be set to change the tone of the device to have either more
bass, the left option, or more treble, the option on the right (the equalizer is set to mid, the
middle option, by default).
Reading size
In Digital view font size has a default value which can be set by pressing the magnier
icon while in Digital view. (Reading size is set to 5 by default)
Audio feedback
The audio feedback has 3 options:
• Voice feedback: the device reads the function of pressed buttons aloud.
• Tone feedback: when you tap or press and hold a button you will hear a single beep.
• No feedback: you will hear no sound from the device except for the read aloud voice.
System settings - page 2
Tap the Page switching button to
go to the System settings - page 2.
User Preset
The rst option changes the user
interface preset. Because this is
such a big change to the overall
use of the device see chapter 9
Acuity Speech mode - Interface
preset for more information.
Color scenes
This option lets the user enable or disable color scenes. Enabled color scenes are
available in Original view digital text and Digital view and can be selected with the display
mode button underneath the display.
Version
To the right of the Interface preset the application version is visible.
Reset
Colour Scenes
Presets
2.0.0
Version
1
2
3
C
D
E
F
G
H
I
J
K
L
!

19Acuity Speech
EN
Reset
Press and hold the Reset button for 5 seconds to open a dialog. This dialog has up to 3
options:
• Factory reset: Reset the device to factory settings. See below for a complete list of
the settings that will be reset.
• User preset: Save all settings of the Acuity Speech mode - Menu as your personal
settings. See below for information on how to reset the device to these settings.
• Backup to USB stick: make a backup of the system settings and documents on the
USB stick (only available when a compatible USB stick is present).
Select the preferred option and tap the checkmark button to accept or the stop button to
cancel.
User preset
If settings are changed you can easily reset the device to your previously set User preset.
Tap the Reset button to open a dialog to set all the Acuity Speech Mode menu settings
to your user preset settings. Tap the checkmark button to accept or the stop button to
cancel.
Factory reset
When the device is reset to factory settings the following settings will be set:
User preferences
Original view Full color
Digital view Fullscreen
Zone On
Zone color Yellow
Zone selection color Red
Word marker Frame
Word marker color Yellow
Read aloud preferences
Language 1 on English Voice Serena
Language 2 on Dutch Voice Claire
Language 3 on German Voice Anna
Language 4 on French Voice Audrey
Language 5 on Spanish Voice Marisol
Speed Normal
Volume 50%
System settings (page 1)
System language English Voice Serena
System volume 50%
Equalizer Mid
Reading size 25
Audio feedback Voice feedback
System settings (page 2)
Preset 1
Colour scenes active C, D

20 Acuity Speech
EN
The factory reset function resets all functions of the Acuity Speech mode -
Menu. This is a permanent action and can not be undone.
Documents
The fourth tab of the menu is the
Documents tab. Here you can
nd all the saved documents and
images saved on the device or a
compatible USB stick.
If a compatible USB stick is
present a USB button will show up
in the bottom center of the screen.
Controls
If there are more les than t on a single page, you can scroll with the up and down arrow
in the bottom right of the screen.
To read a document or open an image fullscreen, tap the le name and tap the play
button in lower right of the screen. For documents, tap to read the document in Original
view or press and hold to open the document in Digital view.
It’s possible to lter documents, images or both by selecting the lter buttons in the
bottom left of the screen.
File menu
Press and hold on a le name to open the le menu. The le menu has the following
options:
• Delete: delete the selected le. This is a permanent option and can not be undone.
• Rename: A virtual keyboard will appear to change the name of the document.
• Export: If a USB stick is connected and this option is selected a dialog will open to let
the user choose to export the document as an Acuity document (complete with layout,
processed text and images) or just the text (TXT). If there is no compatible USB stick
available, this option will be greyed out and not functional.
• Import: Import the selected le from the USB stick to the internal storage. Only
available when a file on a USB stick is selected.
• Exit: Close the File menu and and return to the Documents tab.
File viewer
The Acuity Speech has a built-in le viewer. Depending on the le type the controls
change. For a complete list of supported file types see Chapter 18 Technical
specifications.
Document formats
Document formats like VDF (Acuity’s internal document format) and PDF les are
recognized as documents that can be read and read aloud in Original view or Digital view.
Documents
Doc_1
Doc_2
Doc_3
Doc_4
Doc_5
Doc_6
/