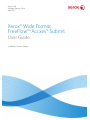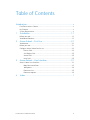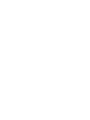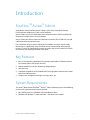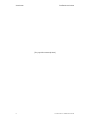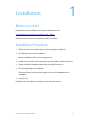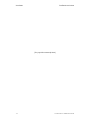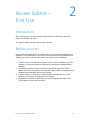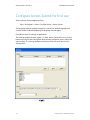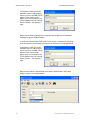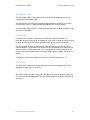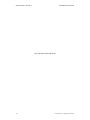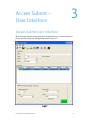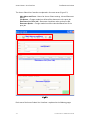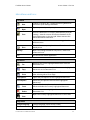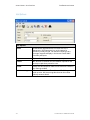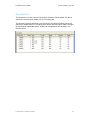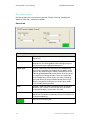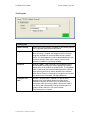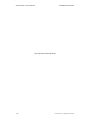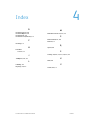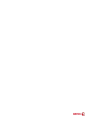Version 2.0
Software Version 1.0.xx
April 2011
Xerox
®
Wide Format
FreeFlow Accxes
TM ®
Submit
User Guide
FreeFlow Accxes
TM ®
Submit

©2011 Xerox Corporation. All rights reserved. Xerox
®
and the sphere of connectivity design, FreeFlow
®
Accxes
TM
Submit,
FreeFlow
®
Accxes
TM
Control and FreeFlow
®
Accxes
TM
Productivity Tools are trademarks of Xerox Corporation in the
United States and/or other counties.
Microsoft, Windows, Windows XP and Windows 7 are either registered trademarks or trademarks of Microsoft
Corporation in the United States and/or other countries.
Printed in the United Kingdom.
Changes are periodically made to this document. Changes, technical inaccuracies, and typographic errors will be
corrected in subsequent editions.
Document Version: 2.0 (April 2011).

Table of Contents
Introduction ............................................................................................................ v
...............................................................................................................v FreeFlow
TM ®
Accxes Submit
.............................................................................................................................................v Key Features
...........................................................................................................................v System Requirements
1 Installation.................................................................................................1-1
..................................................................................................................................1-1 Before you start
.....................................................................................................................1-1 Installation Procedure
2 Accxes Submit – First Use.....................................................................2-1
.........................................................................................................................................2-1 Introduction
..................................................................................................................................2-1 Before you start
.......................................................................................2-2 Configure Accxes Submit for first use
.............................................................................................................................2-3 Printers field
....................................................................................................................2-5 Size Ranges field
..............................................................................................................................2-5 Viewer field
.................................................................................................................................2-5 Units field
3 Accxes Submit – User Interface .........................................................3-1
......................................................................................................3-1 Accxes Submit User Interface
.......................................................................................................3-3 Main Menus and Icons
..............................................................................................................................3-4 Job Options
........................................................................................................................3-5 Documents list
................................................................................................................3-6 Document options
4 Index.................................................................................................................1
FreeFlow Accxes Submit User Guide iii


Introduction
TM
FreeFlow Accxes
®
Submit
Xerox Wide Format FreeFlow Accxes Submit is part of the Xerox Wide Format
FreeFlow
Accxes Productivity Tools suite of software.
Accxes Submit is license-free Windows client software used to submit printable file
formats to FreeFlow Accxes Control software.
Accxes Submit can also be used as an alternative to Accxes Client Tools for print job
submission to Accxes-based printers.
Files submitted using the Accxes Submit client software must be in a print ready
format that is supported by either FreeFlow Accxes Control and/or Accxes-based
printers. For a list of supported file formats see either the Accxes Control User Guide,
or the Accxes Controller specification sales sheet.
Key Features
• Easy to set-up and use application for submitting printable file formats without
the need to process files on the client PC.
• Load printable files into the software by drag and drop.
• Save print sets.
• Automatic installation of Print Modes and Finishing options from Accxes Control
and Accxes-based printers.
• Simple menu navigation to change size, copy count, etc.
System Requirements
® TM ®
The Xerox Wide Format FreeFlow Accxes Submit software requires the following
minimum PC specification to function correctly.
• Min 2.0Ghz Processor, 2Gb RAM, 5Gb available disk space.
• Windows XP, Windows 7, 32bit and 64bit – with latest service packs.
FreeFlow Accxes Submit User Guide v

Introduction FreeFlow Accxes Submit
[This page left intentionally blank]
vi FreeFlow Accxes Submit User Guide

1
1 Installation
Before you start
Download the latest FreeFlow Accxes Submit installation kit from:
http://downloads.xwfsolutions.com/ffapt/Install%20Kits/
Administrator permissions are required to install this software.
Installation Procedure
1. Double-click the Accxes Submit Setup.exe file to being the installation.
2. Click [Next] to continue the installation.
Review the Software End User License Agreement
3. Accept the terms of the license agreement and select [Next] in order to continue.
4. Accept the default installation folder and select [Next] to continue.
5. Click [Install] to begin the installation.
The Accxes Control set-up window displays the successful completion of the
installation.
6. Select [Finish].
Proceed to the next chapter to configure Accxes Submit for first use.
FreeFlow Accxes Submit User Guide 1-1

Installation FreeFlow Accxes Submit
[This page left intentionally blank]
1-2 FreeFlow Accxes Submit User Guide

2
2 Accxes Submit –
First Use
Introduction
Once installed, Accxes Submit must be configured to use at least one print device
before the software fully starts.
This chapter explains the basic set-up of the software.
Before you start
Accxes Submit attempts to verify the connection to any printer configured within the
application. If the connection is unsuccessful, the printer will not be installed and the
software can not be used. Therefore, before you start, ensure the following:
1. If Accxes Submit is intended for use with the Accxes Control software, ensure the
software is running and correctly configured with at least one enabled network
hotfolder.
2. Configuration of Accxes Submit with Accxes Control will require the TCP/IP
address of the PC hosting Accxes Control and the port number associated with the
enabled network hotfolder within Accxes Control.
3. If Accxes Submit is intended for use with an Accxes-based printer, ensure the
printer is on and correctly configured on the network.
4. Configuration of Accxes Submit with an Accxes-based printer also requires the
TCP/IP address of the Accxes Controller.
FreeFlow Accxes Submit User Guide 2-1

Accxes Submit – First Use FreeFlow Accxes Submit
Configure Accxes Submit for first use
Start the Accxes Submit application from:
Start > All Programs > Xerox > FreeFlow Accxes > Accxes Submit
The language selection window will open first. Select your default language and
uncheck the box to disable displaying the language selection again.
Click [OK] to continue starting the application.
The Settings window will open (figure 2.1). Note: Accxes Submit will not run until at
least one printer has been configured. Once correctly configured, Accxes Submit will
start normally. The Settings window can be accessed at any time from the File >
Settings menu.
Fig 2.1
2-2 FreeFlow Accxes Submit User Guide

FreeFlow Accxes Submit Accxes Submit – First Use
Printers field
In the Settings window, below the Printers field, click [New] to open the Printer Details
window shown below:
Accxes-based Printers
If configuring Accxes Submit to print direct to a Xerox Wide Format Accxes-based
printer, enter the name of the printer in the Name field and the TCP/IP address of the
Accxes controller in the Address field.
FreeFlow Accxes Control
If configuring Accxes Submit to print to FreeFlow Accxes Control software, enter the
name of the Accxes Control network hotfolder in the Name field and the TCP/IP
address of the PC hosting Accxes Control in the Address field.
It is possible to set up more than one printer in Accxes Submit to print to more than
one network hotfolder in Accxes Control. Different Accxes Control network hotfolders
are addressed by adding the network port number to the TCP/IP address in the Name
field as shown in the example below:
Example
Two network hotfolders have been configured within Accxes Control:
One hotfolder is created with the name ‘Wide Format Colour’ and configured to
use port 9500. Everything printing to this hotfolder is sent to a wide format
colour device and does not use any rules to affect processing.
A second hotfolder is created with the name ‘Automatic’ and configured to use
port 9600. Everything printing to this hotfolder is subject to rules that split print
jobs according to size and colour.
Within Accxes Submit, configure the first printer to address the Wide Format
Colour hotfolder using port 9500 as follows:
In the Printer Details Name field, enter a name such as ‘Wide Format Colour’ or
anything else that identifies the wide format colour device.
FreeFlow Accxes Submit User Guide 2-3

Accxes Submit – First Use FreeFlow Accxes Submit
In the Address field, the correct
hotfolder queue is addressed by
entering xx.xx.xx.xx:9500 (TCP/IP
address, colon, port number -
Where xx.xx.xx.xx represents the
TCP/IP address of the PC hosting
Accxes Control) – See example
right:
Within Accxes Submit, configure the second printer to address the Automatic
hotfolder using port 9600 as follows:
In the Printer Details Name field, enter a name such as ‘Automatic’ or anything
else that identifies the automatic print queue or the Accxes Control application.
In the Address field, the correct
hotfolder queue is addressed by
entering xx.xx.xx.xx:9600 (TCP/IP
address, colon, port number -
Where xx.xx.xx.xx represents the
TCP/IP address of the PC hosting
Accxes Control) – See example
right:
When Accxes Submit is started, both print queues will be listed in the Printer
field as shown in the example below:
2-4 FreeFlow Accxes Submit User Guide

FreeFlow Accxes Submit Accxes Submit – First Use
Size Ranges field
The Size Ranges field is used to determine the print sizes available to the user for
selecting when scaling print jobs.
In order to avoid users having to navigate a large dropdown list because it includes
unused media sizes, it is recommended to disabled the unused size ranges.
In the example shown (Figure 2.1) both ANSI and ARCH are disabled, leaving just ISO
and roll sizes available.
Viewer field
FreeFlow Accxes Submit is intended for use with print ready file formats. It is
therefore possible to configure the software to use a viewer in order to visually check a
file prior to print submission. Experimentation with various viewers is necessary.
If Accxes Submit has been installed on the same PC used to host FreeFlow Accxes
Control software, it is possible to use the Accxes Control application to view print files
within the Accxes Submit application. This is configured by entering the path of the
Accxes Control viewer application in the Viewer field exactly as follows, including the
quotes:
"C:\Program Files\xerox\FreeFlow Accxes\Accxes Control\FFAcontrol.exe" –F
Units field
This field sets the default units used within the Accxes Submit application. Use the
dropdown to select mm, cm or inches.
Once all the above has been configured, click [OK] in the Settings window in order to
run the Accxes Submit application. The next chapter explains the Accxes Submit User
Interface.
FreeFlow Accxes Submit User Guide 2-5

Accxes Submit – First Use FreeFlow Accxes Submit
[This page left intentionally blank]
2-6 FreeFlow Accxes Submit User Guide

3
3 Accxes Submit –
User Interface
Accxes Submit User Interface
Once the Accxes Submit settings have been configured for first use with at least one
printer correctly configured, the application opens (Figure 3.1).
Fig 3.1
FreeFlow Accxes Submit User Guide 3-1

Accxes Submit – User Interface FreeFlow Accxes Submit
The Accxes Submit User Interface is explained in four main areas (Figure 3.2):
Main Menus and Icons – Menus for Accxes Submit settings, Job and Document
options.
Job Options – Changes made here affect all the documents in the print job.
Documents List (Print Job) – Documents listed here make up the print job.
Document Options – Changes made here affect individual documents in the
print job.
Fig 3.2
Each area of the Accxes Submit User Interface is explained in the following pages.
Main Menus and Icons
Job Options
Documents List (Print Job)
Document Options
3-2 FreeFlow Accxes Submit User Guide

FreeFlow Accxes Submit Accxes Submit – First Use
Main Menus and Icons
File menu
Creates a new print job – removes all existing documents
and returns print settings to defaults.
New
Opens a previously saved print job.
Open
Saves the documents in the print job and all the print job
settings – note this saves a reference to locations of the
various documents in the print job. It does not save the
actual documents themselves.
Save
Save As
As above but can be used to save an existing job with a
different name.
Submits the current print job to Accxes Control or an Accxes-
based printer.
Print
Settings
Opens the Settings window to edit printers, media sizes,
viewer and units.
Exit
Exit the Accxes Submit application.
Edit menu
Removes one or more highlighted documents from the
Documents List.
Cut
Used to create additional copies of one or more highlighted
documents in the Documents List.
Copy
Pastes a document or documents in the Documents List
after selecting either Cut or Copy.
Paste
Copy Options
Copies the print options for one highlighted document.
Paste Options
Pastes the print options to one or more highlighted
documents.
Opens a Windows explorer to select and insert a new
document below the currently highlighted document.
Insert
Removes one or more highlighted documents from the
Documents List.
Delete
Opens the currently highlighted document in the Viewer.
View
Help menu
Change Language
Change language used in Accxes Control
About
Displays the installed version of Accxes Submit.
FreeFlow Accxes Submit User Guide 3-3

Accxes Submit – User Interface FreeFlow Accxes Submit
Job Options
Job Options
Name
Automatically populated with the name of the first
document in the Documents List, or the name of a
previously saved print job. Can also be used to type any
message required to display in the Accxes Control Main
Interface job Queue.
Copies
Copies of every document in the entire print job.
Collate
Off, Reverse or Forward. Sets the collation required for the
entire print job when printed as a set.
Printer
Selects the desired printer from the list of devices created in
the Settings window.
Job Accounting
When enabled, the User ID and Account ID field appear in
order to enter Job Accounting data that can be used to
identify account details.
3-4 FreeFlow Accxes Submit User Guide

FreeFlow Accxes Submit Accxes Submit – First Use
Documents list
The Documents List of the Accxes Submit Main Interface (Shown below) lists all the
documents and their print modes in the current print job.
The document settings identified in the Documents line called <Default> affects all
documents added to the list. Changing these default document print options changes
all subsequently added documents. It does not change documents already in the
Documents list.
FreeFlow Accxes Submit User Guide 3-5

Accxes Submit – User Interface FreeFlow Accxes Submit
Document options
Documents options are spread across four tabs: General, Finishing, Labelling and
Advanced. Each tab is explained as follows:
General tab
General tab
Copies of Document
Changes the copy count for one or more highlighted
documents.
Size
Default is ANY and means the document will print at its
original size. Use the dropdown field to changes the print
size for one or more highlighted documents.
Media Type
Default is ANY and means documents will automatically
print using the default print mode and rules within Accxes
Control. Any additional print modes created within Accxes
Control get downloaded to Accxes Submit when the printer
is created in the Settings window. These print modes are
then available to be chosen by the user when submitting
print jobs. When printing to a Wide Format Colour Inkjet
Device, such options listed here can identify print modes
such as Draft, Normal and Best.
Scale
Default is Auto and means the document will be scaled to
whatever size is chosen in the Size field. A list of default
scaling percentages is also listed in this field.
Optimise Lines
Ensures print lines are maintained when reducing a
document size. Otherwise reduction of fine lines could result
in them disappearing.
Prints the current print job.
3-6 FreeFlow Accxes Submit User Guide
Page is loading ...
Page is loading ...
Page is loading ...
Page is loading ...
Page is loading ...
Page is loading ...
-
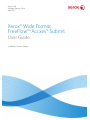 1
1
-
 2
2
-
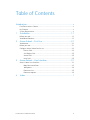 3
3
-
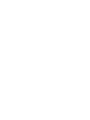 4
4
-
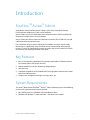 5
5
-
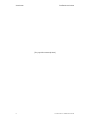 6
6
-
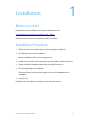 7
7
-
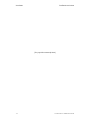 8
8
-
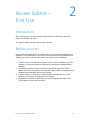 9
9
-
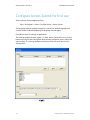 10
10
-
 11
11
-
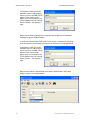 12
12
-
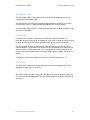 13
13
-
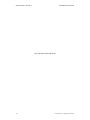 14
14
-
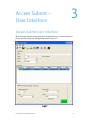 15
15
-
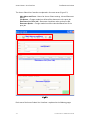 16
16
-
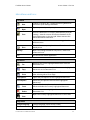 17
17
-
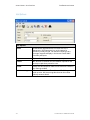 18
18
-
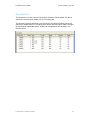 19
19
-
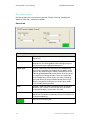 20
20
-
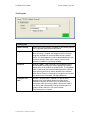 21
21
-
 22
22
-
 23
23
-
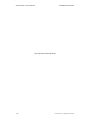 24
24
-
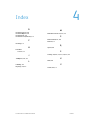 25
25
-
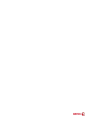 26
26
Xerox FreeFlow Accxes Submit Support & Software User guide
- Type
- User guide
- This manual is also suitable for
Ask a question and I''ll find the answer in the document
Finding information in a document is now easier with AI
Related papers
-
Xerox FreeFlow Accxes Control User guide
-
Xerox FreeFlow Accxes Control Installation guide
-
Xerox FreeFlow Accxes Copy Installation guide
-
Xerox FreeFlow Accxes Copy User guide
-
Xerox FreeFlow Accxes User manual
-
Xerox 8830 DDS User guide
-
Xerox 6279 User guide
-
Xerox Copier 6050 User manual
-
Xerox 6279 Owner's manual
-
Xerox 8830 DDS User manual