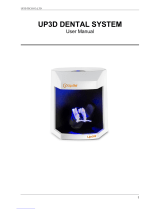Page is loading ...

Version 3.3
Software Version 1.8
December 2011
Xerox
®
Wide Format
FreeFlow
TM
Accxes
®
Copy Touch
User Guide
Xerox FreeFlow
TM
Accxes
®
Copy Touch
Xerox 7142MFP

©2011 Xerox Corporation. All rights reserved. Xerox
®
and the sphere of connectivity design, FreeFlow
®
Accxes
TM
Submit,
FreeFlow
®
Accxes
TM
Control and FreeFlow
®
Accxes
TM
Productivity Tools are trademarks of Xerox Corporation in the
United States and/or other counties.
Microsoft, Windows, Windows XP and Windows 7 are either registered trademarks or trademarks of Microsoft
Corporation in the United States and/or other countries.
Printed in the United Kingdom.
Changes are periodically made to this document. Changes, technical inaccuracies, and typographic errors will be
corrected in subsequent editions.
Document Version: 3.3 (December 2011).

FreeFlow Accxes Copy Touch User Guide iii
Table of Contents
Introduction ............................................................................................................. vii
FreeFlow
TM
Accxes
®
Copy Touch .................................................................................................. vii
FreeFlow
TM
Accxes
®
Copy Touch Overview ............................................................................. viii
Xerox 7142MFP Configuration ....................................................................................................... ix
FreeFlow
TM
Accxes
®
Copy Touch System Requirements ..................................................... ix
FreeFlow
TM
Accxes
®
Copy Touch Features Summary ............................................................. x
Copying .......................................................................................................................................... x
Scanning ........................................................................................................................................ x
Printing ........................................................................................................................................... x
1 Accxes Copy Touch Installation .......................................................... 1-1
Prerequisites......................................................................................................................................... 1-1
Installation Procedure ..................................................................................................................... 1-2
License Accxes Copy ............................................................................................................ 1-5
Obtaining your Accxes Copy license from the World Wide Web ...................... 1-5
Activating Accxes Copy ...................................................................................................... 1-6
Settings ...................................................................................................................................... 1-7
Manage Printers .................................................................................................................... 1-8
7142 Printer Configuration ............................................................................................... 1-9
Third Party Printer Configuration ................................................................................ 1-11
Scan Destinations .............................................................................................................. 1-12
Wrapping up initial activities ........................................................................................ 1-13
Touchscreen Calibration ................................................................................................. 1-14
Scanner Calibration ........................................................................................................... 1-16
Printer Calibration .............................................................................................................. 1-19
2 Accxes Copy Touch User Interface .................................................... 2-1
Overview ................................................................................................................................................ 2-1
Function Keys ...................................................................................................................................... 2-2
Copy screen .......................................................................................................................................... 2-4
Basic Copy tab ........................................................................................................................ 2-5
Copy screen – Image Adjustment tab ......................................................................... 2-7
Copy screen – Advanced Settings tab ....................................................................... 2-11
Copy screen – Preview tab ............................................................................................. 2-12
Scan Screen ....................................................................................................................................... 2-13
Scan tab ................................................................................................................................. 2-14
Scan screen – Image Adjustment tab ....................................................................... 2-17
Scan screen – Advanced Settings tab ....................................................................... 2-21
Scan screen – Preview tab .............................................................................................. 2-22

Table of Contents
iv FreeFlow Accxes Copy Touch User Guide
3 System Administration ........................................................................... 3-1
Overview ................................................................................................................................................ 3-1
Accxes Copy Touch System Overview ...................................................................................... 3-1
Accxes Copy Touch User Interface ............................................................................... 3-2
Accxes Copy interface ......................................................................................................... 3-2
Accxes Copy Scan interface .............................................................................................. 3-2
Re-license Accxes Copy in the event of a PC hardware failure ...................................... 3-3
Accessing the Windows Operating System ............................................................................ 3-4
Change Language ............................................................................................................................. 3-4
Touchscreen Calibration ................................................................................................................ 3-5
Add, Edit or Remove a Printer ...................................................................................................... 3-6
Before adding a printer ...................................................................................................... 3-6
Accessing the Manage Printers interface ................................................................... 3-6
Add a 7142 Printer ............................................................................................................... 3-8
Add a Third Party Printer ................................................................................................. 3-10
Edit a Printer ......................................................................................................................... 3-11
Remove a Printer ................................................................................................................ 3-11
Add, Edit or Remove a Print Mode .......................................................................................... 3-12
Accessing the Manage Printers interface ................................................................ 3-12
Add a Print Mode ............................................................................................................... 3-13
Edit a Print Mode ................................................................................................................ 3-14
Remove a Print Mode ....................................................................................................... 3-15
Printer Colour Calibration ........................................................................................................... 3-16
Before starting calibration ............................................................................................. 3-16
Accessing Printer Colour Calibration .......................................................................... 3-16
Printer Colour Calibration ............................................................................................... 3-17
Failed Printer Colour Calibration .............................................................................................. 3-20
First Steps .............................................................................................................................. 3-20
Check Calibration Chart .................................................................................................. 3-20
Accxes Copy Scan Interface ...................................................................................................... 3-22
Scan Settings ....................................................................................................................... 3-23
Document Settings – Printer Calibration Settings ............................................... 3-23
Accxes Copy Interface ................................................................................................................. 3-24
Add, Edit or Remove a Scan Destination .............................................................................. 3-25
Accessing the Manage Printers interface ................................................................ 3-25
Add a Scan Destination ................................................................................................... 3-26
Edit a Scan Destination ................................................................................................... 3-27
Remove a Scan Destination .......................................................................................... 3-27

Table of Contents
FreeFlow Accxes Copy Touch User Guide v
Scanner Calibration ....................................................................................................................... 3-28
Before starting calibration ............................................................................................. 3-28
Accessing Scanner Calibration ..................................................................................... 3-28
Troubleshooting .............................................................................................................................. 3-32
Capture the Log Files ........................................................................................................ 3-32
Remote Assistance ............................................................................................................ 3-37
4 Index............................................................................................................... 4-1


FreeFlow Accxes Copy Touch User Guide vii
Introduction
FreeFlow
TM
Accxes
®
Copy Touch
This document explains the installation and configuration of Accxes Copy Touch as
part of the Xerox 7142 MFP incorporating a Windows PC connected via USB to a
Xerox 7740 wide format scanner. Accxes Copy Touch is the core of the 7142MFP wide
format colour system.
The information in this guide details the installation activities the Xerox Engineer will
complete to prove function of the system using a standard set-up. This set-up will
cover connectivity, scan-to-file, colour calibration and producing copy output on the
7142 plus one additional Windows printer.
Xerox Wide Format FreeFlow Accxes Copy Touch is one configuration of the Accxes
Copy software and part of the Xerox Wide Format FreeFlow Accxes Productivity Tools
(FFAPT) suite of software.
When Accxes Copy is used with a Xerox Wide Format network colour scanner (E.g.
6605), only the Accxes Copy interface is available – not Accxes Copy Touch.
Both Accxes Copy and Accxes Copy Touch are two elements of the same software
installation, which is identified as Xerox FreeFlow Accxes Copy Setup and
downloadable from:
http://downloads.xwfsolutions.com/ffapt/Install%20Kits/
Note: It is recommended that the latest download is always used for installations.
Warning: Attempting to run any combination of Accxes Copy, Accxes Copy Touch or
Accxes Indexer at the same time will result in unpredictable behaviour. Only one
application can use the scanner at any one time.

Introduction FreeFlow Accxes Copy Touch
viii FreeFlow Accxes Copy Touch User Guide
FreeFlow
TM
Accxes
®
Copy Touch
Overview
Accxes Copy Touch extends the functionality of Accxes Copy, providing a powerful
touchscreen wide format copy system for colour and monochrome documents.
Accxes Copy Touch is the core controller of the Xerox 7142 MFP wide format colour
solution and uses the same touchscreen interface common to other XWF equipment.
In this solution the software provides scan and copy functions from the Xerox 7740
scanner, optimised for use with the Xerox 7142 printer and can utilise other network
printers with a Windows print driver.

FreeFlow Accxes Copy Touch Introduction
FreeFlow Accxes Copy Touch User Guide ix
Xerox 7142MFP Configuration
The Xerox 7142MFP solution is comprised of the following (Check latest Xerox official
price list and configuration sheets to ensure accurate proposal and equipment
ordering):
• 450S02960 7142 Printer
• 650S4079x 7142 Nat Kit xx
• 097N01823 7740 Colour Scanner
• 650K32520 Scanner Nat Kit
• 497N00876 7740 Scanner Stand
• 497K07130 Touchscreen UI
• 497K08521 UI Install Kit
• 301K28720 Accxes Copy+Indexer Software
Options:
• 450S02958 PC Platform (Does not include a monitor or USB keyboard)
• 301K29010 Windows 7 Pro 64bit
• 301K28680 Accxes Control 7142
• 301K28670 Accxes Control Pro
FreeFlow
TM
Accxes
®
Copy Touch System
Requirements
The Xerox
®
Wide Format FreeFlow
TM
Accxes
®
Copy Touch software must run on a
Windows 7 PC.
Note: Wide format documents scanned at high resolutions can be several Gigabytes
in size. Additional RAM and hard disk space may be required for optimum
performance.
Minimum recommended specifications:
• Intel Core Duo 3.0Ghz
• 3Gb RAM (4Gb recommended)
• 50Gb available disk space.
• Windows 7 (64bit is strongly recommended for best performance)
• Available USB 2 port for scanner connection (USB hub is not supported)
• Available USB port for touchscreen connection (USB hub is not supported)
• Network interface

Introduction FreeFlow Accxes Copy Touch
x FreeFlow Accxes Copy Touch User Guide
FreeFlow
TM
Accxes
®
Copy Touch
Features Summary
Copying
This release of Accxes Copy Touch supports colour and monochrome copying to the
Xerox 7142 with full syncro cut and auto rotation for optimum paper usage.
Like the existing Accxes Copy Software, Accxes Copy Touch also supports any printer
with a Windows printer driver. Users can select the required printer, print modes and
print sizes direct from the touchscreen User Interface (UI).
Colour calibration, print speed, reduction/enlargement and copy count can all be
controlled from the touchscreen UI. Simple, yet powerful touchscreen image
enhancement tools, are also provided.
The system is fully concurrent, with the printer working independently of the scanner,
allowing users to complete their tasks quickly and efficiently.
Scanning
This release of Accxes Copy Touch supports colour and monochrome scan to file.
From the touchscreen UI, users can select from predefined folders, which may be on
the local PC or shared network drives.
Direct scanning to single page TIFF and PDF is supported at this time.
Accxes Indexer can be used to enable multi-page and JPEG support if required. (Do
not use Accxes Indexer and Accxes Copy/Touch at the same time.)
Reduction and enlargement is also supported when scanning to PDF.
Printing
Network printing is achieved using the 7142 Windows printer driver direct to the
printer.
Optionally Accxes Control 7142 or Accxes Control Pro can be installed on the same PC
hosting Accxes Copy Touch to provide a host of benefits including Postscript/PDF
support, batch printing, colour/size splitting and more. In this case, Accxes Submit can
be used as a client print file submission tool.

FreeFlow Accxes Copy Touch User Guide 1-1
1
1 Accxes Copy Touch
Installation
Prerequisites
1. The customer must complete the following activities before installation of the
Accxes Copy Touch system can begin:
• Install and network the PC workstation intended to host the Accxes Copy
Touch system. The PC must have either a fixed or reserved TCP/IP address.
• If required, add the PC to a Domain.
• If this PC is installed on a Domain, ensure a user called 7142MFP is
created and configured with Administrator permissions in order to install
and use the Accxes Copy Touch system.
• Install any required virus protection. During installation and use of the
Accxes Copy Touch system, permissions may need to be given to allow the
software to install and to enable network access.
• If required, locally install a Windows print driver on the PC for one
additional printer, which is intended for use with the system. Ensure the
driver is tested and working correctly. (The Xerox 7142 printer will be
installed as part of the installation procedure.)
2. The Windows PC workstation intended for use with the system must be installed
and physically connected to a standard PC monitor – Do not connect the Xerox
touchscreen UI until advised to do so in this installation procedure.
3. Install the Xerox 7740 scanner on the scanner stand – Do not connect the scanner
to the PC workstation until advised to do so in this installation procedure.
4. Mount the Xerox touchscreen UI on to the scanner stand – Do not connect the
touchscreen to the PC workstation until advised to do so in this installation
procedure.
5. Install the Xerox 7142 printer, connect and test it on the customer network.
Network printing to the 7142 is via the 7142 Windows printer driver and is
configured independently of the Accxes Copy Touch system.
Support for the 7142 printer from within the Accxes Copy Touch system will be
configured as part of the software installation procedure.
6. Download the latest FreeFlow Accxes Copy installation kit from:
http://downloads.xwfsolutions.com/ffapt/Install%20Kits/
Administrator permissions are required to install this software.

Installation FreeFlow Accxes Copy Touch
1-2 FreeFlow Accxes Copy Touch User Guide
Installation Procedure
Note: Be aware of customer installed firewall/virus software that may need actions by
the customer in order to permit the installation and operation of Accxes Copy/Touch.
1. Ensure ALL prerequisites listed on the previous page are complete before
proceeding.
2. Double-click the Accxes Copy Setup.exe file to begin the installation.
3. Click [Next] to continue the installation.
Review the Software End User License Agreement
4. Accept the terms of the license agreement and select [Next] in order to continue.
Three installation options will be displayed (Fig 1-1). Each option is explained overleaf.
Fig 1-1

FreeFlow Accxes Copy Touch Installation
FreeFlow Accxes Copy Touch User Guide 1-3
Copier
Copier mode must not be used if the PC is installed on a Domain – In that event
Workstation mode must be used.
Select this option for dedicated touchscreen copy systems where the customer does
not want a keyboard and mouse connected and/or where easy access to the Windows
operating system is not required.
The PC will be configured to boot directly into the Accxes Copy Touch interface.
Windows explorer, the task bar and start menu are all disabled. The PC will shut down
when Accxes Copy Touch is exited using the Log In/Out function key.
In Copier mode, Windows can be accessed by pressing the Language function key
below the touchscreen UI and then touching [OK] on the touchscreen – and repeat
five times.
Workstation
Workstation mode must be used when the PC is installed on a Domain. This mode is
also recommended for demonstration systems and/or where easy access to the
Windows operating system is required.
Select this option if the PC will be used for running other applications as well as Accxes
Copy Touch.
In this mode Accxes Copy Touch must be launched manually from the Windows start
menu, and the PC will not shut down when exiting the software.
The Accxes Copy Touch UI will show the mouse cursor, have a minimize button and
can be moved around the screen like any other window by dragging the black bar at
the top of the UI. The user will have access to all other software on the PC as normal
for a Windows workstation.
Accxes Copy Only
Not for use with Accxes Copy Touch and 7142MFP
The Accxes Copy Touch touchscreen interface is not installed. Select this option where
Accxes Copy software is to be used with Accxes-based network connected scanners,
like the Xerox 6605.
NOTE: On Windows XP, Accxes Copy Only is automatically used as the other options
are not supported.
5. Select the required installation option displayed in Fig 1-1 and click [Install]

Installation FreeFlow Accxes Copy Touch
1-4 FreeFlow Accxes Copy Touch User Guide
Following a short pause, the Select Language window will be displayed.
6. Highlight, English
7. Uncheck the box, Show this dialog when the program starts and click [OK].
Following another short pause, Accxes Copy – License is displayed (Fig 1-2):
Fig 1-2
8. Proceed with the next task in the installation procedure: License Accxes Copy.
Note: The licensing information will be identified for Accxes Copy but the same
license is used for both software products.

FreeFlow Accxes Copy Touch Installation
FreeFlow Accxes Copy Touch User Guide 1-5
License Accxes Copy
Overview
To activate and use Accxes Copy Touch, a license key file is required. The information
will be identified for Accxes Copy but the same license is used for both software
products.
Accxes Copy is licensed to the Host ID of the computer and the license information
need only be entered once, during installation of the software.
Administration rights are required to license Accxes Copy.
Before you begin
To license Accxes Copy the following is required:
Host ID - (Mac Address) as displayed in the Accxes Copy license window. This
is displayed when first installing the software (Fig 1-2).
Serial Number - Printed on the software installation CD that came with the
software.
Activation Key - Printed on the software installation CD that came with the
software.
Note: Keep this information safe since it will be required if the license needs
reactivating. E.g. Moving the software onto another PC workstation in the event of a
PC hardware failure.
Obtaining your Accxes Copy license from the World Wide Web
Note: In order to obtain the Accxes Copy license, an internet connection is required.
To obtain an Accxes Copy license:
1. Go to the following Xerox Software Activation Portal (SWAP) website:
https://www.xeroxlicensing.xerox.com/activation/
2. Enter the activation key (Exactly as displayed on the CD)
3. Click [Next]
4. On the following screen, enter the details below:
a. Host ID (Exactly as displayed on your host PC)
b. Serial Number (Exactly as displayed on the CD)
5. Click [Next]

Installation FreeFlow Accxes Copy Touch
1-6 FreeFlow Accxes Copy Touch User Guide
6. On the following screen, enter customer user information details:
a. Company Name
b. First and Last Contact Name
c. Address
d. Email Address
7. Click [Next]
8. On the following screen, verify the user information and click [Save and Download
License File]
9. Save the license file (.DAT file) to a desired location on the computer hard drive.
Note: Keep a copy of the .DAT file on another PC along with all its required
information in the event that the license needs reactivating.
10. Having downloaded the license file, the software needs activating as explained in
the following section of this chapter.
Activating Accxes Copy
Before using the Accxes Copy application, it must be activated.
Correctly enter the following information into the appropriate fields of the Accxes
Copy License window:
a. The HOST ID will automatically have been entered.
b. The Serial Number that came with the software.
c. Company name
d. Correctly enter the license information into the License field:
i. Ensure the license information is entered exactly as it was
provided from the SWAP website – including alphanumeric
characters and any upper/lower case letters.
ii. Drag and drop the downloaded .DAT file into the Accxes Control
license field.
e. Select [OK].
Accxes Copy verifies the license and continues with the installation.
If a Windows warning regarding Accxes Copy is displayed, be sure to allow or permit
any required access.
Once Accxes Copy is successfully licensed, the installation procedure will continue with
the next task overleaf.

FreeFlow Accxes Copy Touch Installation
FreeFlow Accxes Copy Touch User Guide 1-7
Settings
Following successful activation of the Accxes Copy license, Settings will be displayed
as shown below in Fig 1-3:
Fig 1-3
• Uncheck the Size Ranges that are not required (The above example leaves only
ISO and Roll enabled).
• At this stage of the installation, ignore the fact there is no scanner detected and
click [OK] to close Settings and continue with the installation procedure overleaf.

Installation FreeFlow Accxes Copy Touch
1-8 FreeFlow Accxes Copy Touch User Guide
Manage Printers
Manage Printers will then be displayed (Fig 1-4):
Fig 1-4
Using Manage Printers, the next task is to configure the printer(s) intended for use
with Accxes Copy Touch. This is explained in the next section of the installation
procedure and is split into two parts. The first explains configuration of the Xerox
7142 and the second covers third party printers.

FreeFlow Accxes Copy Touch Installation
FreeFlow Accxes Copy Touch User Guide 1-9
7142 Printer Configuration
1. Once Manage Printers opens, Add Printer will open automatically (Fig 1-5). If
not, click [New] below the Manage Printers field.
Fig 1-5
2. In the Name field enter ‘Xerox 7142’ (7142MFP installation only).
3. In the Type drop down field select Xerox 7142.
4. In the Printer field enter the TCP/IP address of the 7142 printer.
5. Click [Properties] to initiate installation of the 7142 printer driver. If a Windows
driver signing warning appears, select the option to install the driver anyway.
Following successful installation of the driver, Printer Properties is displayed (Fig 1-6)
with three predetermined Print Modes.
At any time, these print modes
can be:
Viewed/edited (Highlight and
click Edit)
Removed (Highlight and click
Remove)
New modes created (Click New).
There is no limit to how many
print modes can be created for
each printer in order to reflect
varying printer properties and
media types
Fig 1-6

Installation FreeFlow Accxes Copy Touch
1-10 FreeFlow Accxes Copy Touch User Guide
6. In Printer Properties, click [OK] to return to Add Printer.
7. In Add Printer, click [OK] to return to Manage Printers, which will now display the
installed 7142 printer and ROLL_A0 as shown below in Fig 1-7:
If any other size media roll is installed on the 7142 printer, click [Add] to add the
new roll first (E.g. ROLL_A1) and then select ROLL_A0 and click [Remove].
Fig 1-7
/