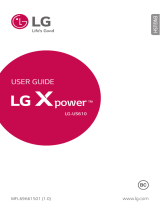Page is loading ...

1
About this user guide
Thank you for choosing LG. Please carefully read this user guide before
using the device for the first time to ensure safe and proper use.
• Always use genuine LG accessories. The supplied items are designed
only for this device and may not be compatible with other devices.
• Descriptions are based on the device default settings.
• Default apps on the device are subject to updates and support for
these apps may be withdrawn without prior notice. If you have any
questions about an app provided with the device, please contact a
LG Service center. For user-installed apps, please contact the relevant
service provider.
• Modifying the device’s operating system or installing software from
unofficial sources may damage the device and lead to data corruption
or data loss. Such actions will violate your LG license agreement and
void your warranty.
• Some contents and illustrations may differ from your device depending
on the region, service provider, software version, or OS version, and are
subject to change without prior notice.
• Software, audio, wallpaper, images, and other media supplied with
your device are licensed for limited use. If you extract and use these
materials for commercial or other purposes, you may be infringing
copyright laws. As a user, you are fully are entirely responsible for the
illegal use of media.
• Additional charges may apply for data services, such as messaging,
uploading, downloading, auto-syncing and location services. To avoid
additional charges, select a data plan suitable to your needs. Contact
your service provider to obtain additional details.
ENGLISH

2
Instructional Notices
WARNING: Situations that could cause injury to the user and third
parties.
CAUTION: Situations that may cause minor injury or damage to the
device.
NOTE: Notices or additional information.

3Table of contents
Table of contents
01
Custom-designed
Features
6 Comfort view
7 Gesture shot
8 KnockON
9 Knock Code
10 Multi-tasking feature
11 Capture+
12 QSlide
02
Basic Functions
14 Product components and
accessories
15
Device overview
18 Charging the battery
20 Installing the SIM card or
microSD card
21
Removing the memory card
22 Touch screen
25 Home screen
32 Locking and unlocking the
device
33
On-screen keyboard
34 Connecting to networks and
devices
39
Google account setup
40 Installing and uninstalling
apps
41
App trash

4Table of contents
03
Useful Apps
43 Contacts
45 Messaging
51 Email
52 Camera
57 Gallery
61 Chrome
62 QuickMemo+
64 Calendar
65 Emergency Alert
65 Clock
66 Tasks
66 Calculator
67 Audio Recorder
67 File Manager
68 LG Mobile Switch
68 LG SmartWorld
69 Downloads
69 Google apps
04
Settings
72 Settings
73 WIRELESS NETWORKS
75 DEVICE
80 PERSONAL
83 SYSTEM
05
Appendix
87 LG Language Settings
87 Software update
88 FAQ
89 Anti-Theft Guide
90 More information
06
For Your Safety
07
LIMITED WARRANTY
STATEMENT

Custom-designed
Features
01

Custom-designed Features 6
Comfort view
This feature reduces the amount of blue light on the screen to reduce eye
strain.
Turning the comfort view on/off
• Slide the Status bar downward, tap , then tap / .
OR
Tap
Display Comfort view, and then tap / .
Adjust the blue light filter
1
Tap Display Comfort view.
2
Select the desired blue light filter setting.

Custom-designed Features 7
Gesture shot
The Gesture shot feature allows you to take a picture with a hand gesture
using the front camera.
To take a photo
There are two methods for using the Gesture shot feature.
• Raise your hand, with an open palm, until the front camera detects it
and a box appears on the screen. Then close your hand into a fist to
start the timer, allowing you time to get ready.
OR
Raise your hand, in a clenched fist, until the front camera detects it and
a box appears on the screen. Then unclench your fist to start the timer,
allowing you time to get ready.

Custom-designed Features 8
KnockON
The KnockON feature allows you to double-tap the screen to easily turn
it on or off.
Turning the screen on
While the screen is off, quickly double-tap the center of the screen to turn
on the backlight and display the Lock screen.
Turning the screen off
Quickly double-tap the Status bar, an empty area on the Home screen, or
the Lock screen to turn the screen off.
• Tap on the center area of the screen. If you tap on the bottom or the
top area, the recognition rate may decrease.

Custom-designed Features 9
Knock Code
The Knock Code feature allows you to create your own unlock code using
a combination of knocks on the screen. You can access the Home screen
directly when the screen is off by tapping the same sequence on the
screen.
• You can use your Knock Code together with the KnockOn feature.
• Make sure to use your fingertip when tapping the screen.
Setting up the Knock Code feature
1
Tap Display Lock screen Select screen lock Knock
Code.
2
Tap the squares in a pattern to set your Knock Code. Your Knock Code
pattern can be 6 to 10 taps.
Unlocking the screen using the Knock Code
When the screen is off, you can unlock it by tapping the Knock Code
pattern you’ve previously set.

Custom-designed Features 10
Multi-tasking feature
Multi-window
You can use two apps at the same time by separating the screen into
multiple windows.
While using an app, touch and hold
from the Home touch buttons,
then select an app from the recently-used apps list.
• You can use two apps at the same time.
• To stop the Multi-Window feature, touch and hold
.
• The Multi window feature is not supported by some apps, including
downloaded apps.
Overview screen
The Overview screen provides a preview of your recently-used apps.
To view the list of recently-used apps, tap
on the Home touch buttons.
• Touch and hold an app and drag it to the top of the screen to start the
app with the Multi-Window feature. You can also tap
at the top of
each app preview.

Custom-designed Features 11
Capture+
The Capture+ feature allows you to create memos.
Using Capture+
You can use Capture+ function to easily and efficiently create memos
with a saved picture or on the current device screen.
1
Slide the Status bar downward and tap .
2
Create a memo using the following options:
Tap to save the memo you've created.
Tap to undo the most recent action.
Tap to redo the most recently deleted action.
Tap to insert text into your memo.
Tap to select the pen type and color.
Tap to crop the image of memo.
Tap to share the memo or change the background paper style.
Tap to hide or display the toolbar.
• Please use a fingertip while using the Capture+ feature. Do not use your
fingernail.
3
Tap to save the current memo to the QuickMemo+ or the Gallery.
Viewing the saved memo
Tap and select the Capture+ album.
OR
Tap
and select the desired memo.

Custom-designed Features 12
QSlide
The QSlide function enables an overlay window on your tablet's display
for easy multi-tasking. The overlay window can be moved, resized, or
made transparent. QSlide windows can be opened directly from the apps
that support the QSlide function. They are Video, Calendar, Email, and File
Manager.
Using QSlide
1
When an app is running, tap QSlide.
2
The app switches to the QSlide mode. The following options are
available.
Switch to full-screen mode.
Adjust the opacity of the QSlide window. If the window is transparent,
you can interact with the background.
Close the QSlide window.
Adjust the size of the QSlide window.
• QSlide can support up to two windows at the same time.
• This feature may not be supported by some apps.

Basic Functions
02

Basic Functions 14
Product components and accessories
The following items are included with your device.
• Device
• USB cable
• Important Information Booklet
• Charger
• The items supplied with the device and any available accessories may
vary depending on the area and service provider.
• Always use genuine LG Electronics accessories. Using accessories made
by other manufacturers may affect your device's call performance or
cause malfunctions. This may not be covered by LG's repair service.
• If any of these basic items are missing, contact the dealer from which
you purchased your device.
• To purchase additional basic items, contact an LG Customer Service
Center.
• To purchase optional items, contact an LG Customer Service Center for
available dealers.
• Some items in the product box are subject to change without notice.
• The appearance and specifications of your device are subject to change
without notice.
• Device specifications may vary depending on the area or service provider.
• Be sure to use authentic accessories provided by LG Electronics. Using
third-party accessories may damage the device or cause malfunctions.
• Remove the protective film from the Fingerprint sensor before using the
fingerprint recognition feature.

Basic Functions 15
Device overview
Front view
Headphone jack
Speaker
Volume keys
QuickButton
Front-facing camera
Power/Lock key
Charger/USB cable port
Microphone

Basic Functions 16
Back view
Rear-facing camera
SIM card/
microSD card slot
Connecting
terminals
Speaker
Use to listen to the audio from the selected function (e.g.,
music, videos, sound clips, etc.).
Headphone jack
Allows you to plug in an optional headset for convenient,
hands-free conversations. You can also plug in
headphones to listen to music.
Front-facing
camera
Use to take pictures and record videos of yourself. You
can also use this for video chatting. Keep it clean for
optimal performance.
Power/Lock key
Press to lock/unlock the screen. Press and hold to turn
the tablet on/off, restart, or activate/deactivate airplane
mode.

Basic Functions 17
Volume keys
While the screen is off:
• Press the Volume Up Key twice to launch Capture+.
• Press the Volume Down Key twice to launch the
Camera.
On the Home screen:
• Control ringer volume.
During a call:
• Control your earpiece volume.
When playing audio/video:
• Control volume continuously.
QuickButton
Press to launch an app. Press and hold to change the
app you wish to get quick access to. The Comfort view
function is preset.
Microphone
Records your voice and allows use for voice-activated
functions.
Charger/USB
cable port
Allows you to connect the tablet and the USB cable
for use with the charger adapter, your PC, or other
compatible accessories.
Rear-facing
camera
Use to take photos and record videos. Keep it clean for
optimal performance.
SIM card/microSD
card tray
Allows you to insert your SIM card and a microSD card.
Connecting
terminals
Attach the Plus Pack (optional) matching the terminals.

Basic Functions 18
Charging the battery
You can charge your tablet’s battery using the included AC adapter.
Charging the tablet
The Charger/USB cable port is located at the bottom of the device. Insert
the charger and plug it into a power outlet.
Charge the battery before using it for the first time. Use the charger
included with your device to charge the battery. A computer can also be
used to charge the battery by connecting the device to it using the USB
cable.
• Use only LG-approved chargers and cables. The use of unapproved
chargers or cables may cause a battery charging delay or display a pop-
up message regarding slow charging. It can also cause the battery to
explode or damage the device, which is not covered by the warranty.
• Your device has an internal rechargeable battery. For your safety, do not
remove the embedded battery.
• The battery must be fully charged initially to improve battery lifetime.
• Remove the charger from the power socket after the device is fully
charged. This prevents unnecessary power consumption.

Basic Functions 19
• To perform a soft reset of your device
A soft reset may be used to reset the device if the screen freezes, or the
buttons, touch screen, or device are no longer responding.
Simply press & hold the Volume down and Power/Lock keys until the
device restarts.
Using the battery efficiently
Battery lifespan may decrease if you keep many apps and functions
running simultaneously and continuously.
Stop apps and functions from running in the background to increase
battery life.
To minimize battery consumption, follow these tips:
• Turn off the Bluetooth
or Wi-Fi network function when not using
them.
• Set the screen timeout to as short a time as possible.
• Minimize the screen brightness.
• Set a screen lock when the device is not in use.
• Check the battery usage details and close any downloaded apps that
are draining the battery.
/