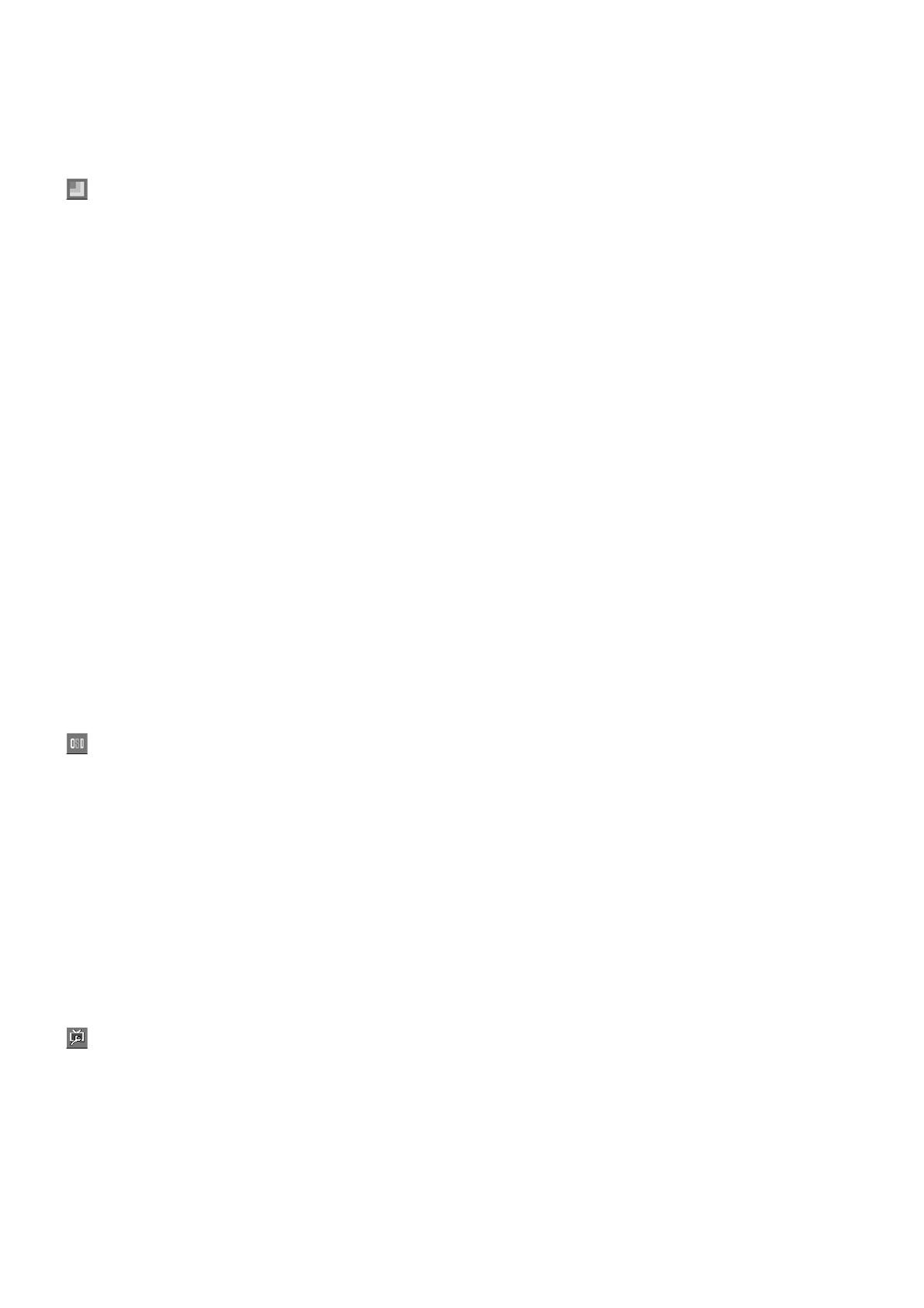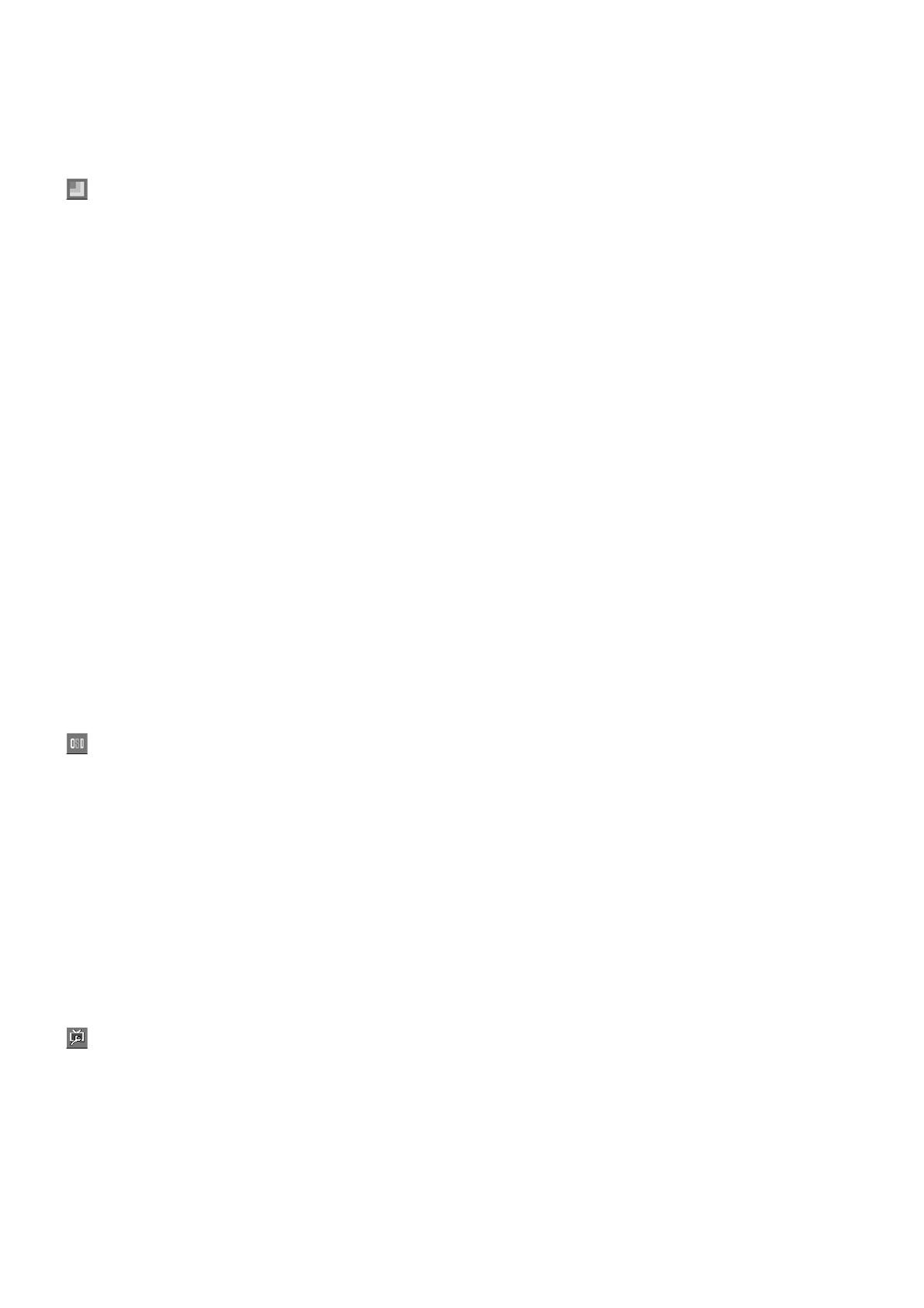
English-10
Demo
Enhances Area in half Picture.
Whether DEMO on or off, it is effected Full
Enhance, Nature-Skin, Green-Field, Sky-blue,
Auto Detect displays in the left side screen.
Picture Boost
Frame Size (When Bright Frame is ON)
Adjusts the Size of the Frame.
Note: The smallest size is 14.
Brightness (When Bright Frame is ON)
Brightness Adjustment for Enhance Area.
Contrast (When Bright Frame is ON)
Contrast Adjustment for Enhance Area.
Hue (When Bright Frame is ON)
Hue Adjustment for Enhance Area.
Saturation (When Bright Frame is ON)
Saturation Adjustment for Enhance Area.
Position (When Bright Frame is ON)
Adjusts the horizontal position of the Frame.
Adjusts the vertical position of the Frame.
Bright Frame
Enhances Area function.
Note: After Bright frame turns OFF to ON, the
values of Frame Size recalls factory mode.
Bright Frame and the Frame Size do not store the
position setting.
OSD Setup
H. Position
Adjusts the horizontal position of the OSD.
V. Position
Adjusts the vertical position of the OSD.
Timeout
Adjusts the OSD timeout.
Language
Sets OSD display language to English.
(English is the default setting).
Extra
Input Select
Selects input source Ypbpr and HDMI for MFM.
Auto Adjust
Auto Adjusts the H/V Position, Focus and Clock of
picture.
DDC/CI
Turns on or off the two-way communication
between the graphics card and the monitor.
With DDC/CI turned on, some monitor settings
can be adjusted through the graphics card using
a computer.
Reset
Clears each old status of Auto-configuration and
sets the color temperature to Warm and recall.
Aspect
Sets up the rate of showing.
Information
Shows the resolution, H/V frequency, serial number
and input port of current input timing.
OSD Message:
Auto Config Please Wait
1. When Analog signal input, if User Press Hot-Key “Auto”,
will show this message, and the monitor do the auto
configuration function. This message location is at the
position setting in “OSD Setup” item.
2. When Digital signal input, without this OSD Message.
Input Not Support
When the Hsync Frequency, Vsync Frequency or Resolution
is out of the monitor support range, will show this message.
This message will be flying.
No Signal
When the video cable is not connected, or the video cable is
connected but there is no active signal input, will show this
message, after 9s the monitor will enter power saving. This
message location is at the position setting in “OSD Setup”
item.
OSD Locked
When the OSD is unlocked, keep holding down “Menu” key
and “Power” key once to turn on the monitor, the OSD will
be locked and show this message. When the OSD is locked,
only Power key function is still working, if user press other
key will also this message.
When the OSD is locked, keep holding down “Menu” key
and press “Power” key once to turn on the monitor, the OSD
will be unlocked an does not show message. This message
location is at the position setting in “OSD Setup” item.
Input Signal
1. D-SUB: Analog PC source is selected.
2. DVI: Digital PC source is selected.
3. Ypbpr: Analog Video source (Component) is selected.
4. HDMI: Digital Video source (HDMI) is selected.