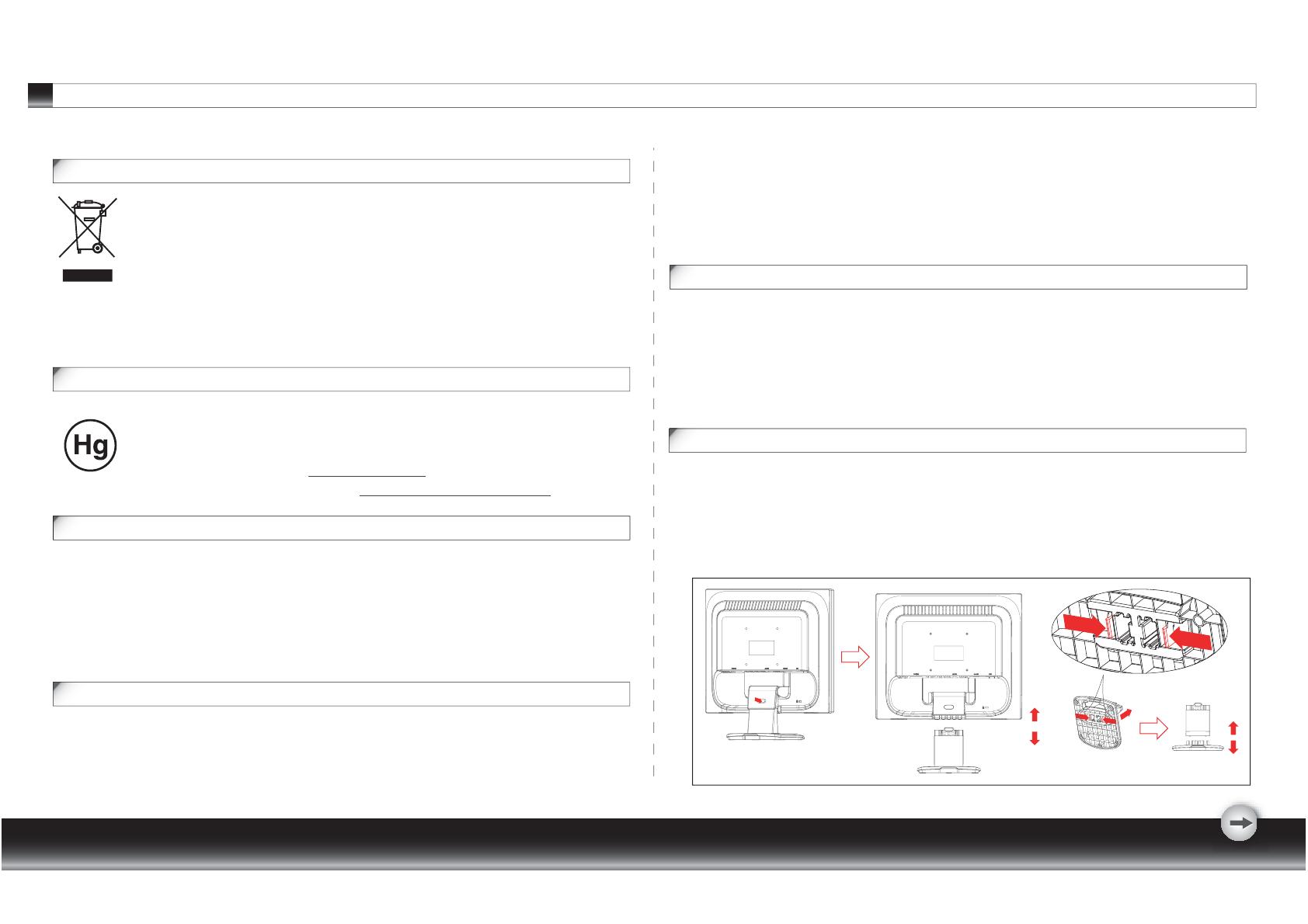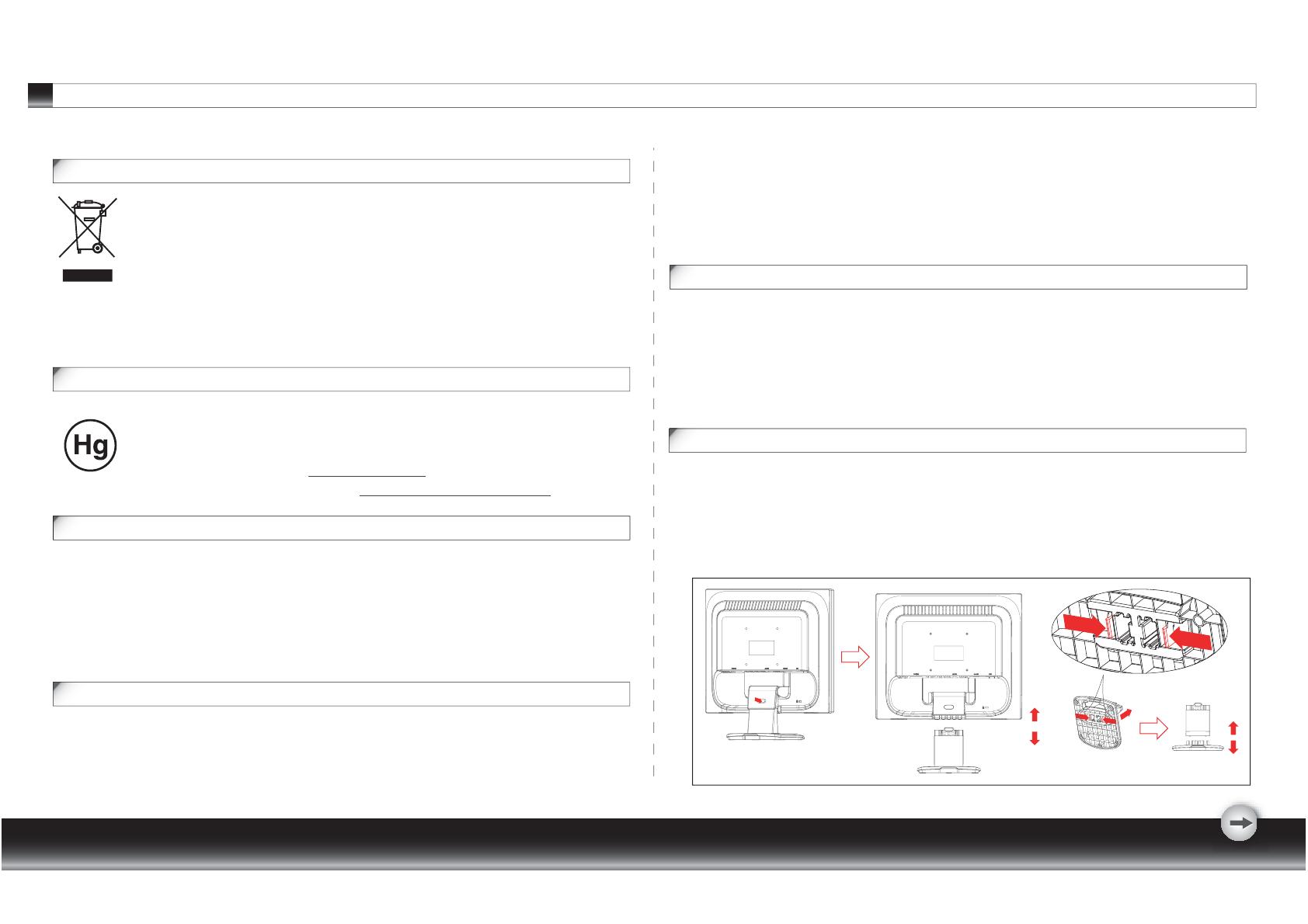
- 1 -
PRECAUTIONS
Transporting the monitor
1.When carrying the display for repair or servicing, please first disassemble the monitor
and pack in its original packing. To disassemble the neck and base, please press the
"release button" located on the back of the neck and detach the neck/base, then
remove the base from the neck by pressing the “release tabs” located under the base
plate and pull the neck off the base, finally use the original carton and packing materials
to wrap the display and its accessories.
5.Disconnect the power cable from the power supply if:
5.1 You will not use the monitor for an extended period.
5.2 The cable is damaged or frayed.
5.3 The monitor has been dropped or the cabinet damaged.
5.4 A distinct change in performance indicates a need for servicing.
Maintenance
1.Clean the cabinet and controls with a soft cloth lightly moistened with a mild detergent
solution. Do not use any abrasive materials or solvents such as alcohol or benzene.
2.Do not rub, touch, or tap the surface of the screen with sharp or abrasive items such as
pens or screwdrivers, as the screen may scratch.
3.Do not insert objects or spill liquids into the ventilation ports on the monitor’s rear, as
fire, electric shock, and / or unit failure may result.
Installation
1. Do not cover or block the ventilation ports on the rear of the monitor.
2. Do not install the monitor close to heat sources such as radiators or air ducts, or in a
location exposed to direct sunlight, excessive dust, mechanical vibration,or shock.
3.The apparatus shall only be used between 5° tilted forward and 20° tilted backward as
normal operation position. If the tilt angle exceeds 20°, it shall be used for wall
mounting or packaging only.
Information for users applicable in European Union countries
The symbol on the product or its packaging signifies that this product has to be
disposed separately from ordinary household wastes at its end of life. Please
kindly be aware that this is your responsibility to dispose electronic equipment
at recycling centers so as to help conserve natural resources. Each country in
the European Union should have its collection centers for electrical and
electronic equipment recycling. For information about your recycling drop off
area, please contact your local related electrical and electronic equipment
waste management authority or the retailer where you bought the product.
Information for users applicable in United States of America
LAMP(S) INSIDE THIS PRODUCT CONTAIN MERCURY AND MUST BE
RECYCLED OR DISPOSED OF ACCORDING TO LOCAL, STATE OR
FEDERAL LAWS. FOR MORE INFORMATION, CONTACT THE ELECTRONIC
INDUSTRIES ALLIANCE AT WWW.EIAE.ORG. FOR LAMP SPECIFIC
DISPOSAL INFORMATION CHECK WWW.LAMPRECYCLE.ORG.
Power connection
1.Use the correct power cord for your local voltage.
2.Use an accessible outlet close to the monitor.
3.Do not allow anything to rest on the power cable.
4.Only use the power adapter attached to the monitor.