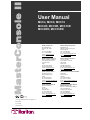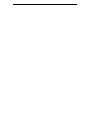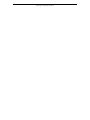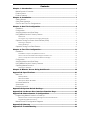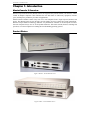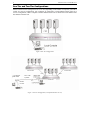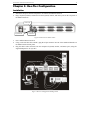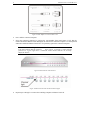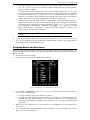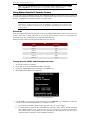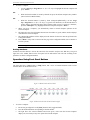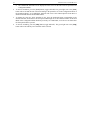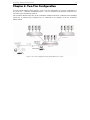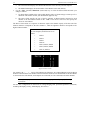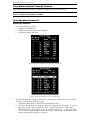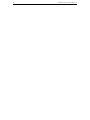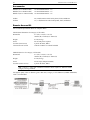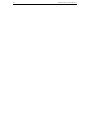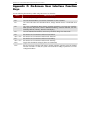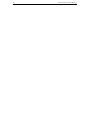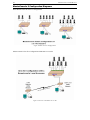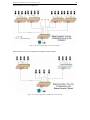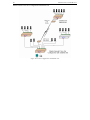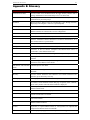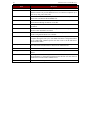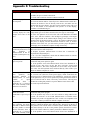User Manual
MCC4, MCC8, MCC16
MCC4R, MCC8R, MCC16R
MCC8RD, MCC16RD
LISTE
D
C
US
L
U
1F61
I.T.E.
Copyright ©2004 Raritan Computer, Inc.
MCC-0D-E
June 2004
255-80-3100
Raritan Computer Inc.
400 Cottontail Lane
Somerset, NJ 08873
USA
Tel. 1-732-764-8886
Fax. 1-732-764-8887
E-mail: [email protected]
http://www.raritan.com/
Raritan Computer Europe, B.V.
Eglantierbaan 16
2908 LV Capelle aan den IJssel
The Netherlands
Tel. 31-10-284-4040
Fax. 31-10-284-4049
E-mail: [email protected]
http://www.raritan.com/
Raritan Computer Japan, Inc.
4th Flr. Shinkawa NS Building
1-26-2 Shin-kawa, Chuo-ku
Tokyo 104-0033
Japan
Tel. 81-03-3523-5991
Fax. 81-03-3523-5992
E-mail: [email protected]
http://www.raritan.co.jp
Raritan Computer Taiwan, Inc.
5F, 121, Lane 235,
Pao-Chiao Rd., Hsin Tien
Taipei Hsien
Taiwan, ROC
Tel. 886-2-8919-1333
Fax. 886-2-8919-1338
E-mail: [email protected]
http://www.raritan.com.tw
Raritan Computer France
120 Rue Jean Jaures
93200 Levallois-Perret
France
Tel. 33-14-756-2039
Fax. 33-14-756-2061
E-mail: [email protected]
http://www.raritan.fr
Raritan Computer Deutschland GmbH
Lichstraße 2
D-45127 Essen
Germany
Tel. 49-201-747-9820
Fax. 49-201-747-9850
E-mail: [email protected]
http://www.raritan.de
Raritan Computer U.K. Ltd.
36 Great St. Helen's
London
EC3A 6AP
United Kingdom
Tel. 44 20 7614 7700
Fax. 44 20 7614 7701
E-mail: [email protected]
http://www.raritan.com
Shanghai Representative Office of
Raritan Computer, Inc.
RM 19C-1 Shanghai Shiye Building
18 Caoxi North Road
Shanghai China 2000030
Tel. 86-21-64680475
Fax. 86-21-64627964
E-mail: [email protected]
http://www.raritan.com.tw/


FCC Information
This equipment has been tested and found to comply with the limits for a Class A digital device, pursuant
to Part 15 of the FCC Rules. These limits are designed to provide reasonable protection against harmful
interference in a commercial installation. This equipment generates, uses, and can radiate radio frequency
energy and if not installed and used in accordance with the instructions, may cause harmful interference to
radio communications. Operation of this equipment in a residential environment may cause harmful
interference.
Trademark Information
Product names mentioned in this document are trademarks or registered trademarks of their respective
companies. MasterConsole, and its respective logos are registered trademarks of Raritan Computer, Inc.
PS/2, RS/6000, and PC/AT are registered trademarks of the International Business Machines Corporation.
Mac is a registered trademark of Apple Computer, Inc. Sun is a registered trademark of Sun Microsystems.
Alpha is a registered trademark of Digital Equipment Corporation. HP9000 is a registered trademark of
Hewlett Packard. SGI is a registered trademark of Silicon Graphics, Inc.
Japanese Approvals
For assistance in the U.S., please contact the Raritan Technical Support Team
at (732) 764-8886 or e-mail us at tech@raritan.com.
Ask for Technical Support – Monday through Friday, 8:00am to 8:00pm, EST.
For assistance outside the U.S., please contact your regional Raritan office.

This page intentionally left blank.

Contents
Chapter 1: Introduction........................................................................................ 1
MasterConsole II Overview ........................................................................................................1
Product Photos...........................................................................................................................1
Product Features........................................................................................................................2
Chapter 2: Installation ......................................................................................... 1
Getting Started...........................................................................................................................1
Quick-Start Operation: ...............................................................................................................1
One-Tier and Two-Tier Configurations.......................................................................................2
Chapter 3: One-Tier Configuration ....................................................................... 3
Installation ..................................................................................................................................3
Configuration..............................................................................................................................5
Assigning Names and Scan Rates ............................................................................................6
Using MasterConsole II Security Feature ..................................................................................7
Passwords .........................................................................................................................................7
Turning Security on/OFF and Changing Passwords:.........................................................................7
Operation: Using On-Screen User Interface (OSUI) .................................................................8
Selecting a Computer........................................................................................................................8
Setting AutoScan...............................................................................................................................9
Operation: Using Front Panel Buttons .......................................................................................9
Chapter 4: Two-Tier Configuration.....................................................................11
Installation ................................................................................................................................12
Install Base Unit (First-Tier) MasterConsole II .................................................................................12
Connect Second-Tier MasterConsole(s) to the Base Unit ...............................................................13
Connect Computers to Second-Tier MasterConsole(s)...................................................................13
Configuration............................................................................................................................13
Assigning Names and Scan Rates ..........................................................................................15
Using MasterConsole II Security Features ..............................................................................17
Operating MasterConsole II.....................................................................................................17
Selecting a Computer......................................................................................................................17
Chapter 5: Remote Access Using Cat5 Reach .................................................. 19
Appendix A: Specifications ................................................................................ 21
Main Unit ..................................................................................................................................21
Desktop Model ................................................................................................................................21
Rackmount Model............................................................................................................................21
Rackmount 48 Volt DC Model .........................................................................................................21
Universal Cable Kits.................................................................................................................21
Accessories .............................................................................................................................22
Remote Access Kit...................................................................................................................22
Appendix B: System Default Settings................................................................ 23
Appendix C: On-Screen User Interface Function Keys...................................... 25
Appendix D: MasterConsole II Configurations................................................... 27
Programming MasterConsole II at Power Up ..........................................................................27
MasterConsole II Product Design Background and Considerations...............................................27
Programming MasterConsole II.......................................................................................................27
MasterConsole II Configuration Diagrams...............................................................................28
Appendix E: Glossary ......................................................................................... 31
Appendix F: Troubleshooting ............................................................................. 33

Table of Figures
Figure 1 MCC4 – Front and Rear Views ...................................................................................................... 1
Figure 2 MC8 – Front and Rear Views......................................................................................................... 1
Figure 3 MCC16 – Front and Rear Views .................................................................................................... 2
Figure 4 One-Tier Configuration................................................................................................................... 2
Figure 5 Two-Tier Configuration (with optional Remote Access)................................................................. 2
Figure 6 MasterConsole II Rear Panel ......................................................................................................... 3
Figure 7 One-Tier Configuration Cabling Detail ........................................................................................... 3
Figure 8 Cable Adapters to Convert PS/2 to AT .......................................................................................... 4
Figure 9 MasterConsole II Front Panel ........................................................................................................ 4
Figure 10 MasterConsole II Front Panel Channel Lights ............................................................................. 4
Figure 11 Configuration Menu ...................................................................................................................... 5
Figure 12 Edit Names and Scan Rate Menu (One-Tier) ..............................................................................6
Figure 13 Administration Menu..................................................................................................................... 7
Figure 14 Selection Menu (One-Tier, sorted by Channel ID).......................................................................8
Figure 15 MasterConsole II Front Panel ...................................................................................................... 9
Figure 16 MasterConsole II Front Panel Channel Lights ............................................................................. 9
Figure 17 Two-Tier Configuration (with optional Remote Access Kit)........................................................ 11
Figure 18 MasterConsole II Rear Panel ..................................................................................................... 12
Figure 19 Two-Tier Configuration Cabling Detail ....................................................................................... 12
Figure 20 Configuration Menu (Two-Tier) .................................................................................................. 13
Figure 21 Device Types.............................................................................................................................. 14
Figure 22 Device Field................................................................................................................................ 14
Figure 23 Default MasterConsole II Channel IDs and Names ................................................................... 15
Figure 24 Edit Names and Scan Rate Menu (Base MasterConole II)........................................................ 15
Figure 25 Edit Names and Scan Rate Menu (Second-Tier MCC8) ........................................................... 16
Figure 26 Selection Menu (Two-Tier, Base MasterConsole II) .................................................................. 17
Figure 27 Selection Menu (Two-Tier, Second Tier Unit)............................................................................ 17
Figure 28 Remote Access with Cat5 Reach............................................................................................... 19
Figure 29 Two-Tier Configuration with Satellite Unit .................................................................................. 19
Figure 30 Basic One-Tier Configurations ................................................................................................... 28
Figure 31 One-Tier with Remote Access Kit .............................................................................................. 28
Figure 32 Two-Tier Configuration of up to 256 Computers........................................................................ 29
Figure 33 Two-Tier Configuration with MasterConsole P Model................................................................ 29
Figure 34 Two-Tier Configuration with Satellite Unit .................................................................................. 30

CHAPTER 1: INTRODUCTION 1
Chapter 1: Introduction
MasterConsole II Overview
Raritan's keyboard/video/mouse (KVM) switches are engineered to provide reliable, cost-effective, central
control of multiple computers. This eliminates the cost and clutter of unnecessary equipment, reclaims
space, and improves productivity for a host of applications.
MasterConsole II enables control of any mix of 2 to 256 computers from a single keyboard, monitor, and
mouse. The MasterConsole II user interface provides simple on-screen control and system management.
Raritan's unique emulation technology dedicates a keyboard/mouse emulator for each computer to ensure
that each computer always 'sees' its own keyboard and mouse. This means smooth, flawless switching and
operation, even when computers are running the most demanding operating systems.
Product Photos
Figure 1 MCC4 – Front and Rear Views
Figure 2 MC8 – Front and Rear Views

2 MASTERCONSOLE II USER MANUAL
Figure 3 MCC16 – Front and Rear Views
Product Features
• MCC Models available for 4, 8, or 16 computers
• “Keep-alive” emulation ensures non-stop computer operation in the event of power loss to the switch
• High-resolution video – 1600 x 1200
• Tangle-proof, double-shielded coaxial cable in lengths from 2 to 30 feet
• On-screen user interface for simple control and system management
• Provision to mix any brand PCs, Macs, Suns, Alphas, RS/6000s, HP9000s, SGIs
• Name assignment availability for quick identification and selection
• Operation from either front panel buttons or hot-keys with on-screen menus
• AutoScan function to view other computers at variable rates
• Cascading from a multi-user MasterConsole MX4
• AutoSkip function provided to bypass inactive channels
• Password Security to ensure authorized access to computers
• Optional Dual Remote access capability with Cat5 Reach
• Compatibility with MasterView-ready MasterConsole P Models (MCPn)
• Two year warranty for parts and labor

CHAPTER 2: INSTALLATION 1
Chapter 2: Installation
Getting Started
MasterConsole II is designed for quick, easy installation and operation. Follow the steps for either one-tier
or two-tier configuration to be up and running within minutes:
1. Install MasterConsole II (connect computers).
2. Configure MasterConsole II.
3. Assign computer names and set channel-specific scan rates for attached computers.
4. Turn ON security and change passwords to restrict access to computers connected to MasterConsole II.
5. Operate using On-Screen User Interface or front panel buttons.
6. Install optional Cat5 Reach for remote console or satellite unit.
Quick-Start Operation:
After you connect computers to your MasterConsole II you may wish to explore MasterConsole II
operation with the default names and parameters.
You may operate using the front panel buttons and/or the On-Screen User Interface. To activate On-Screen
User Interface, press the <Scroll Lock> key twice rapidly. The Selection Menu will appear. To select a
computer, use the <> (up arrow) /<> (down arrow) keys to highlight the desired channel (computer)
and press <Enter>or press the desired computer's Key number (located in the left-hand column). To select
another computer, use front panel buttons or re-activate the On-Screen User Interface.

2 MASTERCONSOLE II USER MANUAL
One-Tier and Two-Tier Configurations
MasterConsole II can be configured in one or two tiers, depending on the number of computers you want to
control. In a one-tier configuration, only computers are connected to a single MasterConsole II unit. In a
two-tier configuration, either a computer or another MasterConsole unit is connected to each channel of the
base MasterConsole II unit.
Figure 4 One-Tier Configuration
Figure 5 Two-Tier Configuration (with optional Remote Access)
Second Tier Second Tier
Base Tier
Remote
Console
Cat 5 Remote
KVM Model
Cat 5 Cable
up to 650’
7’-30’
7’-30’ 7’-30’
7’-30’
7’-30’

CHAPTER 3: ONE-TIER CONFIGURATION 3
Chapter 3: One-Tier Configuration
Installation
1. Shut down and power OFF all computers to be connected to MasterConsole II.
2. Plug a keyboard, monitor, and mouse into the keyboard, monitor, and mouse ports on the rear panel of
the MasterConsole II.
Figure 6 MasterConsole II Rear Panel
3. Power ON the MasterConsole II.
4. Using a universal cable kit (CCPnnU), plug the 25-pin connector into one of the numbered channels on
the MasterConsole II back panel.
5. Plug the cable's other connectors into the computer's keyboard, monitor, and mouse ports, using the
supplied adapters for AT style PCs.
Figure 7 One-Tier Configuration Cabling Detail
Mouse Port
Keyboard Port Monitor Port

4 MASTERCONSOLE II USER MANUAL
Figure 8 Cable Adapters to Convert PS/2 to AT
6. Power ON the connected computer.
7. Select the connected computer by pressing the corresponding front panel button. Verify that the
monitor attached to MasterConsole II displays the video for the connected computer. Use the keyboard
and mouse attached to MasterConsole II to verify that they operate the connected computer.
Note: An amber channel light above a numbered channel button on the MasterConsole II
front panel indicates that the channel is active; that is, a computer is connected and
powered on. A green light above a numbered channel button indicates the currently
displayed channel.
Figure 9 MasterConsole II Front Panel
Figure 10 MasterConsole II Front Panel Channel Lights
8. Repeat steps 4 through 7 to connect the remaining computers to MasterConsole II.

CHAPTER 3: ONE-TIER CONFIGURATION 5
Configuration
The Configuration Menu is used to specify your MasterConsole II configuration and to set/change
operation parameters.
1. Activate on-screen user interface by pressing the hot-key (<Scroll Lock> by default) twice rapidly.
2. Press <F4> to access the Configuration Menu.
Figure 11 Configuration Menu
a. The Connected field displays the Channel ID and Name of the currently selected computer.
b. The Model field displays the model number of this MasterConsole unit.
3. Use the <Tab> (forward)/<Shift> + <Tab> (backward) keys to highlight the desired field and make
your changes as follows:
a. To change Name (default is the unit’s model number): Move to Name and type a name up to five
characters. This field is used for your identification purposes only.
b. The Device field specifies the type of device connected to each channel. The default character is
".", which indicates that the device is a computer. In a one-tier configuration, only a computer may
be connected to each channel. The Device field settings may be changed when expanding to a
two-tier configuration.
c. To turn AutoScan ON/OFF (default is OFF): Move to Scan and press the <>/<> keys to
toggle. If you exit On-Screen User Interface with AutoScan ON, MasterConsole II will scan
according to the currently set mode (Individual/Global) and scan rate.
To change the Global Scan Rate (default is 3 seconds): Move to Set and type a number from
01 to 99, or press the <>/<> keys to specify the Scan Rate (in seconds) for Global
AutoScan.
To change AutoScan mode (default setting is Global): Move to Mode and press the
<>/<> keys to toggle between Global and Individual. See page 34 for description.
d. To turn AutoSkip ON/OFF (default is OFF): Move to Skip and press the <>/<> keys to
toggle. With AutoSkip ON, only active channels can be selected.
e. To change the ID Display time interval (default is 3 seconds): Move to ID Display and type a
number from 01 to 99, or press the <>/<> keys to specify the interval (in seconds) you want
the Channel ID and Name to display when each computer is selected. Type 99 if you want the
Channel ID and Name to display continuously.
f. To change the On-Screen User Interface activator (default is <Scroll Lock>): Move to Hot Key
and press the <>/<> keys to select the desired key. The hot-key can only be <Scroll Lock>
<Num Lock>, <Caps Lock>, left <Shift> or left <Alt>.
g. To change the menu Display position: Move to Menu and press the <Enter> key. Then press the
<>, <>, <>, and <> keys to move the menu vertically and horizontally to the desired
position. Then press <Esc> or <Enter>.

6 MASTERCONSOLE II USER MANUAL
h. To change the channel ID display position: Move to ID and press <Enter>. Then press the <>,
<>, <>, and <> keys to move the menu vertically and horizontally to the desired position.
Then press <Esc> or <Enter>.
i. To turn PowerSave On/Off (default is OFF): Move to Green Mode and press the <>/<> keys
to toggle. To change the PowerSave delay time (default is 15 minutes): Move to the next field and
type a number from 01 to 99, or press the <>/<> keys to change the interval (in minutes) of
inactivity (no keyboard or mouse operation) after which the video signal will be cut off from the
monitor. This will allow a properly equipped monitor to enter low-energy mode.
j. To select Previous Channel Toggle (default is <Caps Lock>). This feature enables the user to
toggle between the previous and current selected channel. Press F4 to display the Configuration
menu and move the cursor to the Previous Channel Key. Use the <-> or <¯> keys to select the
key, <Caps Lock>, <Scroll Lock>, <Num Lock>, left <Shift>, or left <Alt> to be used. This
feature enables the user to switch back to a previous channel by pressing the selected key twice
rapidly. There is no need to activate the OSUI.
Note: Select a previous channel key that is not being used as the current hot key
activator.
4. To exit the Configuration Menu: Press an appropriate Menu F key to go to another menu, or press
<Esc> to exit on-screen user interface and return to normal computer operation. Any changes made to
the Configuration Menu are automatically saved.
Assigning Names and Scan Rates
You may assign meaningful names to quickly and easily identify and select connected computers. By
default, the channel name is PC00aa (where aa is the channel ID number) and the Channel-Specific Scan
Rate is 3 seconds.
1. Activate On-Screen User Interface.
2. Press <F3> to access the Edit Names and Scan Rate Menu.
Figure 12 Edit Names and Scan Rate Menu (One-Tier)
3. Use the <Tab>, <Shift+Tab> or <>/<> keys to move the cursor to the line you want to edit. Use
<>/<> to move within a line.
a. To change the Name: Type up to 8 characters (no spaces).
b. To change the Channel-Specific Scan Rate (default is 3 seconds): Type a number from 00 to 99
(seconds). When the AutoScan Mode in the Configuration Menu is set to Individual, these
Channel-Specific Scan Rates are enabled. If the AutoScan mode is set to Global, the global value
will be used.
4. When you move to a different page or exit this Menu, you are prompted to save your changes. Press
<Y> to save.
5. To exit the Edit Names and Scan Rate Menu: Press any Menu F key to go to another menu, or press
<Esc> to go to the Selection Menu.

CHAPTER 3: ONE-TIER CONFIGURATION 7
Note: If your MasterConsole II is a 16-channel model, MCC16, use the <Page
Up>/<Page Down> keys to view the next or previous group of eight channels.
Using MasterConsole II Security Feature
You can restrict access to MasterConsole II. The Administration Menu is used to turn security on/OFF and
to change the Administrator's Password and the five authorized user passwords. Up to six passwords can be
defined - one Administration Password and five User Passwords.
Note: If security is ON, and the system remains idle (no keyboard, mouse, or front panel
operation for a time interval set by the user-default is 15 minutes), the next user must
enter a user password to establish access. By default, MasterConsole II operates with
security OFF.
Passwords
Only the Administrator's password provides access to the Administration Menu, which is accessed to turn
security on/off and to change passwords. If you use the security feature, be sure to record and store
passwords where they will be handy to you and other authorized users.
MasterConsole II is delivered with system default passwords. They are:
USER PASSWORD
Admin Raritan
User 1 111
User 2 222
User 3 333
User 4 444
User 5 555
Turning Security on/OFF and Changing Passwords:
1. Activate On-Screen User Interface.
2. Press <F5> to access the Administration Password prompt.
3. Type in the Administration Password and press the <Enter> key.
4. The Administration Menu will be displayed.
Figure 13 Administration Menu
5. Use the <Tab> key to move the cursor forward or use the <Shift-Tab> key combination to move the
cursor back to the desired field and make your changes as follows:
a. To turn Security ON/OFF (default is OFF): Press the <>/<> keys to toggle.
b. To change Security activation delay time (default is 15 minutes). Move to the Time Out field, then
type a number from 01 to 99, or use the <>/<> keys to specify a time interval. If the system
will remains inactive (no keyboard or mouse operation) for this time interval, the next user is
required to enter a password to access the MasterConsole II.

8 MASTERCONSOLE II USER MANUAL
c. To change the Administration Password: Move to Change Passwords, where Admin will be
highlighted. Press the <Enter> key and type a new password (up to eight alphanumeric characters,
no spaces). Press <Enter>. Confirm the password by typing it again. Press <Enter>.
d. To change a User Password, press the <Tab> key to highlight one of the desired Users. Press
<Enter>. Type a new password (up to eight alphanumeric characters, no spaces). Press <Enter>.
Confirm the password by typing it again. Press <Enter>. Repeat this process for the remaining
four Users, pressing the <Tab> key to move from one User field to the next. You can specify up
to five User Passwords.
e. To change the type of keyboard, press the <Tab> key to highlight Language Mode field. Press
<>/<> to select English, German, or French.
6. To exit the Administration Menu: Press any Menu F (function #) key to go to another menu or press
<Esc> to exit on-screen user interface and return to normal computer operation.
Operation: Using On-Screen User Interface (OSUI)
Selecting a Computer
1. Activate on-screen user interface by pressing the hot-key twice rapidly.
a. AutoScan is suspended, if set.
b. MasterConsole II front panel buttons are disabled.
c. The Selection Menu is displayed.
Figure 14 Selection Menu (One-Tier, sorted by Channel ID)
2. The Selection Menu lists channels sorted either by Channel ID or alphabetically by Name. Default
sorting is by Channel ID. Press <F12> to toggle between Channel ID and alphabetical.
a. The Selection Menu displays a maximum of eight channels at a time.
b. The Status column shows each channel's activity and Channel-Specific Scan Rate. A "+" in the
first column indicates a device is connected and powered ON, while a "-" indicates the device is
powered OFF or there is no device connected. "Snn" indicates the Channel-Specific Scan Rate of
nn seconds. (default is 3 seconds).
c. As the computer status changes (active/inactive), the MCC updates the Status column periodically.
To enable a user to see the new status immediately, activate the OSUI and press F8-Upgrade
Computer Status. The MCC will scan the channels and update the computer status and then return
to the previous menu.
d. For any inactive channel, the ID bar will display only the channel ID and not the name field, when
sorted by channel and will not display anything when sorted by name-F12 toggle.
e. The non-displayed names are still available in the MCC internal database and can be edited with
the F3 function.

CHAPTER 3: ONE-TIER CONFIGURATION 9
3. To select a computer:
Use the <Page Up>/<Page Down> or <>/<> keys to highlight the desired computer and
press <Enter>
OR
When the Selection Menu is sorted by Channel ID, press the desired computer's Key number
(shown in the left-hand column);
OR
When the Selection Menu is sorted by name (arranged alphabetically), use the <Page
Up>/<Page Down> or <>/<> keys, or type the first character(s) of the desired Name to
quickly jump to the Name that most closely matches what you type. To back up a character,
press the <Backspace> key. Highlight the desired computer, and press <Enter>.
a. When you select a computer, you automatically return to normal computer operation at the
selected computer.
b. The light above the selected Channel button turns from amber to green, and the monitor displays
video from the selected computer.
c. The Channel ID and Name will be displayed on the monitor for the time interval specified in the
Configuration Menu.
d. Press <Home> at any time to return to the first page of the Configuration Menu (for 16-channel or
two-tier systems).
Note: See Appendix X for a list of other Function Keys and how to use them.
Setting AutoScan
AutoScan activation shortcut: Activate the On-Screen User Interface and press the <F6> Key. The green
light next to the <Scan> button on the front panel will be ON and the unit will scan according to the
parameters set in the Configuration Menu.
Operation: Using Front Panel Buttons
When the on-screen user interface is not activated, you can operate MasterConsole II from the front panel.
The front panel has a [Scan] button, a [Skip] button, and a series of numbered buttons used to select
channels and to set the Global scan rate.
Figure 15 MasterConsole II Front Panel
Figure 16 MasterConsole II Front Panel Channel Lights
1. To select a computer:
a. Be sure the green light next to the [Scan] button is OFF (toggle ON/OFF).
b. Press the numbered button corresponding to desired channel.
c. The light above the selected Channel button turns green, video from the selected computer
displays on screen and you may now operate the selected computer.

10 MASTERCONSOLE II USER MANUAL
d. The Channel ID and Name will be displayed on the screen for the time interval specified in the
Configuration Menu.
2. To activate AutoScan, press the [Scan] button (toggle ON/OFF) The green light next to the [Scan]
button will be ON and the unit will scan according to the parameters set in the Configuration Menu. If
the AutoScan Mode is set to Individual, AutoScan will occur at the Channel-Specific Scan Rates as
defined in the Edit Names and Scan Rate Menu.
3. To change the scan rate, while AutoScan is ON, press the numbered button corresponding to the
desired Scan Rate located above the front panel channel light to set the Global Scan Rate. If the Scan
Mode in the Configuration Menu had been previously set to Individual, it will be reset to Global after
the front panel button is pressed.
4. To activate AutoSkip, press the [Skip] button (toggle ON/OFF). The green light next to the [Skip]
button will be ON and only active channels will be selected.

CHAPTER 4: TWO-TIER CONFIGURATION 11
Chapter 4: Two-Tier Configuration
You may cascade MasterConsole II units to create a two-tier configuration. In a two-tier configuration, a
mix of devices – computers and MasterConsoles – may be connected to the channels of the first tier-
referred to as the base MasterConsole II.
The second-tier MasterConsole may be any combination of MasterConsole IIs, or MasterConsole P Models,
which may be banked. Only computers may be connected to the channels of the any second-tier
MasterConsole.
Figure 17 Two-Tier Configuration (with optional Remote Access Kit)

12 MASTERCONSOLE II USER MANUAL
Installation
Install Base Unit (First-Tier) MasterConsole II
1. Plug the keyboard, monitor, and mouse into the keyboard, monitor, and mouse ports on the
MasterConsole II back panel.
Figure 18 MasterConsole II Rear Panel
Figure 19 Two-Tier Configuration Cabling Detail
2. Power on the MasterConsole II base unit.
3. Connect computers to any Channels on the base MasterConsole II back panel.
a. Shut down and power off all computers to be connected to the base MasterConsole II.
b. Using a Universal cable kit (CCPnnU), plug the 25-pin connector into one of the numbered
Channels on the base MasterConsole II back panel.
c. Plug the cable's other connectors into the computer's keyboard, monitor, and mouse ports. Use
supplied adapters for AT style PCs.
d. Power ON the connected computer.
e. Select the connected computer by pressing the corresponding front panel button. Verify that the
monitor attached to MasterConsole II displays the video for the connected computer. Use the
keyboard and mouse attached to the base MasterConsole II to verify that they operate the
connected computer.
f. Repeat steps 3.a through 3.e to connect additional computers to the base MasterConsole II.
Mouse Port
Keyboard Port Monitor Port
Page is loading ...
Page is loading ...
Page is loading ...
Page is loading ...
Page is loading ...
Page is loading ...
Page is loading ...
Page is loading ...
Page is loading ...
Page is loading ...
Page is loading ...
Page is loading ...
Page is loading ...
Page is loading ...
Page is loading ...
Page is loading ...
Page is loading ...
Page is loading ...
Page is loading ...
Page is loading ...
Page is loading ...
Page is loading ...
-
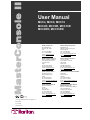 1
1
-
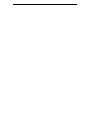 2
2
-
 3
3
-
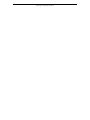 4
4
-
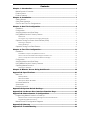 5
5
-
 6
6
-
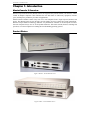 7
7
-
 8
8
-
 9
9
-
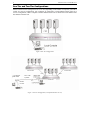 10
10
-
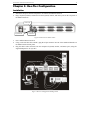 11
11
-
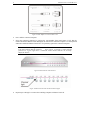 12
12
-
 13
13
-
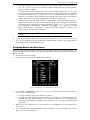 14
14
-
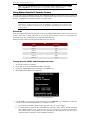 15
15
-
 16
16
-
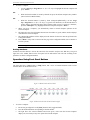 17
17
-
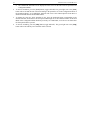 18
18
-
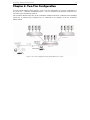 19
19
-
 20
20
-
 21
21
-
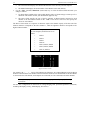 22
22
-
 23
23
-
 24
24
-
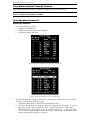 25
25
-
 26
26
-
 27
27
-
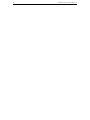 28
28
-
 29
29
-
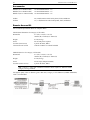 30
30
-
 31
31
-
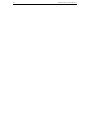 32
32
-
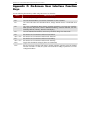 33
33
-
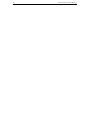 34
34
-
 35
35
-
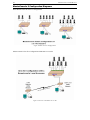 36
36
-
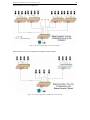 37
37
-
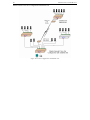 38
38
-
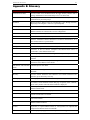 39
39
-
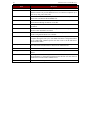 40
40
-
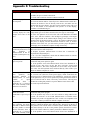 41
41
-
 42
42
Ask a question and I''ll find the answer in the document
Finding information in a document is now easier with AI
Related papers
Other documents
-
Samsung MCC8 User manual
-
AEG MCD3881E-M User manual
-
 Raritan Engineering 1088IP User manual
Raritan Engineering 1088IP User manual
-
Raritan MasterConsole® Digital User guide
-
Raritan MasterConsole® Digital User guide
-
Raritan MasterConsole Digital Dual User guide
-
Raritan Computer Z User manual
-
Raritan TMCAT1728 Datasheet
-
Raritan MasterConsole® Digital User guide
-
Raritan Computer SCS232 User manual