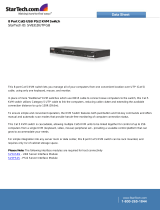Page is loading ...

`

This page intentionally left blank

Copyright © 2002 Raritan Computer, Inc.
UMTx-0C-E
September 2002
Raritan Computer Inc.
400 Cottontail Lane
Somerset, NJ 08873
USA
Tel. 1-732-764-8886
Fax. 1-732-764-8887
E-mail: [email protected]
http://www.raritan.com
Raritan Computer Europe, B.V.
Eglantierbaan 16
2908 LV Capelle aan den IJssel
The Netherlands
Tel. 31-10-284-4053
Fax. 31-10-284-4049
E-mail: [email protected]
http://www.raritan.com
Raritan Computer Japan, Inc.
Kuga Building 7F
11-6, Kuramae 4-chome
Taitoo-ku, Tokyo 111-0051, Japan
Tel. 81-3-5833-6360
Fax. 81-3-5833-6336
E-mail: [email protected]
http://www.raritan.co.jp
Raritan Computer Taiwan, Inc.
5F, 121, Lane 235,
Pao-Chiao Rd., Hsin Tien
Taipei Hsien, Taiwan, ROC
Tel. 886-2-8919-1333
Fax. 886-2-8919-1338
E-mail: [email protected]
http://www.raritan.com.tw

This page intentionally left blank

FCC INFORMATION
FCC INFORMATION
This equipment has been tested and found to comply with the limits for a Class A digital device,
pursuant to Part 15 of the FCC Rules. These limits are designed to provide reasonable protection
against harmful interference in a commercial installation. This equipment generates, uses, and can
radiate radio frequency energy and if not installed and used in accordance with the instructions, may
cause harmful interference to radio communications. Operation of this equipment in a residential
environment may cause harmful interference.
Product names mentioned in this document are trademarks or registered trademarks of their
respective companies. Z-Series, Paragon, MasterConsole MX
4
, MasterConsole MXU2, MasterConsole
II, MasterConsole SMX, ConsoleSwitch and their respective logos are registered trademarks of
Raritan Computer, Inc. PS/2, RS/6000, and PC/AT are registered trademarks of International
Business Machines Corporation. Sun is a registered trademark of Sun Microsystems. All other marks
are the property of their respective owners.
JAPANESE APPROVALS

This page intentionally left blank

TABLE OF CONTENTS I
TABLE OF CONTENTS
CHAPTER 1: INTRODUCTION 1
PARAGON FEATURES AND ADVANTAGES _____________________________________________ 1
PARAGON SYSTEM COMPONENTS __________________________________________________ 2
PARAGON CABLE INFORMATION____________________________________________________ 4
CHAPTER 2: INSTALLATION 7
QUICK START _________________________________________________________________ 7
ADMINISTRATOR USER NAME AND PASSWORD DEFAULTS_________________________________ 9
CONFIGURATION OPTIONS ________________________________________________________ 9
BASIC INSTALLATION___________________________________________________________ 12
MULTI-TIER INSTALLATION_______________________________________________________ 18
INSTALLING A PARAGON SWITCH _______________________________________________ 19
CONNECTING TIERED RARITAN KVM SWITCHES TO A BASE PARAGON SWITCH______________ 20
Connecting a Paragon Switch as a Second Tier or Third Tier Unit ________________ 20
GUIDELINES FOR PARAGON SYSTEM CONFIGURATION________________________________ 21
CONNECTING Z-SERIES Z4200U Z-CIMS AS A TIER _________________________________ 22
Connecting a MasterConsole MX
4
as a Tier__________________________________ 28
Connecting a MasterConsole MXU2 as a Tier________________________________ 30
Connecting a MasterConsole II (Model MCC only) as a Tier_____________________ 33
Connecting a MasterConsole P as a Tier____________________________________ 35
EXPANDED INSTALLATION OPTIONS ________________________________________________ 37
HUBPAC_________________________________________________________________ 37
CIMPAC_________________________________________________________________ 40
RACK MOUNT BRACKETS – RUMT AND RUST _______________________________________ 43
CHAPTER 3: OPERATING PARAGON 47
LOGIN______________________________________________________________________ 47
SELECTING A COMPUTER________________________________________________________ 48
PUBLIC VIEW MODE ___________________________________________________________ 51
USER CUSTOMIZATION _________________________________________________________ 52
ON-SCREEN USER INTERFACE (OSUI) FUNCTIONS _____________________________________ 55
PARAGON SWITCH FRONT PANEL DISPLAY AND CONTROLS ______________________________ 56
CHAPTER 4: USER STATION (UST1) DIRECT MODE 61
CHAPTER 5: ADMINISTRATIVE FUNCTIONS 63
ADMINISTRATION ______________________________________________________________ 63
SYSTEM CONFIGURATION _______________________________________________________ 64
USER CONFIGURATION _________________________________________________________ 66
CHANNEL CONFIGURATION ______________________________________________________ 68
USER STATION PROFILE ________________________________________________________ 70

II TABLE OF CONTENTS
REFRESH CONFIGURATIONS ______________________________________________________ 71
CHAPTER 6: OVERVIEW SOFTWARE 73
HARDWARE REQUIREMENTS______________________________________________________ 73
DOWNLOADING OVERVIEW _______________________________________________________ 73
CONNECTING A PC TO UST1__________________________________________________ 73
OPERATING OVERVIEW SOFTWARE_________________________________________________ 74
EDITING USER PROFILES _____________________________________________________ 76
EDITING DEVICE PROFILES____________________________________________________ 77
SAVING A COPY OF THE CONFIGURATION FILE TO A PC DISK FILE _______________________ 77
UPLOADING A CONFIGURATION FILE TO YOUR SYSTEM _______________________________ 78
DOWNLOADING A CONFIGURATION FILE FROM UST1_________________________________78
OPENING A SAVED CONFIGURATION FILE FROM A PC DISK FILE_________________________78
TROUBLESHOOTING ____________________________________________________________ 79
CHAPTER 7: PARAGON SECURITY: GROUP ID SETTINGS 81
RECOMMENDATIONS ___________________________________________________________ 82
CHAPTER 8: PERSONAL COMPUTER ACCESS VIA Z-CIM 83
CHAPTER 9: SPECIFICATIONS 85
CIM INSTALLATION: CONNECTING CIM AND SERVER ___________________________________ 87
CONNECTING UTP CABLES ______________________________________________________ 89
CHAPTER 10: TROUBLESHOOTING 91
SYMPTOMS AND SOLUTIONS______________________________________________________ 91
MULTI-TIER INSTALLATION _______________________________________________________ 92
UTP CABLING FAQS___________________________________________________________ 93
CHAPTER 11: GLOSSARY 97
APPENDICES 103
APPENDIX A: PARAGON UPDATE – FIRMWARE UPGRADE _______________________________ 103
UPDATE USER STATION(S)___________________________________________________ 105
UPDATE PARAGON MATRIX SWITCHING UNIT(S) ___________________________________106
APPENDIX B: IBM X330 _______________________________________________________ 107

CHAPTER 1: INTRODUCTION 1
CHAPTER 1: INTRODUCTION
Paragon Features and Advantages
• 2U design supports 16 users, 64 computers (model UMT1664)
• 1U design supports 8 users, 32 computers (model UMT8)
• 1U design supports 4 users, 42 computers (model UMT442)
• 1U design supports 2 users, 42 computers (model UMT242)
• 1U design supports 2 users, 42 computers (model UMT2161)
• Expands to 32 users with Raritan’s UKVMP2 or CIMPAC8
• Expands to 64 users with Raritan’s HUBPAC8
• Locates users and computers up to 1,000 feet apart
• Supports high-resolution video – up to 1600 x 1200
• Supports up to 127 customized user profiles
• Adds remote access over IP or modem with Raritan’s TeleReach™
• Expands to 10,000 servers with Cascade Matrix Switching Units
• Enclosed 19” rack mounts with included brackets
• Simple plug-and-play auto-configure installation
• Hot-swappable components with no impact on server operation
• Platform-specific CIMs for PS/2, Sun, USB, ASCII/serial devices
• Powerful, intuitive on-screen user interface for simple operation
• Flexible, multi-level security for authorized computer access
• Three system operation modes - private, public, and share
• Flash firmware upgrades
• PC Windows program to maintain Paragon database offline
• OSUI support for IBM x330 with C2T technology
• Seamless compatibility with Raritan’s MasterConsole MXU2 and Z-Series 4200U

2 PARAGON ADMINISTRATOR’S INSTALLATION AND OPERATION GUIDE
Paragon System Components
Paragon consists of three components: the Paragon Matrix Switching unit, the Computer Interface
Module (CIM), and the User Station (UST1), connected with Category 5e UTP cable.
Figure 1 Paragon Matrix Switching Unit
Figure 2 Computer Interface Module (CIM)
• Located at each computer
• Contains transmitter for Category 5e signals and
programmable ID memory for auto-configuration
• Please refer to “Specifications” on page 85 for a complete
description of Computer Interface Modules (CIMs)
Figure 3 UST1 User Station
• Local user console
• Connections for User Console keyboard, monitor, and mouse
• RJ45 connection to Paragon Matrix Switch

CHAPTER 1: INTRODUCTION 3
A complete Paragon setup may be configured as shown:
Figure 4 Example of Basic Paragon Configuration (UMT8)
Each Paragon switch (UMT2161, UMT242, UMT442, UMT8, or UMT1664) ships with:
• Two 30 foot Category5e UTP test cables (Part # UCC030)
• Administrator’s Installation and Operation Guide
• Quick Setup and Installation Guide
• AC Power Cord
• Admin cable
• Video terminator (Part # VT100) (with models UMT8 and UMT1664 only)
Each Paragon User Station (UST1) ships with:
• User Manual
• AC Power cord
• Monitor AC power extension cord
ENT
FUNC
ESC
U
p
to 32 PCs
CIMs
UMT8 Switch
Cat5E Cable
UST1s
8 User Consoles
Cat5E Cable

4 PARAGON ADMINISTRATOR’S INSTALLATION AND OPERATION GUIDE
Paragon Cable Information
Paragon will work with any Category 5e UTP, Category 6 UTP, and Category 7 UTP cable products.
However, Raritan has extensively tested and recommends the following Category 5e UTP, Category 6
UTP, and Category 7 UTP cable products for optimal results:
Category 5e UTP Cables:
Belden DataTwist 350 UTP #1700A Solid
Belden DataTwist 350 patch #1752A Stranded
Category 6 UTP Cable:
Belden MediaTwist #1872A Solid
Category 7 UTP Cable:
Uninet #7702
When using certified cable, users can transmit video signals at distances up to 1,000 feet at 1024x768
@75Hz; and up to 600 feet at 1600x1200 @75Hz. Use of non-certified cabling can result in video and
data degradations that users may find unsatisfactory. Certified Raritan cable products listed above are
widely available and competitively priced.
Note: Raritan does not have any marketing relationship with Belden, nor does
Raritan receive any financial incentive for recommending Belden products. Please
refer to “UTP Cabling FAQs” on page 93 for more information on Raritan certified
cables.

CHAPTER 1: INTRODUCTION 5
Category 5e Unshielded Twisted Pair (UTP) Cable Mod Plug Requirements
for use with Raritan Category 5e UTP Products
Figure 5 Cable Pin-out Requirements
Cat 5e Cable
R
J
4
5
C
O
N
N
E
C
T
O
R
White/Green
Green
White/Orange
Blue
White/Blue
Orange
White/Brown
Brown
Mod
Plug
Positions
1
2
3
4
5
6
7
8
T568A
Cat 5e Cable
R
J
4
5
C
O
N
N
E
C
T
O
R
White/Orange
Orange
White/Green
Blue
White/Blue
Green
White/Brown
Brown
Mod
Plug
Positions
1
2
3
4
5
6
7
8
T568B

6 PARAGON ADMINISTRATOR’S INSTALLATION AND OPERATION GUIDE

CHAPTER 2: INSTALLATION 7
CHAPTER 2: INSTALLATION
Quick Start
Important: All computers and Paragon components must be powered OFF prior to
installation.
Physical Connections:
1. Connect power cord to the Paragon Switch and power ON the unit.
Note: Step 2 applies to models UMT8 and UMT1664 only. When working with
other units, please skip directly to step 3.
2. Connect VT100 Terminator into top Expansion Port on back of the switch.
3. Connect one end of a Category 5e UTP cable to User Port # 1 on back of the Paragon switch.
4. Connect the other end of cable to RJ45 Cat5 Port on back of User Station (UST1).
5. Connect power cord to User Station (UST1).
6. Power ON UST1.
7. Connect a PS/2 keyboard, mouse and VGA monitor to UST1.
8. Power ON monitor.
9. Connect one end of a Category 5e UTP cable to Channel Port #1 on back of Paragon Switch.
10. Connect the other end of cable to RJ45 port on a Computer Interface Module (CIM).
11. Connect CIM to server’s keyboard, video, and mouse ports.
12. Power ON Server.

8 PARAGON ADMINISTRATOR’S INSTALLATION AND OPERATION GUIDE
Administrative Setup:
1. At the Login Menu, displayed at the User Console attached to the UST1, type “admin” (all
lowercase) in the User Name field and press <Enter>.
2. Type “raritan” (all lowercase) in the Password field and press <Enter>. The monitor displays an
On-Screen User Interface (OSUI) Selection Menu with the connected computer displayed in
green.
3. Use the <Ç> or <È> keys to highlight the channel highlighted in green and press <Enter>.
4. Normal computer access and operation indicates a successful connection.
Important: The above steps for a Quick Start can be repeated with all UST1 and CIM units.
For more detailed installation instructions, please refer to the rest of this chapter.
Note: A video gain adjustment is available to focus the video image, which may be
necessary when using LCD flat panel monitors. Activate the OSUI by rapidly hitting
the default Hot Key activator (the <Scroll Lock> key) twice and use the numeric
keypad “+” and “-” keys to adjust the video image until it appears in focus.

CHAPTER 2: INSTALLATION 9
Administrator User Name and Password Defaults
DEFAULT ADMINISTRATOR’S
USER NAME:
DEFAULT ADMINISTRATOR’S
PASSWORD:
admin raritan
(lowercase)
User Names: If user names have not been assigned, the default names are “user01” through
“user07” for users, and “admin” for the administrator. User names are not
case sensitive.
Passwords: If a password is necessary, you will be prompted to enter one. The administrator’s
password is “raritan” typed in lowercase. Passwords are
case sensitive.
Configuration Options
Basic Installation:
Depending on the Raritan model you are working with, you can configure your system for a specific
number of users to access up to a specific number of computers:
MODEL #: USERS: ACCESS:
UMT2161 2 users 16 computers
UMT242 2 users 42 computers
UMT442 4 users 42 computers
UMT8 8 users 32 computers
UMT1664 16 users 64 computers
Multi-Tier Installation:
For expanded access, tier multiple Raritan Paragon switches with other Raritan KVM switches for
expanded access. Your system can be set up with one base and up to two tier levels.
Installation requires basic operation of Paragon’s On-Screen User Interface (OSUI) menus.
Activate the OSUI by rapidly hitting the default Hot
Key activator (the <Scroll Lock> key) twice.

10 PARAGON ADMINISTRATOR’S INSTALLATION AND OPERATION GUIDE
Each OSUI menu contains the following sections:
â
Menu Title
OSUI Main Body
ã
ä
….. Scrolling Messages Banner…..
å
ScrlLock | Scan | Skip | NCSH
æ ç è
Figure 6 OSUI Display
1. Title Line
2. Menu/Screen Body (for text and fields)
3. Scrolling Messages Banner
4. Status Line, which displays:
5. Current OSUI (On Screen User Interface) hot key activator – in this case, the <Scroll Lock> key
pressed twice rapidly will call the OSUI menu
6. Scan/Skip status - if highlighted in yellow, option is on, if highlighted in white, option is off.
7. <Num Lock> (N), <Caps Lock> (C), and <Scroll Lock> (S) status indicator, followed by Paragon
Communication Speed Indicator for low (L) or high (H).
The Paragon Communication Speed Indicator displays the communication speed between a User
Station (UST1) and a Paragon Switch (UMT2161, UMT242, UMT442, UMT8, or UMT1664).
Communication will be at low speed, indicated by the letter L, or at high speed, indicated by the
letter H. Speed can depend upon the versions of your Paragon components.

CHAPTER 2: INSTALLATION 11
Function Keys:
<F1>, <F2>, <F4>, and <F8> are used to switch among first-level menus. Pressing <F1> while OSUI
is active invokes the Help Screen, which details all available options. Whenever the OSUI is invoked,
the user console keyboard’s <Scroll Lock> LED indicator blinks repeatedly.
Help
F1 Help / ESC Exit
F2 Channel Selection
- F12 Sort by Channel
/ Name
F4 User Profile
F5 Administrative Functions
F6 Toggle Scan On/Off
F7 Toggle Skip On/Off
F8 Information Screen
F9 Logout
- Shft+F9 Release
F10 Toggle Disp All Ch.
Channel
On/Off
….. Scrolling Messages Banner…..
ScrlLock | Scan | Skip | NCSL
Figure 7 Help Menu
Please refer to “Operating Paragon” on page 47 for a more information on Paragon’s OSUI.

12 PARAGON ADMINISTRATOR’S INSTALLATION AND OPERATION GUIDE
Basic Installation
A predetermined number of users can access up to a certain number of computers through the
following Raritan models:
USERS: COMPUTERS: MODEL #:
2 users 16 computers UMT2161
2 users 42 computers UMT242
4 users 42 computers UMT442
8 users 32 computers UMT8
16 users 64 computers UMT1664
Please use the steps that follow to perform a Basic Installation of a single tier system:
Important: Power OFF all computers and Paragon components prior to installation.
1. Initialize Paragon Switch (UMT2161, UMT242, UMT442, UMT8, or UMT1664).
a. Connect power cord to the Paragon Switch and power ON switch.
Note: Step (b) applies to models UMT8 and UMT1664 only. When working with
other units, please skip directly to step (c).
b. Connect VT100 Terminator into top Expansion Port on back of the Paragon Matrix Switch.
Note: Installing the VT100 adapter into the top Expansion Port on the back panel of
the Paragon Matrix Switch will improve video quality. A VT100 adapter should be
installed on each UMT8 and UMT1664 switch in your configuration. UMT2161,
UMT242, and UMT442 models do not require installation of the VT100 adapter.
c. Wait for self-testing (visible on the front panel LCD of the switch) to complete. Unit is ready
when first line of LCD on front of switch circulates the message shown below.
“/1” refers to the UMT8 switch main unit.
Raritan Computer Paragon: UMT8 Switch
HWII/1Ready
User 1 Chan. 1
Figure 8 LCD Normal Display (UMT8 model)
/