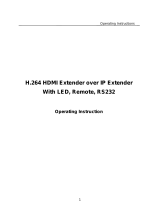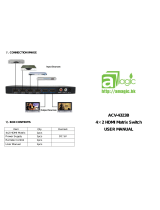Page is loading ...

8x8 HDMI Matrix over Cat5e/6 cable built in wifi
Quick Start Guide
Features
• 8 HDMI input ports,8 RJ45 Output ports.
•Transmission distance up to 50m under 1080P@60Hz over Single Cat5e or Cat6 cable.
•Transmission distance up to 30m under 1080P@60Hz over double Cat5e or Cat6 cable,support HDCP.
•Independent switch able EDID function for choosing which resolution to display.
•Supports LPCM 7.1 channel output from each of the independent HDMI ports.
•Switching modes: panel buttons, local IR, RS232 and Smart phone.
•Support HDCP .
•1U'srack design for easy installation.
•Support 3D.
•With WIFI .
1
Compliant HDCP.

Packing contents
1) Main Unit: 8x8 HDMI Matrix
2) Power supply DC 12V 4A
3) Remote Controller
4) IR-RX cable x 1PCS
5) M3x5 Screw x 8PCS
6) Operating Instructions
7) Mounting ear
8) RS232 cable
Dimensional drawing
TABLE OF CONTENTS
Package Contents
Dimensional drawing
Specications
Panel Descriptions
Connecting and Operating
Typical Application
Maintenance
Product Service
Warranty
280mm
463.5mm
436.5mm
42.5
2

3
-5 to +35 C(+23 to +95
5 to 90%RH (No Condensation)
110-240V/ 12VDC power supply
24Watts
Cold-Rolled (Cold Rolled) Steel
W436.5xH280xT42.5mm
3800g
1080P 30m over Dual Cat5e/6 cable , support HDCP.
1080P 50m over Single Cat5e/6
cable
HDMI receptacle.
RJ45 receptacle
Power connector terminal
Power DC receptacle
IR Extender
Up to 1080p@60Hz@24 b/pixels, support 3D
225MHz/6.75Gbps
Front Panel
This monitor displays your settings information with each output and input selection
IR windows:: infrared sensor receive any IR commands from the IR remote control.
OUT 1~8 & IN 1~8: . First select any output port from 1-8, wait 1 sec, then choose the
desired input port from ports 1-8. Each output selection only allows a single input setting
each time.For Example:
First select output port 5,wait 1 sec, then choose Input port 2,then “5-2” showed on the
monitor displays. ”5-2” LED lit means output 5 select input 2 as it’s source.
1
2
3
5
7
6
Note: Please restart the matrix after changing the
mode between double lan cable and single lan cable.

Rear Panel
ALL: Press this button to set all the outputs to display the same input source. First pressing
the “All”button then,press an input number to confirm the selection.
D/S: Press this button to switch between Double LAN cable mode and single LAN cable mode.
WIFI: This slot is used to install the antenna.
Assembly ear
4
5
6
7
RS232 port :For HDMI Matrix control on PC.
RS232 port :For WIFI module setup.
HDMI input ports(HDMI or DVI) .
RJ45 ports: Video outputs (When using single Cat5e/6 cable, just need connect receiver to this port ).
RJ45 ports:DDC outputs.
cable ( support 38KHz).
Power input : Plug the 12V 4A DC power supply into the unit and connect the adaptor to
an AC wall outlet.
1
2
3
4
5
8
Connecting and operating
1) Connect the HDMI input sources into 8x8 HDMI Matrix and note the input chosen.
2) Connect RJ45 OUT of HDMI matrix with input port of receiver (If using single cat5e/6 cable, please
).
3) Connect HDMI OUT of HDMI receiver to display equipment.
frame /bezel or the display stand.
Note
6) Power up all units,
IR,RS232 or smart phone.
1
3 4
7
2
65
8
4
connect the receiver to this port
Rear Panel
ALL: Press this button to set all the outputs to display the same input source. First pressing
the “All”button then,press an input number to confirm the selection.
D/S: Press this button to switch between Double LAN cable mode and single LAN cable mode.
WIFI: This slot is used to install the antenna.
Assembly ear
4
5
6
7
RS232 port :For HDMI Matrix control on PC.
RS232 port :For WIFI module setup.
HDMI input ports(HDMI or DVI) .
RJ45 ports:DDC outputs.
POWER: Press this button to turn the system on.
IR extension port : This slot is where you can extend your IR receiver with an IR extender
cable ( support 38KHz).
Power input : Plug the 12V 4A DC power supply into the unit and connect the adaptor to
an AC wall outlet.
1
2
3
4
5
6
7
8
Connecting and operating
1) Connect the HDMI input sources into 8x8 HDMI Matrix.
,5) Power up all units the matrix,Receiver sources and displays.
6) Choose the desired input source by pressing panel button, local IR,RS232 or smart phone.
1
3 4
7
2
65
8
4) Plug IR extension cable in IR extension port on the 8x8 HDMI Matrix
Note: Please restart the matrix after changing the mode between double lan cable
and single lan cable.
RJ45 ports: Video outputs (Whe
n connect a
single Cat5e/6 cable, just need connec
t the
receiver to this port ).
3) Connect HDMI receiver to display equipment by HDMI Cable.
2) Connect RJ45 out port of HDMI matrix with input port of receiver (When connect single cat5e/6 cable,
please connect the receiver to Video outputs).

1. Front panel control
There are
four groups of LEDs for each output port. The LED lit on the position means that the output
port selects this input as its source.For eg.”5-8” led lit,means output5 is selecting input8 source.
4. RS232 remote control.
1. The Message Window
3. IR extension control
User can use the IR receiver cable to change the IR receive r
position.
If controlling the HDMI matrix by remote control , connect the IR cable
matrix rear IR Ext socket. (1/8” (3.5 mm) input jack).
2. Local IR remote control
User can control the HDMI route of the matrix by using the IR remote.
There are two group key pads for sixteen ports.
Press the desired output source button, then press desired input button.
In 7,LCD will display “8-7”)
Operation
1-1
5-5
2-2
6-6
3-3
7-7
4-4
8-8D
D/S
5
directly to the
Out 8,then press
(Connect the computer and R232 Port 1 by RS232 Cable)

2.1 Receive Window
The “receive window” will show the message
received from matrix. When you click the Control
Buttons (see step 4) or send Control Command
(see 2.3) to matrix, it will send out the message
about “operation results” as right:
2.2 Status Button
Click this button to read the status of Matrix.
The status is about which input is selected by the
output.
2.3 Send Window
Input the control command in this window.
The control command use ASCII.
3. The Com Status
3.1 connect state.
Connect state shows the com connected or not. If it is connected, the state is green. Otherwise,
the state is red.
3.2 com select.
Select which com you will use.
Click “Connect ” button to open the com.
3.3 Com port setting(for 2 RS232 port):
Baud Rate: 9600 bps
Data bits: 8 bits
Parity: None
Stop bits: 1 bit
Flow control: None
6
Click “disconnect” button to close the com.

4 Setting Button
Click this button to enter
Setting menu. If the signal
is not stable, please turn on
the S mode(Transmitter
HDMI OVER sigle cat5e cable)
.
4.1 EDID Set button
1).Select the Output Port in “Port Select” column, click “Read EDID” button to get EDID from display
equipment.
2).Select the Input Port in “Port Select” column, click “Download” button to set EDID of this Input
Port same as display equipment.
4).Click “Open EDID” button to
the Input Port in “Port Select”
column,
5).click “Download” button to
set EDID of this Input Port
7
3).

5.Android OS control
5.1 Install android apk(Matrix88.apk)
5.2 Connect device
(10.10.100.254), then click “connect” to enter.
Main menu
8

6.IOS control
6.1 Go to “App store ” search “Matrix88” ,download and install the APP.
6.2 Connect device
Set the Wi in your iPhone/iPad ,run “Matrix88”, input equipment WIFI module’s IP address
(10.10.100.254) ,then click “Button” to enter.
Main menu
9

RS-232 pin assignment
HDMI Matrix
PIN
Assignment
1
NC
2
TX
3
RX
4
NC
5
GND
6
NC
7
NC
8
NC
9
NC
Remote Control Console
PIN
Assignment
1
NC
2 RX
3
TX
4
NC
5
GND
6
NC
7
NC
8
NC
9
NC
10

11
TV1
RX
TV2 TV3 TV4
TV5 TV6 TV7 TV8
Blue-ray player
PS3 Xbox STB
DVD PC HD camera IPTV
HDMI matrix
HDMI cable
Dual Cat5e/6 cable
RX RX RX
RX RX RX RX

RS-232 Commands
command
cir_0x\r\n
HEX
63 69 72 20 30 xx 0D 0A
descriptionfeedback
s1y
Output 1 select input 1~8
“x” : indicate the input port, range from 0~7.
“y” : indicate the input port, range from 1~8.
cir_1x\r\n 63 69 72 20 31 xx 0D 0A s2y
Output 2 select input 1~8
“x” : indicate the input port, range from 0~7.
“y” : indicate the input port, range from 1~8.
cir_2x\r\n 63 69 72 20 32 xx 0D 0A s3y
Output 3 select input 1~8
“x” : indicate the input port, range from 0~7.
“y” : indicate the input port, range from 1~8.
cir_3x\r\n 63 69 72 20 33 xx 0D 0A s4y
Output 4 select input 1~8
“x” : indicate the input port, range from 0~7.
“y” : indicate the input port, range from 1~8.
cir_4x\r\n 63 69 72 20 34 xx 0D 0A s5y
Output 5 select input 1~8
“x” : indicate the input port, range from 0~7.
“y” : indicate the input port, range from 1~8.
cir_5x\r\n 63 69 72 20 35 xx 0D 0A s6y
Output 6 select input 1~8
“x” : indicate the input port, range from 0~7.
“y” : indicate the input port, range from 1~8.
cir_6x\r\n 63 69 72 20 36 xx 0D 0A s7y
Output 7 select input 1~8
“x” : indicate the input port, range from 0~7.
“y” : indicate the input port, range from 1~8.
sed_x_y\r\n 73 65 64 20 xx yy 0D 0A sed_x_y
Copy edid from “x” to “y”,
“x””y” range from 0~7
rst_\r\n 72 73 74 20 0D 0A
Reset factory settings
cir_7x\r\n 63 69 72 20 37 xx 0D 0A s8y
Output 8 select input 1~8
“x” : indicate the input port, range from 0~7.
“y” : indicate the input port, range from 1~8.
asw_x\r\n 61 73 77 20 xx 0D 0A s1y s2y
s3y s4y
s5y s6y
s7y s8y
All output select input x;
“x” : indicate the input port, range from 0~7.
“y” : indicate the input port, range from 1~8.
bc_\r\n 61 73 77 20 xx 0D 0A s1x s2x
s3x s4x
s5x s6x
s7x s8x
Obtain the input status.
“x” : indicate the input port, range from 1~8.
12
(The symbol "_ " in the belowing command means : Press the space key )

13
2

14
/