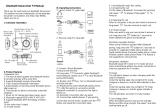Page is loading ...

300
WIRELESS DOLBY® 7.1
SURROUND SOUND PC GAMING HEADSET
User Guide
WIRELESS
For: PC I Mobile

Go to Table of Contents
In the Box
Z300 Headset with
Removable Microphone Z300 USB Transceiver
2.5mm - 3.5mm,
4-Pole Mobile Device Cable USB Charging Cable
Quick Start GuideTurtle Beach Stickers
Quick Start Guide
For the full user guide or set up video,
please go to http://www.turtlebeach.com/z300
For: PC I Mobile
WIRELESS
TurtleBeach.com / support
Product support and warranty information:
300
AB
C
E F
D
For our Knowledgebase and Technical Support please visit turtlebeach.com/support

Table of Contents
About the Z300 P2
Parts and Controls P3
Initial Setup P6
The USB Transceiver and Pairing P7
Dolby® Software Installation P9
PC Setup P11
Bluetooth Operation P14
Connecting a Digital Music Player P17
Adjusting Sound P18
Charging The Headset P19
Specifications P20
Troubleshooting Tips P21
Important Safety Information P22
Regulatory Compliance P23
Declaration of Conformity P26
Warranty P28

Go to Table of Contents 2
About the Z300
Overview
The Ear Force Z300 delivers high-performance wireless 7.1 channel Dolby® Surround Sound. Interference-free, Dual-Band
Wi-Fi Wireless supports gaming audio and chat to and from your PC, while Bluetooth® technology enables you to stream music
and answer mobile phone calls without ever leaving your game. Plus, the Z300 goes wherever you do whether paired with your
Bluetooth-compatible phone or wired via the supplied mobile device cable.
The Z300 is a sophisticated headset optimized for PC gaming. To get the most from your Z300, please take a few moments
to review this guide.
· 7.1 Channel Dolby® Surround Sound.
Immersive sound puts you in the middle of the action.
· Stream Music & Take Calls While Gaming.
Take advantage of Bluetooth to receive phone calls or listen to music while you play.
· Superb Sound.
50 mm speakers deliver pristine sound quality; all of the audio controls, including mic mute and volume, are conveniently
located on the ear cups.
· Comfortable, Lightweight Design.
Breathable mesh ear cushions and soft, padded headband for hours of comfort.
· Mobile Versatility.
Pair the Z300 with your Bluetooth-compatible mobile devices or use the included cable in Wired Mode.
· Enhanced Entertainment & Communications.
The Z300 delivers better sounding music, video, chat and internet calls from services like Pandora™, Netflix®, Skype®, and more.
· Four EQ Settings.
Customize your audio with four equalizer settings including bass & treble boost combinations.
· Interference-Free Wireless.
State-of-the-art, Dual-Band Wi-Fi Wireless scans for a clear connection.
· Simple, Plug & Play USB Setup.
Single plug-and-play USB transceiver. Small enough to use with laptops & netbooks.
· Long-life Rechargeable Battery.
Built-in battery delivers up to 15 hours of continuous play. You can even charge while playing.
· Independent Bluetooth Volume Control.
Allows for personalized balancing of game and Bluetooth audio.
· Variable Microphone Monitor.
Enjoy longer gaming and chat sessions by adjusting the volume of your own voice in your headset so you don’t have to shout.

Go to Table of Contents 3
Parts and Controls
Left Ear Cup Controls
Side view Bottom view
DRC
1. Power Button with LED
Powering ON: Press until the headset announces “Powering On.”
Powering OFF: Press and hold until the headset announces “Powering Off.”
Pairing Mode: The Power Button also initiates pairing between the headset and USB transceiver. (See “The USB transceiver
and pairing” on pg. 7 for details.)
Power Button LED: A white LED inside the Power Button flashes once per second when paired to the USB transceiver and
twice per second when not paired.
2. Tone Effects Button
Cycles through the four different tone effects settings, which can emphasize specific sounds important for game play. The
headset announces each selection. (See “Adjusting Sound” on pg. 18 for details.)
3. Dynamic Range Compression (DRC) Button
Press to activate DRC, which emphasizes the softer sounds important in certain games. The headset will announce
“Compression On.” Press again to turn DRC off. The headset will announce “Compression Off.” (See “Adjusting Sound”
on pg. 18 for details.)
4. Removable Microphone with Adjustable Boom
The microphone boom is shipped disconnected from the headset. The microphone boom can also be detached from the
headset when chat is not required. (See “Initial Setup” on pg. 6 for details.)
5. Variable Mic Monitor
Hear yourself speaking through the headset. (Does not affect the volume heard by others over Chat.)
6. Mobile Device Jack
Connects to the supplied mobile device cable. This 2.5 mm mini-jack inputs phone call audio or music from a mobile
phone or digital music player and also outputs the microphone signal to a mobile phone.
7. Master Volume
Turn to adjust the volume level of the headset.
1
2
4
3
5 6 7

Go to Table of Contents 4
Parts and Controls
Right Ear Cup Controls
Bluetooth Volume Down
Press to lower volume level of Bluetooth phone calls and music.
Bluetooth Volume Up
Press to raise volume level of Bluetooth phone calls and music.
Bluetooth LED
Blinks Red or Blue to indicate Bluetooth status. (See “Bluetooth Operation” on pg. 14 for details)
Bluetooth Button
Activates multiple Bluetooth functions including Bluetooth On/Off, Bluetooth Pairing, making and receiving calls.
(See “Bluetooth Operation” on pg. 14 for details)
Mic Mute Button
Press to turn on and off the microphone. A low-pitched tone indicates the mic has been turned off, while a high-pitched tone
indicates it has been turned on.
Mini USB port
Charges the Z300 from any standard USB port via the supplied USB Charging Cable.
8.
9.
10.
11.
12.
13.
8
911
10
12
13
Side view Bottom view

Go to Table of Contents 5
Parts and Controls
USB Transceiver
14
15
Pairing indicator LED
Solid On. Indicates that the transceiver is currently paired with the headset.
Slow pulsing. Indicates that the transceiver is not currently paired with the headset. (See “The USB Transceiver and Pairing”
on pg. 7 for details.)
Rapid flashing. Indicates that the pairing procedure is underway.
Pairing Button
If necessary, press and hold five seconds to establish pairing with the headset. (See “The USB Transceiver and Pairing” on pg.
7 for details.)
14.
15.
B

Go to Table of Contents 6
Initial Setup
Connect the Microphone Boom
Curve the boom to position the microphone close to your mouth.
NOTE: To ensure that the microphone is properly positioned, check that the metal clip with the Turtle Beach
logo is facing away from your mouth. You can disconnect the microphone when not in use.
Firmly push the boom plug into the headset jack until it seats with a click.
The microphone boom is shipped disconnected from the headset. A triangle symbol is molded into the microphone
boom, near the plug. Insert the microphone boom plug into the left ear cup jack, with the triangle toward your face.
1
2
3
DRC
A

Go to Table of Contents 7
The USB Transceiver and Pairing
About the USB Transceiver
The USB transceiver sends game audio and chat between your PC and your Z300 headset via digital radio frequency (RF)
signal, so a direct line of sight is not required. When you’re out of range, you may hear popping or clicking sounds and
experience audio dropouts if the headset loses the RF signal.
Procedure for Pairing
Your Z300 headset is shipped from the factory already paired with its USB transceiver. When the headset and USB transceiver
are communicating, the pairing indicator LED on the USB transceiver will stay on. If this LED is instead pulsing slowly or off, it
means the USB transceiver can’t communicate with the headset. This could happen if the headset is turned off or out of range.
If the LED is pulsing slowly when the headset is on and within range, then they might need to be “paired” as described below:
Place the headset around two feet from the USB Transceiver.
5 seconds
Make sure the headset is off by pressing the Power button until the Z300 announces “Powering Off.”
Press and hold the headset Power button for several seconds until the Z300 announces “Pairing Headset.”
1
2
3
DRC
A

Go to Table of Contents 8
The USB Transceiver and Pairing
Press and hold the transceiver Pairing Button for five seconds until the transceiver pairing indicator LED flashes
rapidly. The Z300 will announce “Headset Paired.”
After a few seconds, the transceiver pairing indicator LED should stay Solid on and the headset LED should flash about
once per second, confirming that the units are paired.
Interference from Two Headsets
Do not try to pair two headsets with the same USB transceiver. This will cause interference as they compete for the
transceiver radio frequency (RF) signal. One headset will shut off.
4
5 seconds
B
A

Go to Table of Contents 9
Dolby® Software Installation
Install the Dolby® Headphone software
The Z300 can reproduce powerful 7.1-channel surround sound that puts you right in the middle of the action, providing
important cues to threats and opportunities in game play. The system uses sophisticated Head Related Transfer Functions
(HRTFs) to make sound appear to come from the front, back and sides, even though the headphones have just two drive
units: left and right. The system is compatible with 5.1-channel content and transforms stereo content into surround sound
when combined with Dolby Pro Logic® II.
This capability is made possible by Dolby Headphone software that needs to be installed on your PC.
Visit turtlebeach.com/Z300 to download the Dolby Headphone software to your PC.
Launch the downloaded file.
Check to agree to the License Agreement, and choose Install.
1
2Your PC may display prompts requesting permission to install the Z300 Driver.
Select “Install” or “Ok” to continue the installation process.

Go to Table of Contents 11
PC Setup
Set up the USB Transceiver
Setting up the USB transceiver on a Windows® PC is quick and easy. With the PC powered up and running, insert
the USB transceiver into an available USB port on the PC. The computer will recognize the transceiver as a Plug &
Play device.
1
2
Right-click the speaker icon in your task bar and select “Playback
Devices” from the pop-up menu.
NOTE: Depending on your operating system version, your
screens may differ from the ones shown here; but the
procedure remains the same.
B

Go to Table of Contents 13
PC Setup
5
6
Click on the “Surround Sound” Tab.
Select “Enable Surround Sound”. Click on the OK button to close the
Speakers Properties dialog box and return to the Sound dialog box.
Note: Depending on the type of audio you are listening to you will
want to switch between Movie and Music modes. Just return to this
menu to change your Surround Sound Configuration at any time.
Left click on the “Recording” tab.
Right-click on “Microphone/Turtle Beach Z300/Ready” and
select “Set as Default Device” from the pop-up menu.
Click on the OK button to accept the changes and close the Sound
dialog box.

Go to Table of Contents 14
Bluetooth Operation
The Z300 incorporates Bluetooth technology that enables you to answer calls on your mobile phone or enjoy stereo music
streaming from a Bluetooth enabled digital music player—all without leaving your game.
NOTE: For maximum battery life, turn off the Bluetooth radio if you’re not using these Bluetooth features.
Pairing a Bluetooth-enabled mobile phone or digital music player
The Z300 Bluetooth feature must be powered off before you start.
1
2
On the Z300, press and hold the Bluetooth Button for five seconds until the flashing Bluetooth LED is alternating
blue and red. Release the button. A voice prompt in the Z300 headset will confirm “Bluetooth pairing.”
On your Bluetooth enabled device, activate the Bluetooth mode and search for Bluetooth devices as described in
the device user manual.
5 seconds
A

Go to Table of Contents 15
Bluetooth Operation
3
4
When your device is finished scanning, select “TURTLE BEACH Z300” from the list and follow the prompts to
connect.
If necessary, enter “0000” as the Pass Key and select “OK.” The Z300 headset voice prompt announces “Bluetooth
paired” when the Z300 is successfully paired with your device.
Dual Pairing
The Z300 can be simultaneously paired to two Bluetooth-enabled devices at once. For example, you can pair the Z300 to a
digital music player or tablet and your mobile phone at the same time. If your mobile phone is also a digital music player,
you can stream music to your headset as well. The Z300 will automatically remember the last two paired devices upon
powering on.
NOTE: Only one Bluetooth device can be active on the headset at a time. For example, if you are making a call with the
headset while streaming music from a second device, the music will be deactivated until the call is over.

Go to Table of Contents 16
Bluetooth Operation
Making Calls
Once the Z300 is successfully paired with your mobile phone, you can use it to make and receive calls. The Z300 can be
used with voice dialing if your phone supports this function.
· Using voice dialing (depends on phone capabilities).
Press and hold the Bluetooth button for 3 seconds until you hear a tone—then release. The voice recognition prompt in
your phone will now be activated. Say the name of the phone number or person whom you want to call. You can exit the voice
recognition state at any time by pressing the Bluetooth Button for 3 seconds.
· Using mobile phone keys to make a call.
Dial the number on the mobile phone as normal. Once the call has been placed, the sound will automatically be transmitted
to the Z300.
· Redial (depends on phone capabilities).
Double-click Bluetooth button. You will hear two tones, and the last number called will be dialed.
· Muting the microphone.
During a call, the Z300 microphone muting can be toggled by pressing the Mic Mute button. You
will hear a low-pitched tone, indicating that the mic is muted. To release from muting, press the Mic Mute button again. You
will hear a high-pitched tone, indicating that the mic is active.
· Adjusting Bluetooth volume.
Use the Bluetooth Volume Up and Down buttons to control the audio level during the call.
NOTE: Some mobile phones may not have a redial or voice recognition function. If a phone does not have a redial function,
then a double-click of the Bluetooth button will initiate the voice recognition state instead. If a phone does not have
either function, then a double-click or 3-second press of the Bluetooth Button will have no effect.
NOTE: Game or other PC audio will automatically be lowered during the call.
Receiving Calls
When the Z300 Bluetooth is powered on and there is an incoming call you will hear a musical chime. You have three options
when an incoming call is received:
· Answer call. Press the Bluetooth button once to accept the call. Press it again to end a call. A tone is heard in the earpiece
each time you answer or end a call.
· Reject call. Press and hold the Bluetooth button for three seconds until you hear a beep. The call is sent directly to your
voicemail.
· Do nothing.
The “incoming call chime” will sound until your phone sends the caller to voicemail.

Go to Table of Contents 17
Connecting a Digital Music Player
You can also connect a digital music player or tablet that is not equipped with Bluetooth technology. The Z300 is supplied
with a mobile device cable. Connect the larger (3.5mm) plug into the headphone jack of your music player or tablet.
Connect the smaller (2.5mm) plug into the Mobile Device jack on the bottom of the right ear cup.
2.5mm 3.5mm
A
C
/