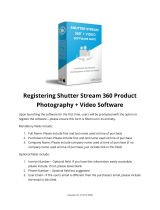Page is loading ...

FileMaker
®
Installation and New Features Guide
for FileMaker Pro 11 and FileMaker Pro 11 Advanced

©2007-2010 FileMaker, Inc. All rights reserved.
FileMaker, Inc.
5201 Patrick Henry Drive
Santa Clara, California 95054
FileMaker and Bento are trademarks of FileMaker, Inc. registered in the U.S. and other countries. The
file folder logo and the Bento logo are trademarks of FileMaker, Inc. All other trademarks are the
property of their respective owners.
FileMaker documentation is copyrighted. You are not authorized to make additional copies or distribute
this documentation without written permission from FileMaker. You may use this documentation solely
with a valid licensed copy of FileMaker software.
All persons, companies, email addresses, and URLs listed in the examples are purely fictitious and any
resemblance to existing persons, companies, email addresses, or URLs is purely coincidental. Credits
are listed in the Acknowledgements documents provided with this software. Mention of third-party
products and URLs is for informational purposes only and constitutes neither an endorsement nor a
recommendation. FileMaker, Inc. assumes no responsibility with regard to the performance of these
products.
For more information, visit our website at www.filemaker.com.
Edition: 01

Contents
Chapter 1
Before you begin 5
About FileMaker documentation 5
Customer support and Knowledge Base 6
Telephone assistance 6
Update notification 6
New version notification 7
About the license key 7
Requirements for features in Windows 8
Requirements for features in the Mac OS 9
Features not supported in Windows 9
Features not supported in the Mac OS 9
Opening files from previous versions 9
Upgrading FileMaker Pro from a previous version 10
Updating your User Dictionary 10
Installing under a volume license 10
Chapter 2
Installing FileMaker Pro in Windows 11
Installation notes 11
Installing FileMaker Pro 12
Registering FileMaker Pro 13
Installing FileMaker Pro from the command line 13
About installing Bonjour 14
Where files are stored on your hard disk 15
Uninstalling, modifying, or repairing FileMaker Pro 11 15
Changing the FileMaker Pro cache size 15
Where to go from here 16

4 | Contents
Chapter 3
Installing FileMaker Pro in the Mac OS 17
Installation notes 17
Installing FileMaker Pro 18
Registering FileMaker Pro 19
Viewing the installation log file 19
Uninstalling FileMaker Pro 11 19
Adjusting the FileMaker Pro cache 19
Where to go from here 20
Chapter 4
New features 21
Improved reporting and analysis 21
Integration with other applications and data sources 21
Improved usability 22
Application fundamentals 22
Script steps, script triggers, and functions 23
Changed features 24
FileMaker Pro 11 Advanced 24

Chapter 1
Before you begin
Welcome to your FileMaker
®
software. FileMaker is designed to help you
manage information easily and
effectively.
About FileMaker documentation
This Installation and New Features Guide tells you how to install
FileMaker
Pro 11 or FileMaker Pro 11 Advanced on your Windows or
Mac computer and introduces new features in the software.
Note This guide uses “FileMaker Pro” to refer to both FileMaker Pro and
FileMaker
Pro Advanced, unless describing specific
FileMaker
Pro Advanced features.
The FileMaker Pro User’s Guide provides essential information to get you
working productively right away. If you’ve never used FileMaker
Pro, work
through the FileMaker
Pro Tutorial to try out the major features. For details
and comprehensive, step-by-step procedures, see
FileMaker Pro Help.
The FileMaker Pro Advanced Development Guide describes additional
features available in FileMaker
Pro Advanced, including features such as
customizing menus; copying and importing tables; Database
Design Reports;
and field, variable, and expression monitoring using the Data Viewer.
Note When a feature or procedure is specific to a particular platform, you see
instructions and illustrations that are also specific to that platform. For features
or procedures that are similar on both platforms, you may see illustrations for
either Windows or the Mac
OS.
To view and download FileMaker documentation, visit
www.filemaker.com/documentation.
To send your feedback on this guide, visit
www.filemaker.com/company/documentation_feedback.html.

6 | Before you begin
Customer support and Knowledge Base
Visit www.filemaker.com for answers:
1 FileMaker Knowledge Base—Help menu > Resource Center
1 FileMaker Forum—Help menu > FileMaker Forum
1 Find a FileMaker ready-made solution for your business, organization,
or school— developer.filemaker.com/solutions/
1 Get a list of FileMaker resources— www.filemaker.com/cs
1 FileMaker product details and system requirements—
www.filemaker.com/products
1 Subscribe to FileMaker newsletters— www.filemaker.com/fmnews
Note The FileMaker Knowledge Base is available only in English. The
FileMaker Forum is available only in English, French, German, and Japanese.
Telephone assistance
FileMaker support representatives can help you with installation, launch,
or reinstallation (not including data recovery) when your hardware
configuration meets the minimum system requirements for the software.
Visit www.filemaker.com/cs for a list of phone numbers.
Update notification
FileMaker Pro 11 automatically checks for software updates every seven
days. If you have an internet connection, you can go to the update web
page and download the updater software. You can update later by
choosing Help menu > Check for Updates.
Note This feature does not install the software for you. You must have an
internet connection to access and download the updater software.

New version notification | 7
To turn off update notification, do one of the following:
1 In the Update Notification dialog box, select
Do
not automatically check for updates.
1 In Windows, choose Edit menu > Preferences. In the Mac OS, choose
FileMaker Pro menu > Preferences. In the General tab, deselect the
Notify me when an update is available option. To turn on update
notification again, select this preference.
If you disable update notification, the Update Notification dialog box will
not display.
New version notification
FileMaker Pro 11 automatically checks for new software versions every
30 days and informs you if a new version is available for purchase.
To turn off new version notification, do one of the following:
1 In the New Version Notification dialog box, select
Don’t
tell me about new versions again.
1 In Windows, choose Edit menu > Preferences. In the Mac OS, choose
FileMaker
Pro menu > Preferences. In the General tab, deselect the
Notify me when a new version is available option. To turn on new
version notification again, select this preference.
If you disable new version notification, the New Version Notification
dialog box will not display.
About the license key
FileMaker software comes with a unique, 35-digit alphanumeric license
key. Do not lose this license key. We recommend that you keep the license
key in a safe place in case the software ever needs to be reinstalled.
You can find your license key(s) on the back of the DVD sleeve. If you are
installing the software using an electronic download, follow the
instructions in your order confirmation email. You must enter a valid
license key to install the software.

8 | Before you begin
The license key ensures adherence to the FileMaker Pro or
FileMaker
Pro Advanced Software License, which allows for use of one
(1) copy of the software on a single computer at a time along with a
second copy for use on a home or portable computer, subject to the
restrictions in the Software License. For more information, refer to the
FileMaker
Pro or FileMaker Pro Advanced Software License located in
the application folder where you installed your software.
If another copy of the application installed with the same license key is
running on the network, the FileMaker
Pro application displays this error
message: “The maximum number of licensed users are currently using
this copy of FileMaker
Pro.”
To install FileMaker Pro on multiple computers, you must have a unique
license key for each installation, or obtain a volume license for multiple
computers. You must license one copy of FileMaker
Pro for each computer.
Requirements for features in Windows
Some of the features of FileMaker Pro for Windows require
additional
software.
Feature Software requirement
Send Mail script step
using an email
application
Microsoft Exchange, Microsoft Outlook, Microsoft
Outlook Express and Eudora
Note This requirement does not apply to SMTP mail.
Phone dialing Phone dialer or other Telephony API (TAPI) compliant
software
ODBC features Microsoft Data Access Components (MDAC) version 2.8
SP1 (Windows XP), Windows DAC 6.0 (Windows Vista),
or Windows DAC 6.1 (Windows 7). To update MDAC
software, visit www.microsoft.com.
For more information about using third-party ODBC
drivers, visit www.filemaker.com/support/technologies.
FileMaker ODBC drivers are available in the xDBC folder
in the installation disk image. For more information about
using ODBC features, see the FileMaker ODBC and JDBC
Guide and FileMaker
Pro Help.
Insert QuickTime
movie and image files
QuickTime 7.5 software (available at www.apple.com)

Requirements for features in the Mac OS | 9
Requirements for features in the Mac OS
Some of the features of FileMaker Pro for the Mac OS require
additional software.
Features not supported in Windows
In Windows, FileMaker Pro does not support the Perform AppleScript
and Speak script steps. It also does not support importing files from Bento.
Features not supported in the Mac OS
In the Mac OS, FileMaker Pro does not support the Dial Phone, Insert
Object, Send DDE Execute, and Update Link script steps.
Opening files from previous versions
FileMaker Pro 11 can open files created in earlier versions of
FileMaker Pro. See FileMaker Pro Help for information.
Feature Software requirement
Send Mail script step
using an email
application
Microsoft Entourage or the Mac OS Mail email client software
Note This requirement does not apply to SMTP mail.
ODBC features ODBC Manager from Actual Technologies (available at
www.odbcmanager.net) or Apple’s ODBC Administrator
Tool for Mac OS X. For Mac OS X version 10.5, ODBC
Administrator is installed as part of the operating system.
For Mac OS X version 10.6, ODBC Administrator is
available at www.apple.com/support.
For more information about using third-party ODBC
drivers, visit www.filemaker.com/support/technologies.
FileMaker ODBC drivers are available in the xDBC folder
in the installation disk image. For more information about
using ODBC features, see the FileMaker ODBC and JDBC
Guide and FileMaker
Pro Help.
Import files from
Bento
®
Bento 2 or a later supported version (available at
www.filemaker.com)
Insert QuickTime
movie and image files
QuickTime 7.5 software (available at www.apple.com)

10 | Before you begin
Upgrading FileMaker Pro from a previous version
If you are upgrading FileMaker Pro from a previous version, FileMaker
recommends that you upgrade to the new version before uninstalling the
previous version.
To upgrade FileMaker Pro from a previous version:
1. Install the upgrade using the 35-character license key, which is on the
back of the DVD sleeve or emailed to you with your download link.
2. Move plug-ins, dictionary information, and your preferences to the
new version of FileMaker. For information about moving your
preferences, refer to the FileMaker Knowledge Base available at
www.filemaker.com/kb.
3.
If you plan to use only the latest version, uninstall the previous version.
If you choose to uninstall the previous version before upgrading to the latest
version, make sure you have the license key for the previous version. When
installing FileMaker
Pro with an upgrade license key, the installer searches
your hard drive for the previous version. If a previous version is not located,
you are asked to enter the license key for the previous version of the product.
Updating your User Dictionary
If you added words to a User Dictionary in a previous version of
FileMaker
Pro, you can use it with FileMaker Pro 11. See FileMaker Pro
Help for information about converting a User Dictionary.
Installing under a volume license
If you’re installing multiple copies of FileMaker Pro under a volume
license, or if you want to do a silent install, you can automate the process.
Use the Assisted Install.txt file on the FileMaker
Pro DVD or in your
electronic download to bypass the usual install dialog boxes. For more
information, see FileMaker
Pro Network Install Setup Guide. For
information on volume licensing, visit www.filemaker.com.

Chapter 2
Installing FileMaker Pro
in
Windows
Before you begin the installation process, exit other open programs and
save your work. For late-breaking information about FileMaker Pro,
browse the contents of the DVD and view the Read Me file or visit
www.filemaker.com.
Installation notes
Before you install FileMaker Pro, review the following notes:
1 To install FileMaker Pro, you must have Administrator privileges and
use the Administrator user name and password.
1 If your computer is running virus protection software, turn it off prior
to installing FileMaker
Pro, and then turn it back on afterwards.
1 By default, FileMaker Pro will be installed in this folder:
C:/Program Files/FileMaker/FileMaker Pro 11
During installation, you can choose another drive or another folder.
1 By default, FileMaker Pro Advanced will be installed in this folder:
C:/Program Files/FileMaker/FileMaker Pro 11 Advanced
During installation, you can choose another drive or another folder.
1 During installation, you can choose whether to install all program
features (Complete), or to install only selected portions of the program
(Custom). For example, you may choose not to install certain features
in order to save disk space.
1 At the start of installation, you choose a language version for the
FileMaker
Pro installer. The default selection matches your operating
system language. A Complete install will install only the language
version you choose. You can install additional language versions by
choosing Custom install, then selecting other language packs from the
list of supported languages.

12 | Installing FileMaker Pro in Windows
1 Prior to an upgrade installation or software update, FileMaker
software scans all hard drives and volumes connected to your system,
searching for previous versions. This scan may take several minutes if
you have multiple drives or volumes.
1 If you have installed FileMaker Pro 11 Trial on your computer, you
need to uninstall it before installing FileMaker
Pro. For information
about uninstalling FileMaker Pro, see “Uninstalling, modifying, or
repairing FileMaker Pro 11” on page 15.
Installing FileMaker Pro
You must use the installation program to install FileMaker Pro—you can’t
install FileMaker
Pro by dragging files to your hard disk.
If you want to create an install log file that lists the registry entries and path
of all installed files, you must install FileMaker
Pro from the command line.
See
“Installing FileMaker Pro from the command line” on page 13.
To install FileMaker Pro on your hard disk:
1. Do one of the following:
1 If you received your software electronically, after downloading the
file, double-click the installation icon (.exe file).
1 If you are installing FileMaker using a DVD, insert the DVD into
your DVD drive, open the FileMaker DVD window, and click the
installation icon.
Click to install
the application
Click to exitClick to browse
the contents of
the DVD

Registering FileMaker Pro | 13
2. Install FileMaker Pro by following the onscreen instructions.
For additional details about installation, see “Installation notes” on
page 11.
3. When the installation is complete, click Finish.
The Product Registration dialog box appears.
Registering FileMaker Pro
Please take a few moments to register your product. By registering your
software, FileMaker will be able to assist you in recovering your license
key if you ever lose it. You will also receive priority notification of
software updates, upgrades, and special offers. Follow the prompts to
provide your registration, product, and additional information.
If you are using the FileMaker Pro trial version, you must register your
software prior to use.
You can also register by choosing Help menu > Register FileMaker Pro.
Installing FileMaker Pro from the command line
To install FileMaker Pro from the command line and create an installation
log file:
1. Insert the DVD into your DVD drive.
2. Open a command window.
3. In the command window, type:
E:\Files\setup.exe /v“/Lr
C:\FMP11InstallLog.txt”
where E: is the DVD drive. If your DVD drive uses a different drive
letter, type that letter instead of E.
4. Follow the onscreen instructions.
The FMP11InstallLog.txt file will be located in the root directory of your
hard disk. You can view it with WordPad or a word processing program.

14 | Installing FileMaker Pro in Windows
About installing Bonjour
The Bonjour service enables automatic discovery of computers, devices,
and services on IP networks. You need to have Bonjour installed on your
system for remote hosts to be discovered.
If Bonjour is not installed or the service is not running, FileMaker Pro
can’t discover remote networks. For example, you won’t be able to view
hosted databases in the Open Remote File dialog box or display the list of
remote files to use as your external data source.
Without Bonjour, you have to manually enter the IP addresses for
remote databases.
During the FileMaker Pro installation, the installer uses the following
process:
1 If Bonjour isn’t detected, the installer alerts you and prompts you to
install Bonjour.
1 If Bonjour is detected but the installed version is not supported by
FileMaker, the installer alerts you. It prompts you to manually
uninstall the older version of Bonjour and manually install the version
supported by FileMaker.
1 If Bonjour is detected and the installed version is supported by
FileMaker, the installer doesn’t alert you and doesn’t install Bonjour.
To install Bonjour manually:
1. Open the FileMaker Pro installation folder.
2. Open the Bonjour folder.
3. Open the 32-bit or 64-bit folder based on your version of Windows.
4. Double-click the BonjourSetup icon.
5. Follow the on-screen instructions to install Bonjour.

Where files are stored on your hard disk | 15
Where files are stored on your hard disk
The FileMaker Pro installer copies files to several folders on your hard
disk, depending on the installation options you choose and your operating
system. If you performed a command line installation and specified an
install log file, you can view the install log file, which lists the location of
each installed file.
Uninstalling, modifying, or repairing FileMaker Pro 11
You can use the Windows XP Add or Remove Programs control panel, or
the Windows Vista or Windows 7 Programs and Features control panel, to
uninstall FileMaker
Pro, replace missing or corrupt files, or to change
which features are installed. For more information, refer to Windows Help.
When you modify or repair FileMaker Pro, you may be prompted to enter
your license key.
Changing the FileMaker Pro cache size
FileMaker Pro maintains an internal cache of portions of your database.
Depending on your computer’s memory configuration, you may want to
adjust the cache size to improve performance.
You may want to consider increasing the cache size if you plan to:
1 work on a large database file
1 work on several database files at once
1 host database files
1 use a database file that contains many graphics
1 insert a large graphic into a database file
Consider decreasing the cache size if you plan to run several applications at
the same time and you have a limited amount of memory (RAM) installed.
Note When you increase or decrease the FileMaker Pro cache size, you also
increase or decrease the amount of memory needed to run FileMaker Pro.
For more information on managing memory, see the documentation that
came with your computer.

16 | Installing FileMaker Pro in Windows
To change the cache size that FileMaker Pro uses:
1. In FileMaker Pro, choose Edit menu > Preferences.
The Preferences dialog box appears.
2. Click the Memory tab.
3. Type a number in the Attempt to set file cache to box, then click OK.
The next time you start FileMaker Pro, the new cache size is used.
Where to go from here
After you install FileMaker Pro, you can immediately begin working with
the application. Here are some suggestions on where to go in the
documentation to get started:
1 If you’re new to databases, read chapter 2, “Using databases” and
chapter 3, “Creating databases” in the FileMaker
Pro User’s Guide to
learn basic database concepts.
1 If you’re new to FileMaker Pro, work through the lessons in the
FileMaker
Pro Tutorial. The PDF file and sample file for the tutorial
are located in the Tutorial folder inside the English Extras folder.
1 If you’ve used FileMaker Pro before, read chapter 4, “New features,” in
this guide for an overview of new features available in FileMaker Pro 11.
1 If you’re a FileMaker Pro Advanced user, see the
FileMaker
Pro Advanced Development Guide and FileMaker Pro Help.

Chapter 3
Installing FileMaker Pro
in
the Mac OS
Before you begin the installation process, quit other open programs and
save your work. For late-breaking information about FileMaker Pro,
browse the contents of the DVD and view the Read Me file or visit
www.filemaker.com.
Installation notes
Before you install FileMaker Pro, review the following notes:
1 To install FileMaker Pro, you must have Administrator privileges and
use the Administrator user name and password.
1 If your computer is running virus protection software, turn it off prior
to installing FileMaker
Pro, and then turn it back on afterwards.
1 During installation, you can choose whether to install all the program
files (a Standard Install), or to install portions of the program (a
Custom Install). For example, you may choose not to install certain
features in order to save disk space.
1 A Standard Install installs FileMaker Pro in the language matching
your operating system. You can install additional language versions by
choosing Custom Install, then selecting other language packs from the
list of supported languages.
1 Prior to an upgrade installation or software update, FileMaker
software scans all hard drives and volumes connected to your system
searching for previous versions. This scan may take several minutes if
you have multiple drives or volumes.

18 | Installing FileMaker Pro in the Mac OS
1 You can also install FileMaker Pro using the command line or
remotely using Apple Remote Desktop. For more information, see the
FileMaker
Pro Network Install Setup Guide.
1 If you have installed FileMaker Pro 11 Trial on your computer, you
need to uninstall it before installing FileMaker
Pro. For information
about uninstalling FileMaker
Pro, see “Uninstalling
FileMaker Pro 11” on page 19.
Installing FileMaker Pro
You must use the installation program to install FileMaker Pro—you can’t
install FileMaker
Pro by dragging files to your hard disk.
To install FileMaker Pro on your hard disk:
1. Do one of the following:
1 If you received your software electronically, after downloading the
file, double-click the disk image icon (.dmg file).
1 If you are installing FileMaker using a DVD, insert the DVD into
your DVD drive, and open the FileMaker DVD window.
2. Locate and double-click the FileMaker Pro installation icon.
3. Install FileMaker Pro by following the onscreen instructions.
For additional details about installation, see “Installation notes” on
page 17.
4. When the installation is complete, the Product Registration dialog box
appears.
FileMaker Pro
installation icon

Registering FileMaker Pro | 19
Registering FileMaker Pro
Please take a few moments to register your product. By registering your
software, FileMaker will be able to assist you in recovering your license
key if you ever lose it. You will also receive priority notification of
software updates, upgrades, and special offers. Follow the prompts to
provide your registration, product, and additional information.
If you are using the FileMaker Pro trial version, you must register your
software prior to use.
You can also register by choosing Help menu > Register FileMaker Pro.
Viewing the installation log file
To view and save the installation log file, choose
Window
menu >
Installer
Log
in the installer window. You can display both error messages and progress
messages, only error messages, or all available installation messages.
Uninstalling FileMaker Pro 11
To uninstall FileMaker Pro 11:
1. Drag the FileMaker Pro 11 or FileMaker Pro 11 Advanced folder and
all its contents from the Applications folder to the Trash.
2. Drag the FileMaker Pro or FileMaker Pro Advanced preferences file
to the Trash.
The pathname for the preferences file is:
For FileMaker Pro: <home>/Library/Preferences/
com.filemaker.client.pro.plist
For FileMaker Pro Advanced: <home>/Library/Preferences/
com.filemaker.client.advanced.plist
Adjusting the FileMaker Pro cache
Because the Mac OS dynamically allocates memory to applications as
needed, there is no way to set a specific amount of memory to allocate to
the FileMaker
Pro application. However, you can adjust the
FileMaker
Pro cache size.

20 | Installing FileMaker Pro in the Mac OS
You may want to increase the cache size if you plan to do any of the following:
1 work on a large database file
1 work on several database files at once
1 host database files
1 use a database file that contains many graphics
1 insert a large graphic into a database file
Consider decreasing the cache size if you plan to run several applications at
the same time and you have a limited amount of memory
(RAM) installed.
To change the cache size that FileMaker Pro uses:
1. In FileMaker Pro, choose FileMaker Pro menu > Preferences and click
the Memory tab.
2. Type a number in the Attempt to set file cache size to box, then click OK.
The next time you start FileMaker Pro, the new cache size is used.
Where to go from here
After you install FileMaker Pro, you can immediately begin working with
the application. Here are some suggestions on where to go in the
documentation to get started:
1 If you’re new to databases, read chapter 2, “Using databases” and
chapter 3, “Creating databases” in the FileMaker
Pro User’s Guide to
learn basic database concepts.
1 If you’re new to FileMaker Pro, work through the lessons in the
FileMaker
Pro Tutorial. The tutorial PDF file and sample file are
located in the Tutorial folder inside the English Extras folder.
1 If you’ve used FileMaker Pro before, read chapter 4, “New features,”
in this guide for an overview of new features available in
FileMaker Pro 11.
1 If you’re a FileMaker Pro Advanced user, see the FileMaker Pro
Advanced Development Guide and FileMaker
Pro Help.
/