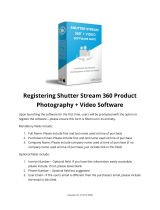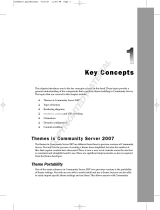10 | Before you begin
Upgrading FileMaker Pro from a previous
version
If you are upgrading FileMaker Pro from a previous version, FileMaker
recommends that you upgrade to the new version before uninstalling the
previous version.
To upgrade FileMaker Pro from a previous version:
1. Install the upgrade using the 35-character license key, which is on the
back of the DVD sleeve or emailed to you with your download link.
2. Move plug-ins, dictionary information, and your preferences to the
new version of FileMaker
Pro. For information about moving your
preferences, refer to the FileMaker Knowledge Base available at
http://help.filemaker.com.
3. If you plan to use only the latest version, uninstall the previous version.
If you choose to uninstall the previous version before upgrading to the
latest version, make sure you have the license key for the previous
version. When installing FileMaker
Pro with an upgrade license key, the
installer searches your hard drive for the previous version. If a previous
version is not located, you are asked to enter the license key for the
previous version of the product.
Opening files from previous versions
FileMaker Pro 13 can open files created in FileMaker Pro versions 7.x,
8.x, 9.x, 10.x, 11.x, or 12.x. In order to use the files with FileMaker
Pro,
however, you’ll need to convert them to the FileMaker
Pro 12 file format.
For more information about converting files, see Help.
Updating your User Dictionary
If you added words to a User Dictionary in a previous version of
FileMaker
Pro, you can use it with FileMaker Pro 13. See FileMaker Pro
Help for information about converting a User Dictionary.
Installing under a volume license
If you’re installing multiple copies of FileMaker Pro under a volume license,
or if you want to do a silent install, you can automate the process. Use the
file, Assisted
Install.txt, on the disk image to bypass the usual install dialog
boxes. For more information, see FileMaker
Pro Network Install Setup
Guide. For information on volume licensing, visit http://www.filemaker.com.