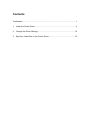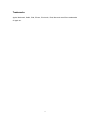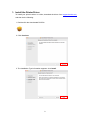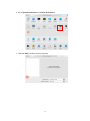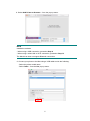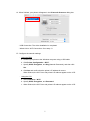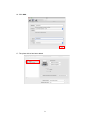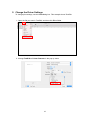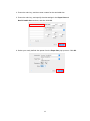Mac Driver Installation Guide for Brother Label Printers
© 2019 Brother Industries, Ltd. All rights reserved.
Version 02

Contents
Trademarks ........................................................................................................ 1
1. Install the Printer Driver ................................................................................ 2
2. Change the Driver Settings ........................................................................ 10
3. Specify a Label Size in the Printer Driver ................................................... 12

1
Trademarks
Apple, Macintosh, Safari, iPad, iPhone, iPod touch, iPod, Mac and macOS are trademarks
of Apple Inc.

3
4. Enter the User Name and Password, and then click the Install Software button.
5. Click Close.

4
6. Go to System Preferences > Printers & Scanners.
7. Click the Add (+) button to set up a printer.

5
8. Select Add Printer or Scanner… from the pop-up menu.
NOTE
Installation methods:
* When using a USB connection, proceed to Step 9.
* When using a wired LAN or Wi-Fi connection, proceed to Step 13.
The Mac driver does not support Bluetooth connection.
9. Connect your printer to the Mac using a USB cable and do the following:
- Select the printer model name.
- Select Other... from the Use pop-up menu.

6
10. In Finder, go to Devices > Macintosh HD > Library > Printers > Brother > PPDs,
and then select your printer model's PPD file.
11. Make sure your printer name is listed in the Use field, and then click Add to install
the driver.

7
12. When finished, your printer will appear in the Printers & Scanners dialog box.
- USB Connection: The driver installation is completed.
- Wired LAN or Wi-Fi Connection: Go to step 13.
13. Configure the network settings:
- Using the BPM
a. Connect your printer to the Windows computer using a USB cable.
b. Click Printer Configuration > Wi-Fi.
c. Specify SSID, Encryption, and Key (Network Password), and then click
Set.
d. Click Get and confirm that the printer's IP address is correct.
When finished, the Wi-Fi icon and printer's IP address appear on the LCD.
- Using the LCD
a. Select Interface > Wi-Fi.
b. Specify SSID, Encryption, and Password.
c. When finished, the Wi-Fi icon and printer's IP address appear on the LCD.

8
14. Add the IP Address.
1. Click the IP icon.
2. Enter the IP address in Address.
3. Select Line Printer Daemon - LPD from the Protocol pop-up menu.
NOTE
(For models: TD-4650TNWB/TD-4750TNWB/TD-4650TNWBR/
TD-4750TNWBR/RJ-2055WB/RJ-3055WB)
When using Wi-Fi, select HP Jetdirect - Socket.
4. Enter a printer name in Name.
5. Select Other... from the Use pop-up menu.
15. In Finder, go to Devices > Macintosh HD > Library > Printers > Brother > PPDs.
Select your printer model's PPD file and click Open.
1
2
3
4
5

9
16. Click Add.
17. The printer driver has been added.

10
2. Change the Driver Settings
To change print settings, use the Print dialog box. This example shows TextEdit.
1. Open the file you want in TextEdit, and then click File > Print.
2. Change TextEdit to Printer Features in the pop-up menu.

11
3. Select Media Setting from the Feature Sets pop-up menu, and then specify the
settings you want.
4. Select Post Print from the Feature Sets pop-up menu, and then specify the settings
you want.

12
3. Specify a Label Size in the Printer Driver
To specify the label size, use the Page Setup dialog box. This example shows TextEdit.
1. Open the file you want in TextEdit, and then click File > Page Setup.
2. Select Manage Custom Size... from the Paper Size pop-up menu, and then click
OK.
3. Click the Add (+) button to specify the label size, and then click OK.

13
4. Press the <tab> key, and then enter a name for the new label size.
5. Press the <tab> key, and specify the size settings in the Paper Size and
Non-Printable Area sections, and then click OK.
6. Select your newly defined size preset from the Paper Size pop-up menu. Click OK.

-
 1
1
-
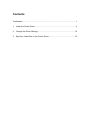 2
2
-
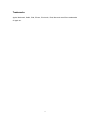 3
3
-
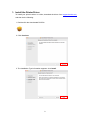 4
4
-
 5
5
-
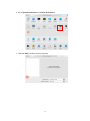 6
6
-
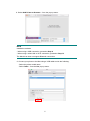 7
7
-
 8
8
-
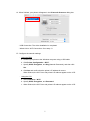 9
9
-
 10
10
-
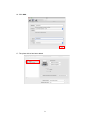 11
11
-
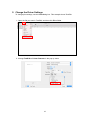 12
12
-
 13
13
-
 14
14
-
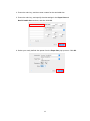 15
15
-
 16
16
Ask a question and I''ll find the answer in the document
Finding information in a document is now easier with AI
Related papers
-
Brother RJ-3035B Installation guide
-
Brother MFC-9420CN Software User's Guide
-
Brother DCP-7020 User manual
-
Brother MFC-8670DN User manual
-
Brother MFC-7240 User guide
-
Brother 8065DN User manual
-
Brother FAX-2820 User guide
-
Brother MFC-9465CDN User guide
-
Brother MFC-9560CDW User guide
-
Brother 9040CN User manual