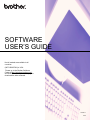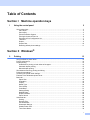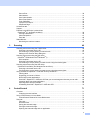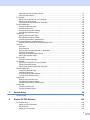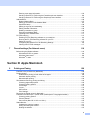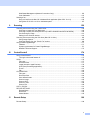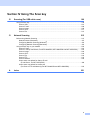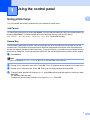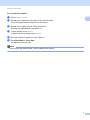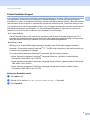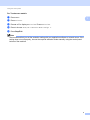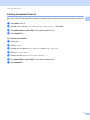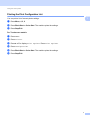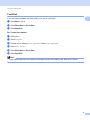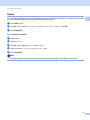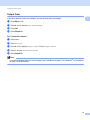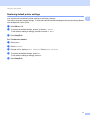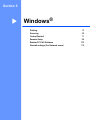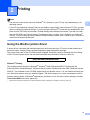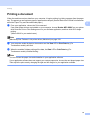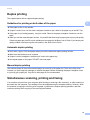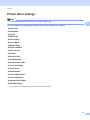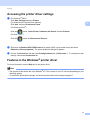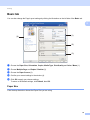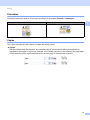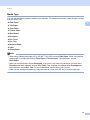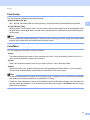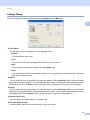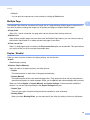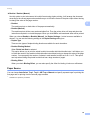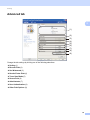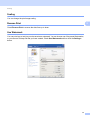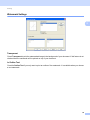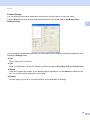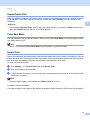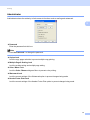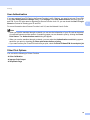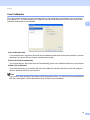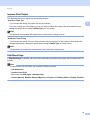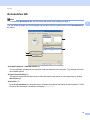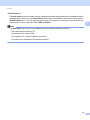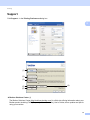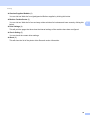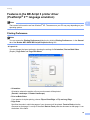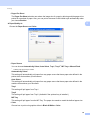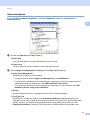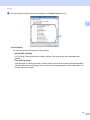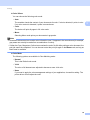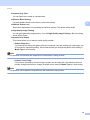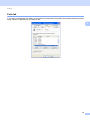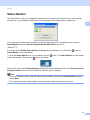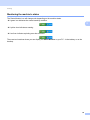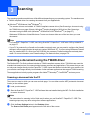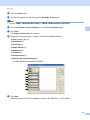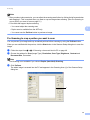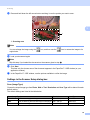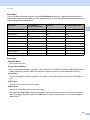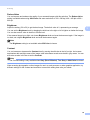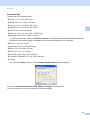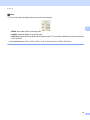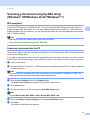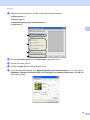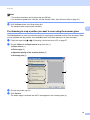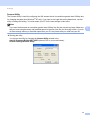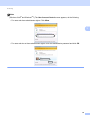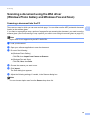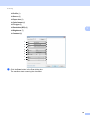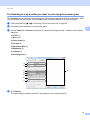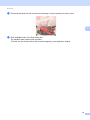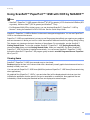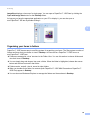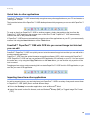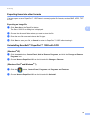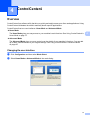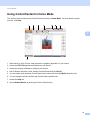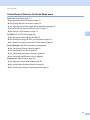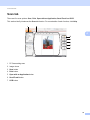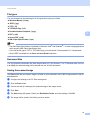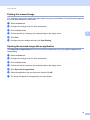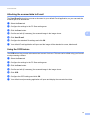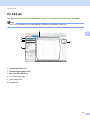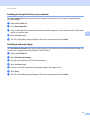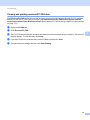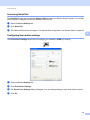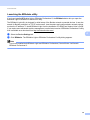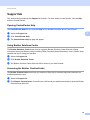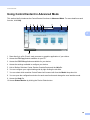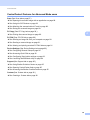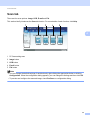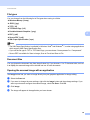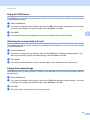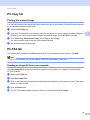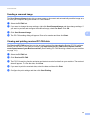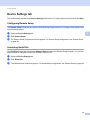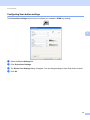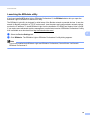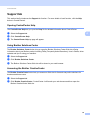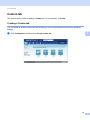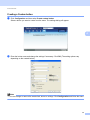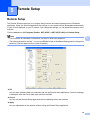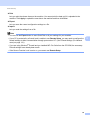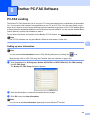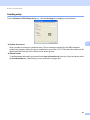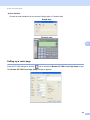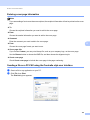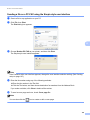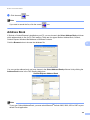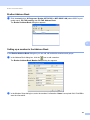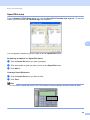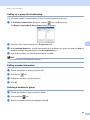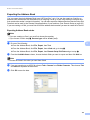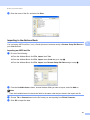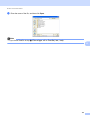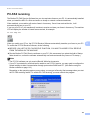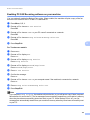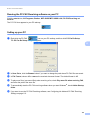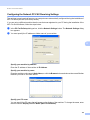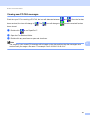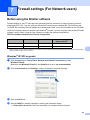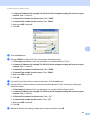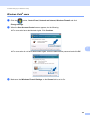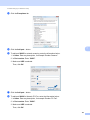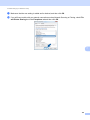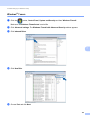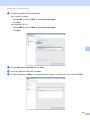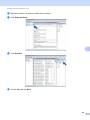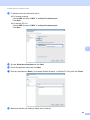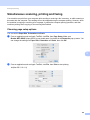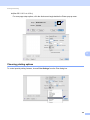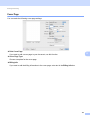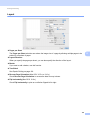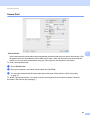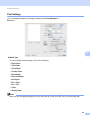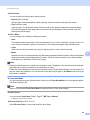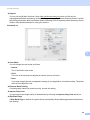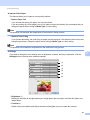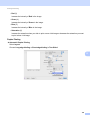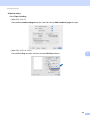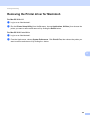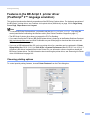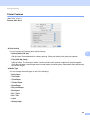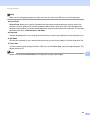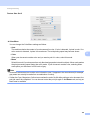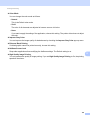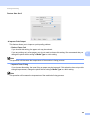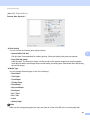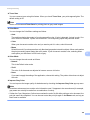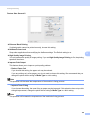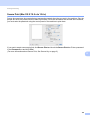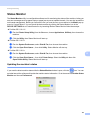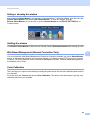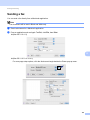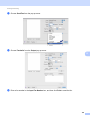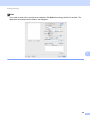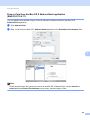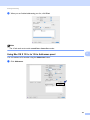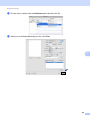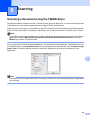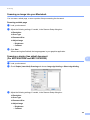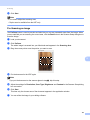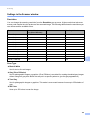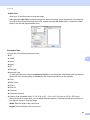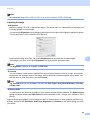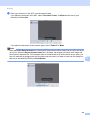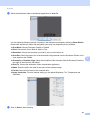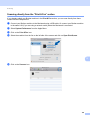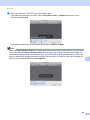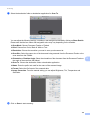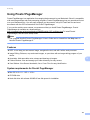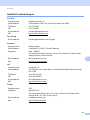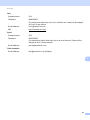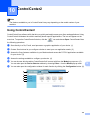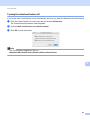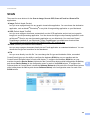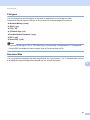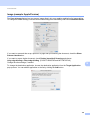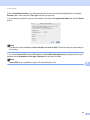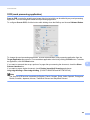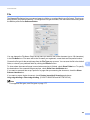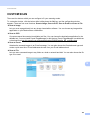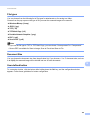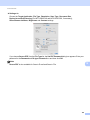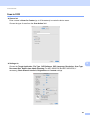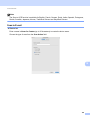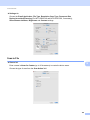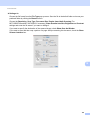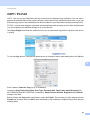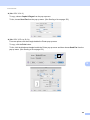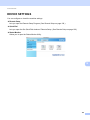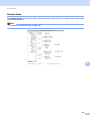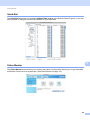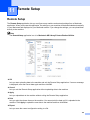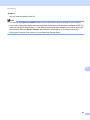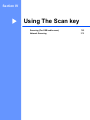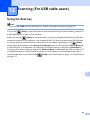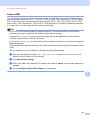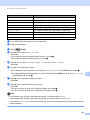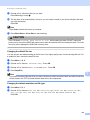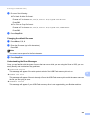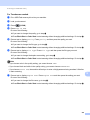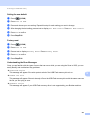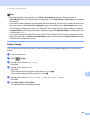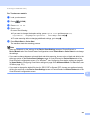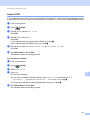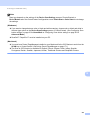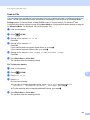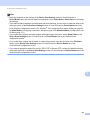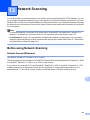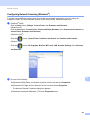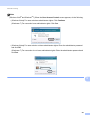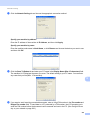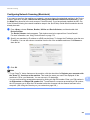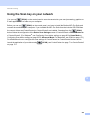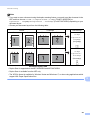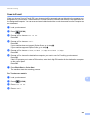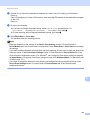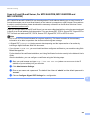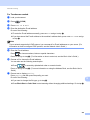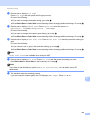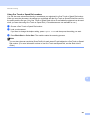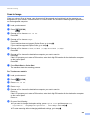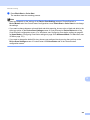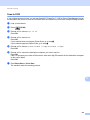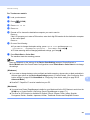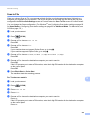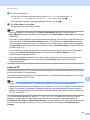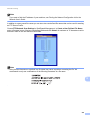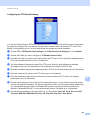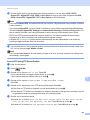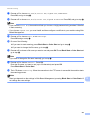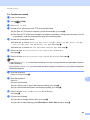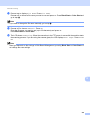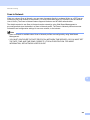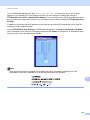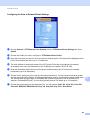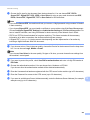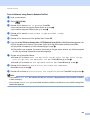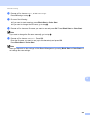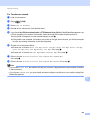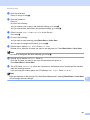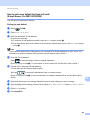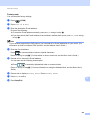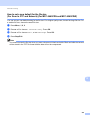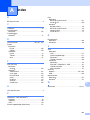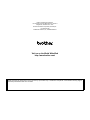Brother MFC-9560CDW User guide
- Category
- Digital pianos
- Type
- User guide
This manual is also suitable for

i
Section I Machine operation keys
1 Using the control panel 2
Using printer keys......................................................................................................................................2
Job Cancel...........................................................................................................................................2
Secure Key..........................................................................................................................................2
Printer Emulation Support ...................................................................................................................4
Printing the Internal Font List...............................................................................................................6
Printing the Print Configuration List.....................................................................................................7
Test Print .............................................................................................................................................8
Duplex .................................................................................................................................................9
Output Color ......................................................................................................................................10
Restoring default printer settings.......................................................................................................11
Section II Windows
®
2Printing 13
Using the Brother printer driver................................................................................................................13
Printing a document.................................................................................................................................14
Duplex printing.........................................................................................................................................15
Guidelines for printing on both sides of the paper .............................................................................15
Automatic duplex printing ..................................................................................................................15
Manual duplex printing ......................................................................................................................15
Simultaneous scanning, printing and faxing ............................................................................................15
Printer driver settings...............................................................................................................................16
Accessing the printer driver settings........................................................................................................17
Features in the Windows
®
printer driver..................................................................................................17
Basic tab..................................................................................................................................................18
Paper Size .........................................................................................................................................18
Orientation.........................................................................................................................................19
Copies ...............................................................................................................................................19
Media Type........................................................................................................................................20
Print Quality.......................................................................................................................................21
Color/Mono........................................................................................................................................21
Settings Dialog ..................................................................................................................................22
Multiple Page.....................................................................................................................................24
Duplex / Booklet ................................................................................................................................24
Paper Source ....................................................................................................................................25
Advanced tab...........................................................................................................................................26
Scaling...............................................................................................................................................27
Reverse Print.....................................................................................................................................27
Use Watermark..................................................................................................................................27
Watermark Settings...........................................................................................................................28
Header-Footer Print...........................................................................................................................30
Toner Save Mode..............................................................................................................................30
Table of Contents

ii
Secure Print.......................................................................................................................................30
Administrator .....................................................................................................................................31
User Authentication ...........................................................................................................................32
Other Print Options............................................................................................................................32
Color Calibration................................................................................................................................33
Improve Print Output .........................................................................................................................34
Skip Blank Page ................................................................................................................................34
Accessories tab .......................................................................................................................................35
Support ....................................................................................................................................................37
Features in the BR-Script 3 printer driver
(PostScript
®
3™ language emulation)..................................................................................................39
Printing Preferences..........................................................................................................................39
Advanced options..............................................................................................................................41
Ports tab ...........................................................................................................................................46
Status Monitor..........................................................................................................................................47
Monitoring the machine’s status........................................................................................................48
3Scanning 49
Scanning a document using the TWAIN driver........................................................................................49
Scanning a document into the PC .....................................................................................................49
Pre-Scanning to crop a portion you want to scan..............................................................................51
Settings in the Scanner Setup dialog box..........................................................................................52
Scanning a document using the WIA driver
(Windows
®
XP/Windows Vista
®
/Windows
®
7) .....................................................................................57
WIA compliant ...................................................................................................................................57
Scanning a document into the PC .....................................................................................................57
Pre-Scanning to crop a portion you want to scan using the scanner glass.......................................59
Scanning a document using the WIA driver
(Windows Photo Gallery and Windows Fax and Scan) ........................................................................63
Scanning a document into the PC .....................................................................................................63
Pre-Scanning to crop a portion you want to scan using the scanner glass.......................................65
Using ScanSoft™ PaperPort™ 12SE with OCR by NUANCE™.............................................................67
Viewing items ....................................................................................................................................67
Organizing your items in folders........................................................................................................68
Quick links to other applications ........................................................................................................69
ScanSoft™ PaperPort™ 12SE with OCR lets you convert image text into text you can edit............69
Importing items from other applications.............................................................................................69
Exporting items into other formats.....................................................................................................70
Uninstalling ScanSoft™ PaperPort™ 12SE with OCR......................................................................70
4 ControlCenter4 71
Overview..................................................................................................................................................71
Changing the user interface ..............................................................................................................71
Using ControlCenter4 in Home Mode......................................................................................................72
ControlCenter4 Features for Home Mode users ...............................................................................73
Scan tab ..................................................................................................................................................74
File types ...........................................................................................................................................75
Document Size ..................................................................................................................................75
Saving the scanned image ................................................................................................................75
Printing the scanned image...............................................................................................................76
Opening the scanned image with an application...............................................................................76
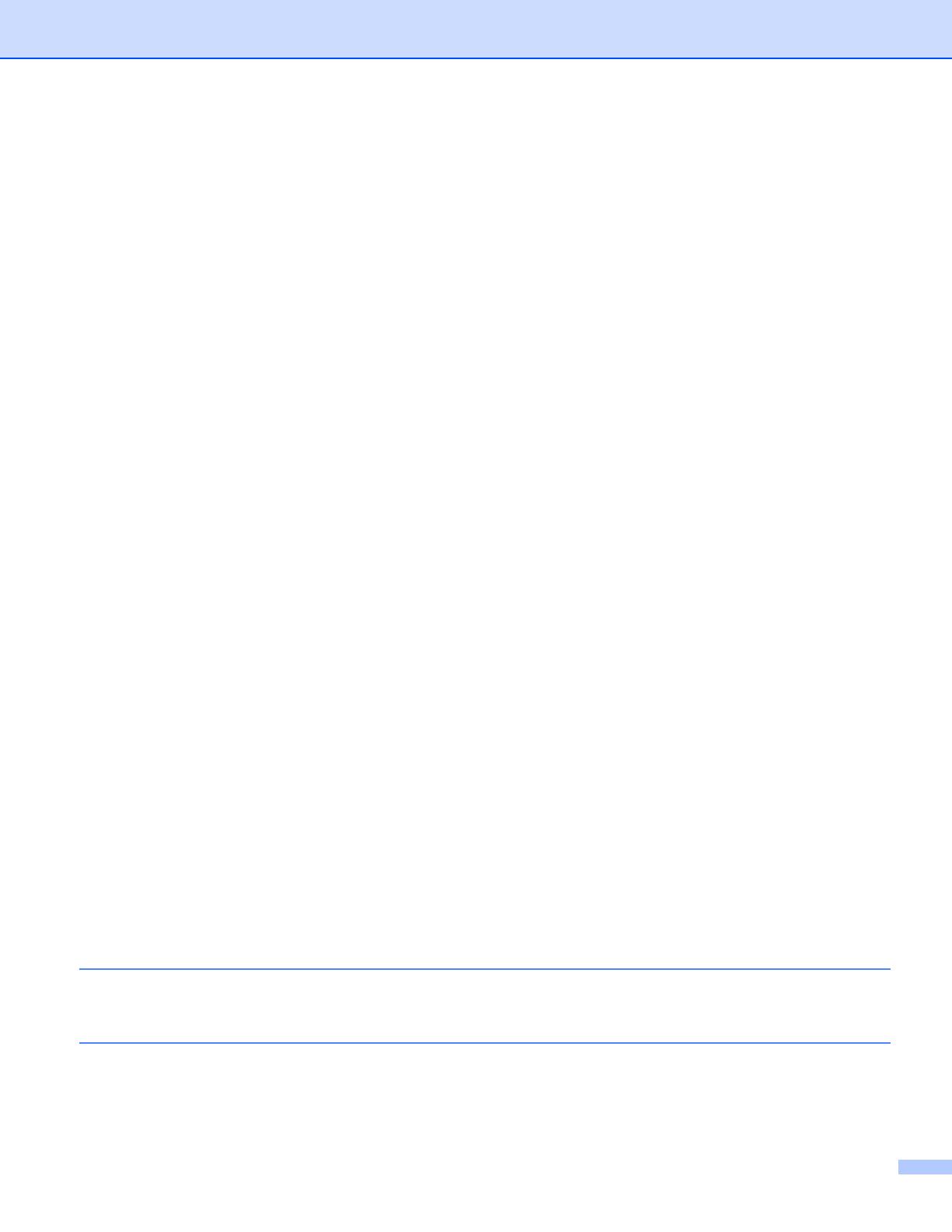
iii
Attaching the scanned data to E-mail................................................................................................77
Using the OCR feature ......................................................................................................................77
PC-FAX tab..............................................................................................................................................78
Sending an image file from your computer........................................................................................79
Sending a scanned image .................................................................................................................79
Viewing and printing received PC-FAX data .....................................................................................80
Device Settings tab..................................................................................................................................81
Configuring Remote Setup ................................................................................................................81
Accessing Quick Dial.........................................................................................................................82
Configuring Scan button settings.......................................................................................................82
Launching the BRAdmin utility...........................................................................................................83
Support tab ..............................................................................................................................................84
Opening ControlCenter Help .............................................................................................................84
Using Brother Solutions Center.........................................................................................................84
Accessing the Brother CreativeCenter ..............................................................................................84
Using ControlCenter4 in Advanced Mode ...............................................................................................85
ControlCenter4 Features for Advanced Mode users.........................................................................86
Scan tab ..................................................................................................................................................87
File types ...........................................................................................................................................88
Document Size ..................................................................................................................................88
Opening the scanned image with an application...............................................................................88
Using the OCR feature ......................................................................................................................89
Attaching the scanned data to E-mail................................................................................................89
Saving the scanned image ................................................................................................................89
PC-Copy tab ............................................................................................................................................90
Printing the scanned image...............................................................................................................90
PC-FAX tab..............................................................................................................................................90
Sending an image file from your computer........................................................................................90
Sending a scanned image .................................................................................................................91
Viewing and printing received PC-FAX data .....................................................................................91
Device Settings tab..................................................................................................................................92
Configuring Remote Setup ................................................................................................................92
Accessing Quick Dial.........................................................................................................................92
Configuring Scan button settings.......................................................................................................93
Launching the BRAdmin utility...........................................................................................................94
Support tab ..............................................................................................................................................95
Opening ControlCenter Help .............................................................................................................95
Using Brother Solutions Center.........................................................................................................95
Accessing the Brother CreativeCenter ..............................................................................................95
Custom tab ..............................................................................................................................................96
Creating a Custom tab.......................................................................................................................96
Creating a Custom button..................................................................................................................97
5 Remote Setup 98
Remote Setup..........................................................................................................................................98
6 Brother PC-FAX Software 100
PC-FAX sending....................................................................................................................................100
Setting up user information..............................................................................................................100
Sending setup..................................................................................................................................101
Setting up a cover page...................................................................................................................102

iv
Entering cover page information......................................................................................................103
Sending a file as a PC-FAX using the Facsimile style user interface..............................................103
Sending a file as a PC-FAX using the Simple style user interface ..................................................105
Address Book ........................................................................................................................................106
Brother Address Book .....................................................................................................................107
Setting up a member in the Address Book......................................................................................107
Speed Dial setup .............................................................................................................................108
Setting up a group for broadcasting ................................................................................................109
Editing member information.............................................................................................................109
Deleting a member or group............................................................................................................109
Exporting the Address Book............................................................................................................110
Importing to the Address Book ........................................................................................................111
PC-FAX receiving ..................................................................................................................................113
Enabling PC-FAX Receiving software on your machine .................................................................114
Running the PC-FAX Receiving software on your PC.....................................................................115
Setting up your PC ..........................................................................................................................115
Configuring the Network PC-FAX Receiving Settings.....................................................................116
Viewing new PC-FAX messages.....................................................................................................117
7 Firewall settings (For Network users) 118
Before using the Brother software .........................................................................................................118
Windows
®
XP SP2 or greater..........................................................................................................118
Windows Vista
®
users .....................................................................................................................120
Windows
®
7 users...........................................................................................................................123
Section III Apple Macintosh
8 Printing and Faxing 128
Features in the printer driver (Macintosh)..............................................................................................128
Duplex printing.......................................................................................................................................128
Guidelines for printing on both sides of the paper ...........................................................................128
Automatic duplex printing ................................................................................................................128
Manual duplex printing ....................................................................................................................128
Simultaneous scanning, printing and faxing ..........................................................................................129
Choosing page setup options..........................................................................................................129
Choosing printing options................................................................................................................130
Cover Page......................................................................................................................................131
Layout..............................................................................................................................................132
Secure Print.....................................................................................................................................133
Print Settings ...................................................................................................................................134
Removing the Printer driver for Macintosh ............................................................................................140
Features in the BR-Script 3 printer driver (PostScript
®
3™ language emulation) ................................141
Choosing printing options................................................................................................................141
Printer Features...............................................................................................................................142
Secure Print (Mac OS X 10.5.x to 10.6.x) .......................................................................................150
Status Monitor........................................................................................................................................151
Updating the machine’s status ........................................................................................................151
Hiding or showing the window.........................................................................................................152
Quitting the window .........................................................................................................................152

v
Web Based Management (Network Connection Only)....................................................................152
Color Calibration..............................................................................................................................152
Sending a fax.........................................................................................................................................153
Drag a vCard from the Mac OS X Address Book application (Mac OS X 10.4.11) .........................156
Using Mac OS X 10.5.x to 10.6.x Addresses panel.........................................................................157
9Scanning 159
Scanning a document using the TWAIN driver......................................................................................159
Scanning an image into your Macintosh..........................................................................................160
Scanning a duplex (two sided) document (For MFC-9560CDW and MFC-9970CDW)...................160
Pre-Scanning an image...................................................................................................................161
Settings in the Scanner window ......................................................................................................162
Scanning a document using the ICA driver (Mac OS X 10.6.x).............................................................165
Using Image Capture.......................................................................................................................165
Scanning directly from the “Print & Fax” section .............................................................................168
Using Presto! PageManager..................................................................................................................171
Features ..........................................................................................................................................171
System requirements for Presto! PageManager .............................................................................171
NewSoft Technical Support .............................................................................................................172
10 ControlCenter2 174
Using ControlCenter2 ............................................................................................................................174
Turning the AutoLoad feature off.....................................................................................................175
SCAN.....................................................................................................................................................176
File types .........................................................................................................................................177
Document Size ................................................................................................................................177
Image (example: Apple Preview).....................................................................................................178
OCR (word processing application).................................................................................................180
E-mail ..............................................................................................................................................181
File...................................................................................................................................................182
CUSTOM SCAN ....................................................................................................................................183
File types .........................................................................................................................................184
Document Size ................................................................................................................................184
User-defined button .........................................................................................................................184
Scan to Image .................................................................................................................................185
Scan to OCR ...................................................................................................................................187
Scan to E-mail .................................................................................................................................188
Scan to File......................................................................................................................................189
COPY / PC-FAX ....................................................................................................................................191
DEVICE SETTINGS ..............................................................................................................................193
Remote Setup..................................................................................................................................194
Quick-Dial........................................................................................................................................195
Status Monitor .................................................................................................................................195
11 Remote Setup 196
Remote Setup........................................................................................................................................196

vi
Section IV Using The Scan key
12 Scanning (For USB cable users) 199
Using the Scan key................................................................................................................................199
Scan to USB....................................................................................................................................201
Scan to E-mail .................................................................................................................................208
Scan to Image .................................................................................................................................209
Scan to OCR ...................................................................................................................................211
Scan to File......................................................................................................................................213
13 Network Scanning 215
Before using Network Scanning ............................................................................................................215
Network license (Windows
®
) ...........................................................................................................215
Configuring Network Scanning (Windows
®
)....................................................................................216
Configuring Network Scanning (Macintosh) ....................................................................................219
Using the Scan key on your network .....................................................................................................220
Scan to E-mail .................................................................................................................................222
Scan to E-mail (E-mail Server, For MFC-9460CDN, MFC-9560CDW and MFC-9970CDW)..........224
Scan to Image .................................................................................................................................228
Scan to OCR ...................................................................................................................................230
Scan to File......................................................................................................................................232
Scan to FTP.....................................................................................................................................233
Scan to Network ..............................................................................................................................240
How to set a new default for Scan to E-mail
(E-mail Server, For MFC-9970CDW) ..........................................................................................248
How to set a new default for the file size
(For Scan to FTP and Network) (For MFC-9460CDN and MFC-9560CDW) ..............................250
AIndex 251

2
1
1
Using printer keys 1
You can operate the following features from your machine’s control panel.
Job Cancel 1
To cancel the current print job, press Job Cancel. You can clear the data that is left in the printer memory by
pressing Job Cancel. To cancel multiple print jobs, hold down this key until the LCD shows
Job Cancel (All) or Cancel Printing (All) (For Touchscreen models).
Secure Key 1
Secured data is password protected. Only those people who know the password will be able to print the
secured data. The machine will not print secure data until the password is entered. After the document is
printed, the data will be cleared from the memory. To use this function, you need to set your password in the
printer driver dialog box. If you turn the power switch Off, the secured data saved in memory will be cleared.
a Press Secure.
Note
If the LCD displays No Data Stored, there is no secured data in the memory.
b Press a or b to choose the user name. Press OK. The LCD displays the secured jobs list for that name.
c Press a or b to choose the job. Press OK. Enter your four-digit password and press OK.
d To print the data, press a or b to choose Print, press OK and then enter the number of copies you want.
Press OK.
The machine prints the data.
To delete the secured data, press a or b to choose Delete. Press OK.
Using the control panel 1

Using the control panel
3
1
For Touchscreen models 1
a Press Secure Print.
b Press a or b to display the user name. Press the user name.
The LCD displays the secured job list for that name.
c Press a or b to display the job. Press the print job.
Enter the four-digit password and press OK.
d To print the data, press Print.
To delete the secured data, press Delete.
e Enter the number of copies you want. Press OK.
f Press Black Start or Color Start.
The machine prints the data.
Note
After you print the secured data, it will be cleared from memory.

Using the control panel
4
1
Printer Emulation Support 1
Your machine will receive print commands in a printer job language or emulation. Different operating systems
and applications will send the print commands in different languages. Your machine can receive print
commands in a variety of emulations and has an automatic emulation selection feature. When the machine
receives data from the computer, it automatically chooses the emulation mode. The default setting is Auto.
Your machine has the following emulation modes. You can change the setting by using the control panel or
Web Based Management (web browser). To use Web Based Management, type http://xxx.xxx.xxx.xxx
(where xxx.xxx.xxx.xxx is the IP address of your machine) into your browser.
HP LaserJet Mode
The HP LaserJet mode (or HP mode) is the emulation mode in which this printer supports the PCL6
language of a Hewlett-Packard LaserJet laser printer. Many applications support this type of laser printer.
Using this mode will allow your machine to run at its best with those applications.
BR-Script 3 Mode
BR-Script is an original Brother page description language and a PostScript
®
language emulation
interpreter. This machine supports PostScript
®
3™. The BR-Script interpreter of this machine allows you
to control text and graphics on the page.
For technical information about PostScript
®
commands, see the following manuals:
• Adobe Systems Incorporated. PostScript
®
Language Reference, 3rd edition. Addison-Wesley
Professional, 1999. ISBN: 0-201-37922-8
• Adobe Systems Incorporated. PostScript
®
Language Program Design. Addison-Wesley Professional,
1988. ISBN: 0-201-14396-8
• Adobe Systems Incorporated. PostScript
®
Language Tutorial and Cookbook. Addison-Wesley
Professional, 1985. ISBN: 0-201-10179-3
Setting the Emulation mode 1
a Press Menu, 4, 1.
b Press a or b to choose Auto, HP LaserJet or BR-Script 3. Press OK.
c Press Stop/Exit.

Using the control panel
5
1
For Touchscreen models 1
a Press MENU.
b Press Printer.
c Press a or b to display Emulation. Press Emulation.
d Press to choose Auto, HP LaserJet or BR-Script 3.
e Press Stop/Exit.
Note
We recommend that you set the emulation setting with your application software or network server. If the
setting does not work properly, choose the required emulation mode manually using the control panel
buttons of the machine.

Using the control panel
6
1
Printing the Internal Font List 1
You can print a list of the machine’s internal (or resident) fonts to see how each font looks before you choose
it.
a Press Menu, 4, 2, 1.
b Press a or b to choose 1.HP LaserJet or 2.BR-Script 3. Press OK.
c Press Black Start or Color Start. The machine prints the list.
d Press Stop/Exit.
For Touchscreen models
1
a Press MENU.
b Press Printer.
c Press a or b to display Print Options. Press Print Options.
d Press Internal Font.
e Press to choose HP LaserJet or BR-Script 3.
f Press Black Start or Color Start. The machine prints the list.
g Press Stop/Exit.

Using the control panel
7
1
Printing the Print Configuration List 1
You can print a list of current printer settings.
a Press Menu, 4, 2, 2.
b Press Black Start or Color Start. The machine prints the settings.
c Press Stop/Exit.
For Touchscreen models
1
a Press MENU.
b Press Printer.
c Press a or b to display Print Options. Press Print Options.
d Press Configuration.
e Press Black Start or Color Start. The machine prints the settings.
f Press Stop/Exit.

Using the control panel
8
1
Test Print 1
If you are having problems with print quality, you can do a test print.
a Press Menu, 4, 2, 3.
b Press Black Start or Color Start.
c Press Stop/Exit.
For Touchscreen models
1
a Press MENU.
b Press Printer.
c Press a or b to display Print Options. Press Print Options.
d Press Test Print.
e Press Black Start or Color Start.
f Press Stop/Exit.
Note
If the problem appears on the printout, see Improving the print quality in the Basic User's Guide.

Using the control panel
9
1
Duplex 1
You can choose whether you want to automatically print on both sides of the paper. The setting in the printer
driver will take priority over the setting made on the control panel.
a Press Menu, 4, 3.
b Press a or b to choose Off, On(Long Edge) or On(Short Edge). Press OK.
c Press Stop/Exit.
For Touchscreen models
1
a Press MENU.
b Press Printer.
c Press a or b to display Duplex. Press Duplex.
d Press to choose Off, Long Edge or Short Edge.
e Press Stop/Exit.
Note
If the problem appears on the printout, see Improving the print quality in the Basic User's Guide.

Using the control panel
10
1
Output Color 1
If the driver does not have color settings, you can choose the color settings.
a Press Menu, 4, 4.
b Press a or b to choose Auto, Color or B&W.
c Press OK.
d Press Stop/Exit.
For Touchscreen models 1
a Press MENU.
b Press Printer.
c Press a or b to display Output Color. Press Output Color.
d Press to choose Auto, Color or B&W.
e Press Stop/Exit.
Note
For more information about the color settings, see Color/Mono on page 21 for Windows
®
or Color/Mono
on page 144 for Macintosh.

Using the control panel
11
1
Restoring default printer settings 1
You can return the machine’s printer settings to the factory settings.
This will not reset the network settings. To reset the machine’s network settings to the factory settings, please
see the Network User's Guide.
a Press Menu, 4, 5.
b To restore the default settings, press 1 to choose 1.Reset.
To exit without making a change, press 2 to choose 2.Exit.
c Press Stop/Exit.
For Touchscreen models 1
a Press MENU.
b Press Printer.
c Press a or b to display Reset Printer. Press Reset Printer.
d To restore the default settings, press Yes.
To exit without making a change, press No.
e Press Stop/Exit.

13
2
2
Note
• The screens in this section are from Windows
®
XP. Screens on your PC may vary depending on your
operating system.
• If your PC is protected by a firewall, and you are unable to network print, network scan or PC Fax, you may
need to configure the firewall settings. If you are using the Windows
®
Firewall and you installed MFL-Pro
Suite from the CD-ROM, the necessary Firewall settings have already been made. If you did not install
from the CD-ROM, see Firewall settings (For Network users) on page 118 to configure your Windows
®
Firewall. If you are using any other personal Firewall software, see the User’s Guide for your software or
contact the software manufacturer.
Using the Brother printer driver 2
A printer driver is software that translates data from the format used by a PC into the format needed by a
particular printer, using a printer command language or page description language.
The printer drivers are on the CD-ROM we have supplied. Install the drivers by following the Quick Setup
Guide. The latest printer driver can also be downloaded from the Brother Solutions Center at:
http://solutions.brother.com/
Windows
®
Printing
The dedicated printer drivers for Microsoft
®
Windows
®
2000 Professional/XP/XP Professional x64
Edition/Windows Vista
®
/Windows
®
7/Windows Server
®
2003
1
/Windows Server
®
2008
1
/Windows Server
®
2008 R2
1
are available on the CD-ROM supplied with your Brother device. You can install them easily into
your Windows
®
system using our installer program. The drivers support our unique compression mode to
enhance printing speed in Windows
®
applications, and allows you to set various printer settings, including
Toner Save Mode and custom paper size.
1
Windows Server
®
2003, Windows Server
®
2008 and Windows Server
®
2008 R2 are available for network printing only.
Printing 2
Page is loading ...
Page is loading ...
Page is loading ...
Page is loading ...
Page is loading ...
Page is loading ...
Page is loading ...
Page is loading ...
Page is loading ...
Page is loading ...
Page is loading ...
Page is loading ...
Page is loading ...
Page is loading ...
Page is loading ...
Page is loading ...
Page is loading ...
Page is loading ...
Page is loading ...
Page is loading ...
Page is loading ...
Page is loading ...
Page is loading ...
Page is loading ...
Page is loading ...
Page is loading ...
Page is loading ...
Page is loading ...
Page is loading ...
Page is loading ...
Page is loading ...
Page is loading ...
Page is loading ...
Page is loading ...
Page is loading ...
Page is loading ...
Page is loading ...
Page is loading ...
Page is loading ...
Page is loading ...
Page is loading ...
Page is loading ...
Page is loading ...
Page is loading ...
Page is loading ...
Page is loading ...
Page is loading ...
Page is loading ...
Page is loading ...
Page is loading ...
Page is loading ...
Page is loading ...
Page is loading ...
Page is loading ...
Page is loading ...
Page is loading ...
Page is loading ...
Page is loading ...
Page is loading ...
Page is loading ...
Page is loading ...
Page is loading ...
Page is loading ...
Page is loading ...
Page is loading ...
Page is loading ...
Page is loading ...
Page is loading ...
Page is loading ...
Page is loading ...
Page is loading ...
Page is loading ...
Page is loading ...
Page is loading ...
Page is loading ...
Page is loading ...
Page is loading ...
Page is loading ...
Page is loading ...
Page is loading ...
Page is loading ...
Page is loading ...
Page is loading ...
Page is loading ...
Page is loading ...
Page is loading ...
Page is loading ...
Page is loading ...
Page is loading ...
Page is loading ...
Page is loading ...
Page is loading ...
Page is loading ...
Page is loading ...
Page is loading ...
Page is loading ...
Page is loading ...
Page is loading ...
Page is loading ...
Page is loading ...
Page is loading ...
Page is loading ...
Page is loading ...
Page is loading ...
Page is loading ...
Page is loading ...
Page is loading ...
Page is loading ...
Page is loading ...
Page is loading ...
Page is loading ...
Page is loading ...
Page is loading ...
Page is loading ...
Page is loading ...
Page is loading ...
Page is loading ...
Page is loading ...
Page is loading ...
Page is loading ...
Page is loading ...
Page is loading ...
Page is loading ...
Page is loading ...
Page is loading ...
Page is loading ...
Page is loading ...
Page is loading ...
Page is loading ...
Page is loading ...
Page is loading ...
Page is loading ...
Page is loading ...
Page is loading ...
Page is loading ...
Page is loading ...
Page is loading ...
Page is loading ...
Page is loading ...
Page is loading ...
Page is loading ...
Page is loading ...
Page is loading ...
Page is loading ...
Page is loading ...
Page is loading ...
Page is loading ...
Page is loading ...
Page is loading ...
Page is loading ...
Page is loading ...
Page is loading ...
Page is loading ...
Page is loading ...
Page is loading ...
Page is loading ...
Page is loading ...
Page is loading ...
Page is loading ...
Page is loading ...
Page is loading ...
Page is loading ...
Page is loading ...
Page is loading ...
Page is loading ...
Page is loading ...
Page is loading ...
Page is loading ...
Page is loading ...
Page is loading ...
Page is loading ...
Page is loading ...
Page is loading ...
Page is loading ...
Page is loading ...
Page is loading ...
Page is loading ...
Page is loading ...
Page is loading ...
Page is loading ...
Page is loading ...
Page is loading ...
Page is loading ...
Page is loading ...
Page is loading ...
Page is loading ...
Page is loading ...
Page is loading ...
Page is loading ...
Page is loading ...
Page is loading ...
Page is loading ...
Page is loading ...
Page is loading ...
Page is loading ...
Page is loading ...
Page is loading ...
Page is loading ...
Page is loading ...
Page is loading ...
Page is loading ...
Page is loading ...
Page is loading ...
Page is loading ...
Page is loading ...
Page is loading ...
Page is loading ...
Page is loading ...
Page is loading ...
Page is loading ...
Page is loading ...
Page is loading ...
Page is loading ...
Page is loading ...
Page is loading ...
Page is loading ...
Page is loading ...
Page is loading ...
Page is loading ...
Page is loading ...
Page is loading ...
Page is loading ...
Page is loading ...
Page is loading ...
Page is loading ...
Page is loading ...
Page is loading ...
Page is loading ...
Page is loading ...
Page is loading ...
Page is loading ...
Page is loading ...
Page is loading ...
Page is loading ...
Page is loading ...
Page is loading ...
Page is loading ...
Page is loading ...
Page is loading ...
-
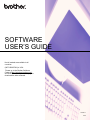 1
1
-
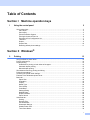 2
2
-
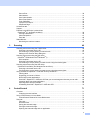 3
3
-
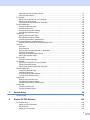 4
4
-
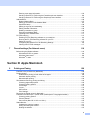 5
5
-
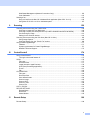 6
6
-
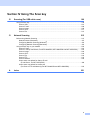 7
7
-
 8
8
-
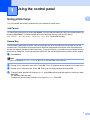 9
9
-
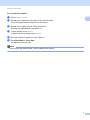 10
10
-
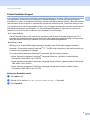 11
11
-
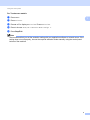 12
12
-
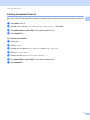 13
13
-
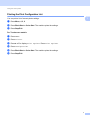 14
14
-
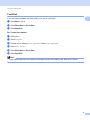 15
15
-
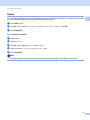 16
16
-
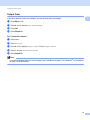 17
17
-
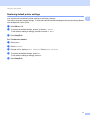 18
18
-
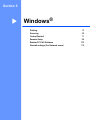 19
19
-
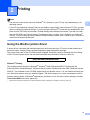 20
20
-
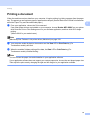 21
21
-
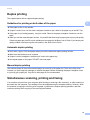 22
22
-
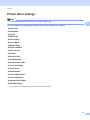 23
23
-
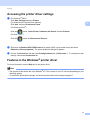 24
24
-
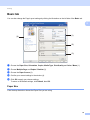 25
25
-
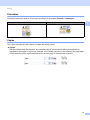 26
26
-
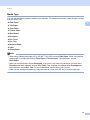 27
27
-
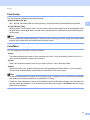 28
28
-
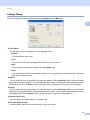 29
29
-
 30
30
-
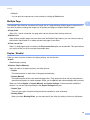 31
31
-
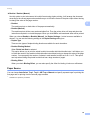 32
32
-
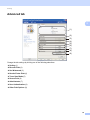 33
33
-
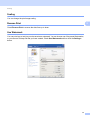 34
34
-
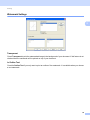 35
35
-
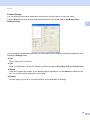 36
36
-
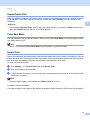 37
37
-
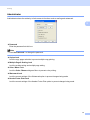 38
38
-
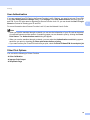 39
39
-
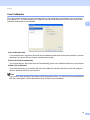 40
40
-
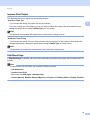 41
41
-
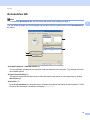 42
42
-
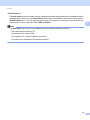 43
43
-
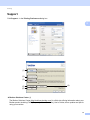 44
44
-
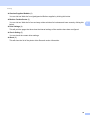 45
45
-
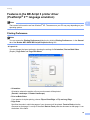 46
46
-
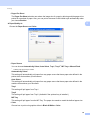 47
47
-
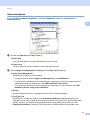 48
48
-
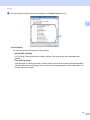 49
49
-
 50
50
-
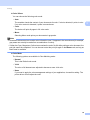 51
51
-
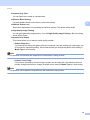 52
52
-
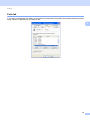 53
53
-
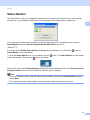 54
54
-
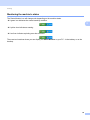 55
55
-
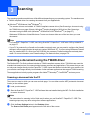 56
56
-
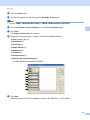 57
57
-
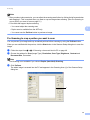 58
58
-
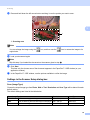 59
59
-
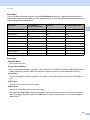 60
60
-
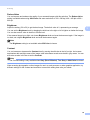 61
61
-
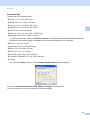 62
62
-
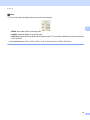 63
63
-
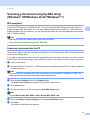 64
64
-
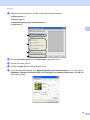 65
65
-
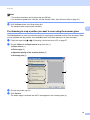 66
66
-
 67
67
-
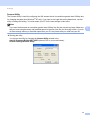 68
68
-
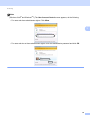 69
69
-
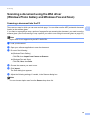 70
70
-
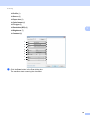 71
71
-
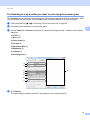 72
72
-
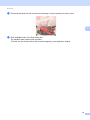 73
73
-
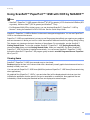 74
74
-
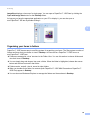 75
75
-
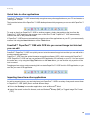 76
76
-
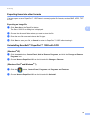 77
77
-
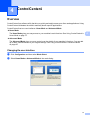 78
78
-
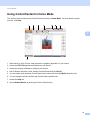 79
79
-
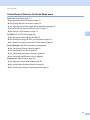 80
80
-
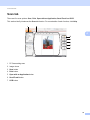 81
81
-
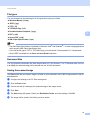 82
82
-
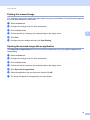 83
83
-
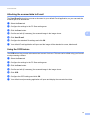 84
84
-
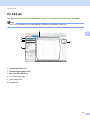 85
85
-
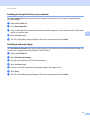 86
86
-
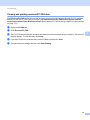 87
87
-
 88
88
-
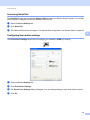 89
89
-
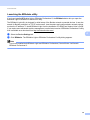 90
90
-
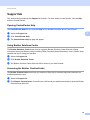 91
91
-
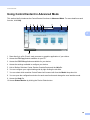 92
92
-
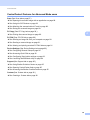 93
93
-
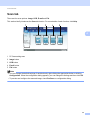 94
94
-
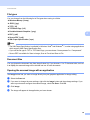 95
95
-
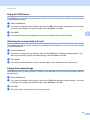 96
96
-
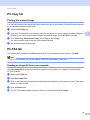 97
97
-
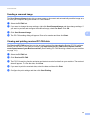 98
98
-
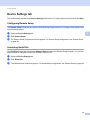 99
99
-
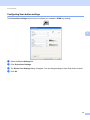 100
100
-
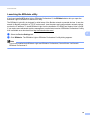 101
101
-
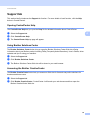 102
102
-
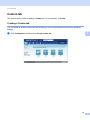 103
103
-
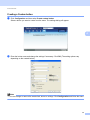 104
104
-
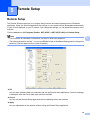 105
105
-
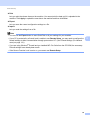 106
106
-
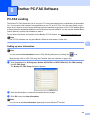 107
107
-
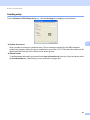 108
108
-
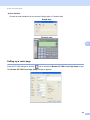 109
109
-
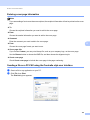 110
110
-
 111
111
-
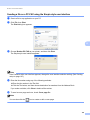 112
112
-
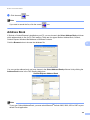 113
113
-
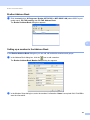 114
114
-
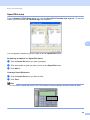 115
115
-
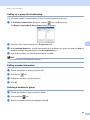 116
116
-
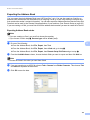 117
117
-
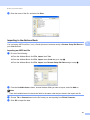 118
118
-
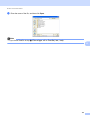 119
119
-
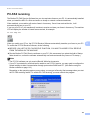 120
120
-
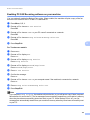 121
121
-
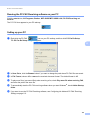 122
122
-
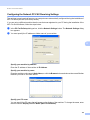 123
123
-
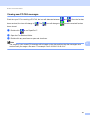 124
124
-
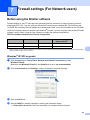 125
125
-
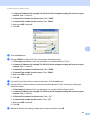 126
126
-
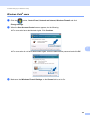 127
127
-
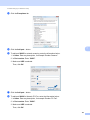 128
128
-
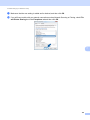 129
129
-
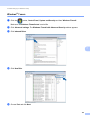 130
130
-
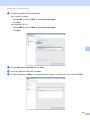 131
131
-
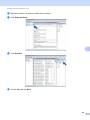 132
132
-
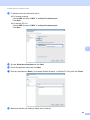 133
133
-
 134
134
-
 135
135
-
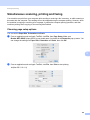 136
136
-
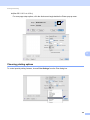 137
137
-
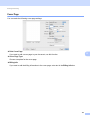 138
138
-
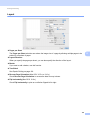 139
139
-
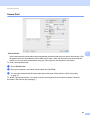 140
140
-
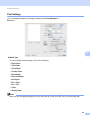 141
141
-
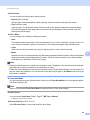 142
142
-
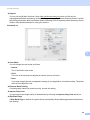 143
143
-
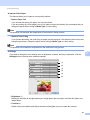 144
144
-
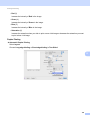 145
145
-
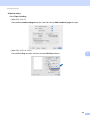 146
146
-
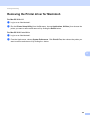 147
147
-
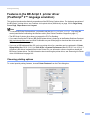 148
148
-
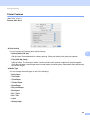 149
149
-
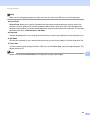 150
150
-
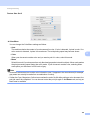 151
151
-
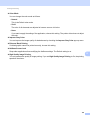 152
152
-
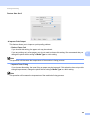 153
153
-
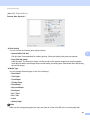 154
154
-
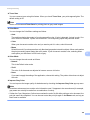 155
155
-
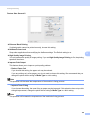 156
156
-
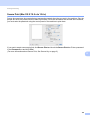 157
157
-
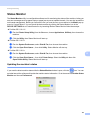 158
158
-
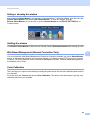 159
159
-
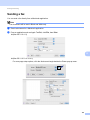 160
160
-
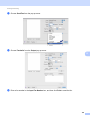 161
161
-
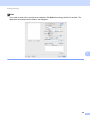 162
162
-
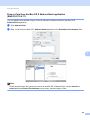 163
163
-
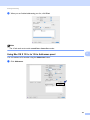 164
164
-
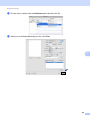 165
165
-
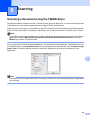 166
166
-
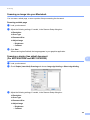 167
167
-
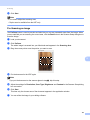 168
168
-
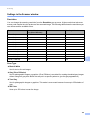 169
169
-
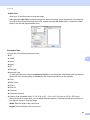 170
170
-
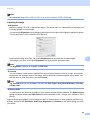 171
171
-
 172
172
-
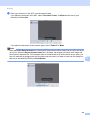 173
173
-
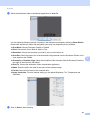 174
174
-
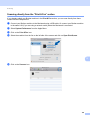 175
175
-
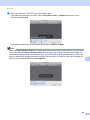 176
176
-
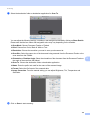 177
177
-
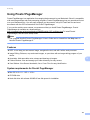 178
178
-
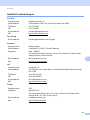 179
179
-
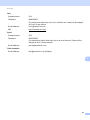 180
180
-
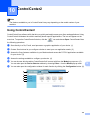 181
181
-
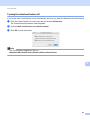 182
182
-
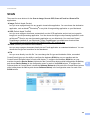 183
183
-
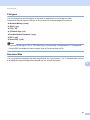 184
184
-
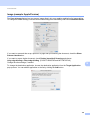 185
185
-
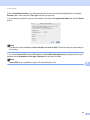 186
186
-
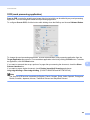 187
187
-
 188
188
-
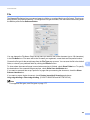 189
189
-
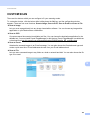 190
190
-
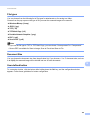 191
191
-
 192
192
-
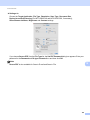 193
193
-
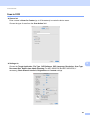 194
194
-
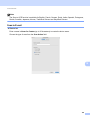 195
195
-
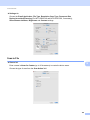 196
196
-
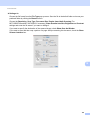 197
197
-
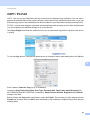 198
198
-
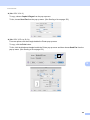 199
199
-
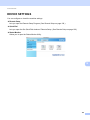 200
200
-
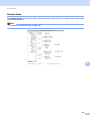 201
201
-
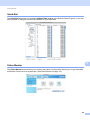 202
202
-
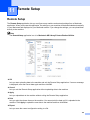 203
203
-
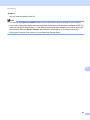 204
204
-
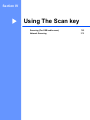 205
205
-
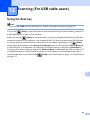 206
206
-
 207
207
-
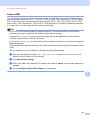 208
208
-
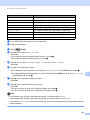 209
209
-
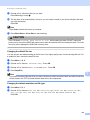 210
210
-
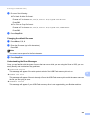 211
211
-
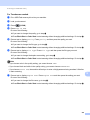 212
212
-
 213
213
-
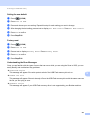 214
214
-
 215
215
-
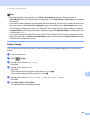 216
216
-
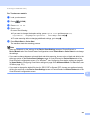 217
217
-
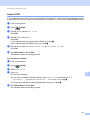 218
218
-
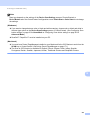 219
219
-
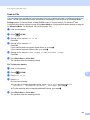 220
220
-
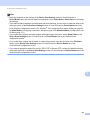 221
221
-
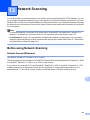 222
222
-
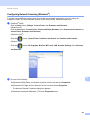 223
223
-
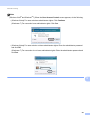 224
224
-
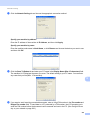 225
225
-
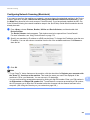 226
226
-
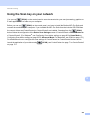 227
227
-
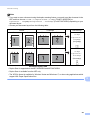 228
228
-
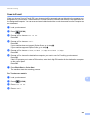 229
229
-
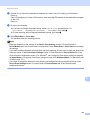 230
230
-
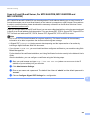 231
231
-
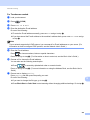 232
232
-
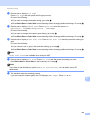 233
233
-
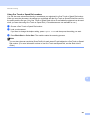 234
234
-
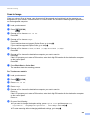 235
235
-
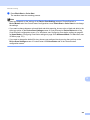 236
236
-
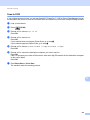 237
237
-
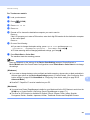 238
238
-
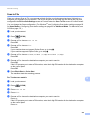 239
239
-
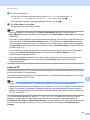 240
240
-
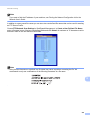 241
241
-
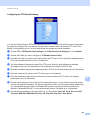 242
242
-
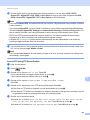 243
243
-
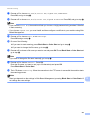 244
244
-
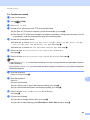 245
245
-
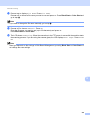 246
246
-
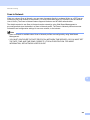 247
247
-
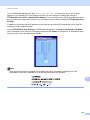 248
248
-
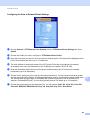 249
249
-
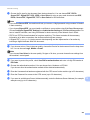 250
250
-
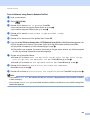 251
251
-
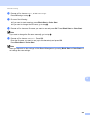 252
252
-
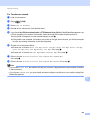 253
253
-
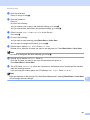 254
254
-
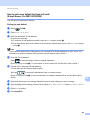 255
255
-
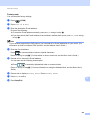 256
256
-
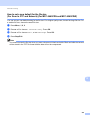 257
257
-
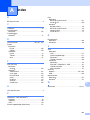 258
258
-
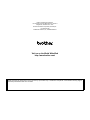 259
259
Brother MFC-9560CDW User guide
- Category
- Digital pianos
- Type
- User guide
- This manual is also suitable for
Ask a question and I''ll find the answer in the document
Finding information in a document is now easier with AI
Related papers
-
Brother MFC-7240 User guide
-
Brother FAX-2820 User guide
-
Brother MFC-9465CDN User guide
-
Brother MFC-7460DN User guide
-
Brother HL-1112 Owner's manual
-
Brother FAX-2940 Software User's Guide
-
Brother FAX-2940 User manual
-
Brother MFC-L5900DW Owner's manual
-
Brother DCP-J140W Software User's Guide
-
Brother DCP-8150DN Software User's Guide
Other documents
-
 Fractal MFC-101 User guide
Fractal MFC-101 User guide
-
KYOCERA DC 2063 Operating instructions
-
Xerox 2400 User manual
-
Ricoh 1195L User manual
-
Lexmark MS810n Mono Quality Manual
-
Sharp AR-M160 User manual
-
Nuance PDF Create 4.0 User manual
-
Sharp ARM201 Operating instructions
-
Nuance PDFCREATE 2 User manual
-
 ScanSoft PDF CREATE! 3 Online Help Manual
ScanSoft PDF CREATE! 3 Online Help Manual