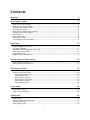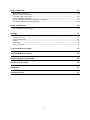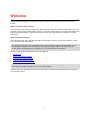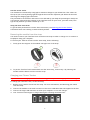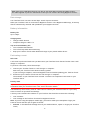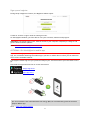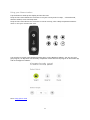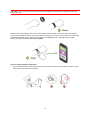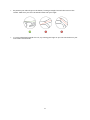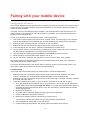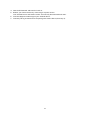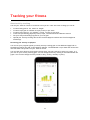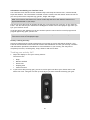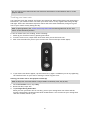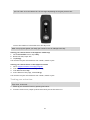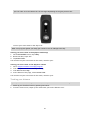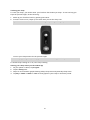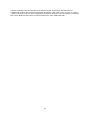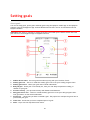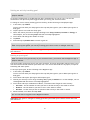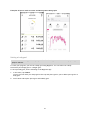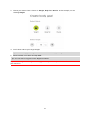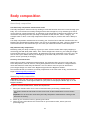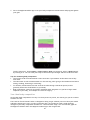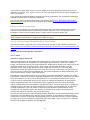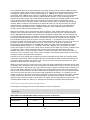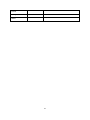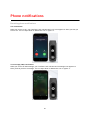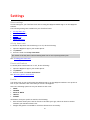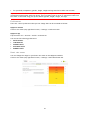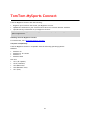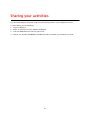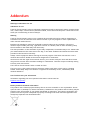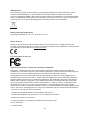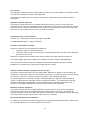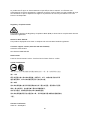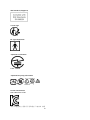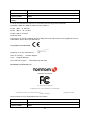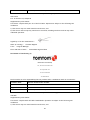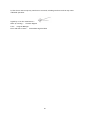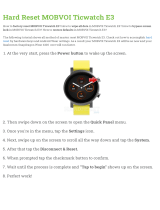TomTom Touch Fitness Tracker User manual
- Category
- Activity trackers
- Type
- User manual
This manual is also suitable for

TomTom Touch Fitness
Tracker
User Manual
1.0

2
Contents
Welcome 4
Your Fitness Tracker 5
About your Fitness Tracker ...................................................................................... 5
Wearing your Fitness Tracker .................................................................................... 6
Cleaning your Fitness Tracker ................................................................................... 6
The heart rate sensor ............................................................................................. 6
Removing the module from the strap .......................................................................... 7
Charging your Fitness Tracker ................................................................................... 7
Data storage ........................................................................................................ 8
Battery information ............................................................................................... 8
Performing a reset ................................................................................................. 8
Your Fitness Tracker and water ................................................................................. 9
Quick Start 10
Download MySports Connect ................................................................................... 10
Sign up and register ............................................................................................. 11
OPTIONAL: Get the MySports mobile app ................................................................... 11
Using your fitness tracker ...................................................................................... 12
Using Sports mode ............................................................................................... 13
Measuring body composition ................................................................................... 13
Pairing with your mobile device 16
Pairing with an iOS device ..................................................................................... 16
Pairing with an Android device ................................................................................ 17
Tracking your fitness 19
About activity tracking ......................................................................................... 19
Tracking your activity 24/7 .................................................................................... 20
Tracking your heart rate.................................................................................... 21
Tracking your steps .......................................................................................... 22
Tracking your calories....................................................................................... 23
Tracking your active time .................................................................................. 24
Tracking your distance ...................................................................................... 25
Tracking your sleep .......................................................................................... 26
Sports mode 28
Using Sports mode ............................................................................................... 28
About calorie estimation ....................................................................................... 28
Setting goals 30
About goals ....................................................................................................... 30
Setting an activity tracking goal .............................................................................. 31
Setting a sports goal............................................................................................. 31
Setting a body goal .............................................................................................. 32

3
Body composition 34
About body composition ........................................................................................ 34
Measuring body composition ................................................................................... 34
Your ideal body composition ................................................................................... 36
Safety and body composition .................................................................................. 37
Article - Measuring and Evaluating Body Composition .................................................... 37
ACE Body Composition Percentage Chart .................................................................... 38
Phone notifications 40
Receiving phone notifications ................................................................................. 40
Settings 41
About settings .................................................................................................... 41
All day heart rate ................................................................................................ 41
Phone notifications .............................................................................................. 41
Profile .............................................................................................................. 41
Preferences ....................................................................................................... 42
Heart rate zones ................................................................................................. 42
TomTom MySports account 43
TomTom MySports Connect 44
TomTom MySports mobile app 45
Sharing your activities 46
Addendum 47
Copyright notices 57

4
This User Manual explains everything you need to know about your new TomTom Touch Fitness
Tracker.
What is a fitness tracker exactly?
Your TomTom Touch tracks your activities AND your body composition. Body composition is a great
indicator of your fitness. When people exercise, what they usually want is to reduce their body fat %
and increase their muscle %. With your TomTom Touch, you track what you’re made of, not just
your steps.
What are the key features?
Your TomTom Touch has a touchscreen and can track steps, calories, active time, distance, sleep,
heart rate and body composition.
Tip: Though this product is a TomTom product, it has no GPS so it doesn't do navigation. If you
are looking for a product that records your running and cycling routes on the map, and has
precise speed, pace and distance calculations, try a TomTom GPS Sports Watch.
Here are some good starting points in this User Manual:
Quick Start
About your Fitness Tracker
Wearing your Fitness Tracker
Charging your Fitness Tracker
Your Fitness Tracker and water
Tip: There are also frequently asked questions (FAQs) at tomtom.com/support. Select TomTom
Touch Fitness Tracker from the list or enter a search term.
We hope you enjoy reading about and, most importantly, having fun while getting fitter using your
new TomTom Touch!
Welcome

5
About your Fitness Tracker
1. Strap fastening - insert both pegs on the strap to make sure your Fitness Tracker is securely
fastened.
2. Touchscreen - swipe through the touchscreen for an overview of your activity tracking metrics
and the different modes.
You swipe DOWN to move to the screens above the clock screen. These screens are as follows:
Sports mode
Body composition
Heart rate
You swipe UP to move to the screens below the clock screen. These screens are as follows:
Steps
Energy or calories burnt
Distance
Active time
Sleep duration
Tip: All these screens also show progress against a goal if one has been set.
3. Circular goal icon - if you have a daily activity goal, there is a circular goal icon above your
chosen metric or the clock, showing for example, steps. This goal icon fills up each day as you
move towards achieving your goal.
Tip: There is a default goal set of 10,000 steps.
4. Clock screen - when you wake your device by touching the screen, you see the clock screen
with the time shown. Swipe up or down from the clock screen to see metrics and modes.
5. Button - the button is used to wake up the device, for taking body composition measurements
and to start and stop recording in Sports mode.
Note: To swipe the touchscreen, slide your finger along the length of the touchscreen from top to
bottom to swipe DOWN or slide from bottom to top to swipe UP.
Your Fitness Tracker

6
Wearing your Fitness Tracker
The way you wear your TomTom Touch is important because it can affect the performance of the
Heart Rate Sensor and your composition results. For more information on how this sensor works, see
The heart rate sensor.
If you experience issues with getting an accurate heart rate reading or taking a body compostion
measurement, make sure your TomTom Touch is worn as follows:
Done up tightly but not so tight that it is uncomfortable.
Placed above the wrist bone.
You get the most accurate results from the heart rate sensor when you are warmed up.
Important: To improve accuracy, KEEP STILL until your heart rate is detected.
Cleaning your Fitness Tracker
It is recommended that you clean your TomTom Touch once a week if you use it frequently.
Wipe the TomTom Touch with a damp cloth as needed. Use mild soap to remove oil or dirt.
Do not expose your TomTom Touch to strong chemicals such as gasoline, cleaning solvents,
acetone, alcohol, or insect repellents. Chemicals can damage the seal, case, and finish.
Clean the heart rate sensor area and connection pads with mild soap and water as needed.
Do not scratch the heart rate sensor area. Protect it from damage.
The heart rate sensor
Your TomTom Touch has a built-in heart rate sensor to help you train more efficiently.

7
How the sensor works
Your heartbeat is measured by using light to measure changes in your blood flow. This is done on
the top of your wrist by shining light through the skin onto the capillaries just below the skin and
detecting the changing light reflections.
The performance of the heart rate sensor is not affected by your body fat percentage or body hair.
It IS however affected by the position of the TomTom Touch on your wrist, your skin colour, skin
type and by whether you have warmed up or not.
Using the heart rate sensor
To get the best performance from the heart rate sensor, see Wearing your Fitness Tracker.
Continuous heart rate tracking is switched ON by default.
Removing the module from the strap
You need to remove your TomTom Touch from the wrist strap in order to charge it or to connect it
to MySports using your computer.
To remove your TomTom Touch from the wrist strap, do the following:
1. Firmly press the top part of the module until pops out of the strap.
2. To put the TomTom Touch module back into the wrist strap, reverse step 1 by inserting the
module with the button end first into the strap.
Charging your Fitness Tracker
Important: You can charge your TomTom Touch using your computer or using any USB wall charger.
To charge your TomTom Touch, do the following:
1. Remove your TomTom Touch from the strap. For more information, see Removing your watch
from the strap.
2. Connect the module to the small connector of the micro-USB cable that was supplied in the box.
3. Connect the larger USB connector to either your computer or to a wall charger.
4. Your TomTom Touch begins to charge showing the following animated icons:

8
Note: Some micro-USB cables that you can buy do not allow BOTH charging and data transfer.
The cable supplied in your box allows both so that you can transfer data using MySports Connect.
Data storage
Your TomTom Touch can store several days’ worth of sports activities.
When your TomTom Touch is connected to MySports Connect or the MySports Mobile App, all activity
data is automatically removed and uploaded to your MySports account.
Battery information
Battery life
Up to 5 days.
Charging times
Charge to 90%: 40 mins
Complete charge to 100%: 1 hr
Tips to increase battery life
Turn off Phone Notifications.
Turn off All Day Heart Rate monitoring.
Keep your TomTom Touch within Bluetooth range of your paired mobile device.
Performing a reset
Soft reset
A soft reset is performed each time you disconnect your TomTom Touch Fitness Tracker from a wall
charger or computer.
To perform a soft reset, follow these steps:
1. Connect your TomTom Touch to a wall charger or computer.
Wait until your TomTom Touch shows a battery symbol.
If you are using a computer, wait until MySports Connect finishes updating your TomTom Touch.
2. Disconnect your TomTom Touch from the wall charger or computer.
The software on your TomTom Touch restarts. You have now completed a soft reset on your
TomTom Touch.
Factory reset
Important: When you perform a factory reset in MySports Connect, all personal data and settings
are deleted from your TomTom Touch. This action cannot be undone.
You should only use a factory reset as a last resort to restore your TomTom Touch or if you really
want to remove all your data and settings.
A factory reset reinstalls the software on your TomTom Touch and this removes the following:
Your activities.
Your settings on the TomTom Touch and in MySports Connect.
Note: If you are using the MySports mobile app, you need to make your smartphone forget your
TomTom Touch and then pair it again as follows:
Android - In the Bluetooth Settings menu of your Android device, unpair or forget your TomTom
Touch,

9
iOS - Go to the iOS Bluetooth Settings screen, click on the (i) icon behind the TomTom Touch
name and select Forget this Device.
Important: When you perform a factory reset, do not disconnect your TomTom Touch before
MySports Connect has finished restoring it. This may take several minutes. Check any messages
shown in MySports Connect before disconnecting.
To perform a factory reset, follow these steps:
1. Connect your TomTom Touch to your computer and wait until MySports Connect finishes
updating it.
2. Click on the cogwheel icon in MySports Connect to open the Settings menu.
3. Click the Reset button.
4. Keep your TomTom Touch connected when the MySports Connect window closes.
MySports Connect installs the software on your TomTom Touch.
5. Keep your TomTom Touch connected while MySports Connect opens.
6. Follow the instructions in MySports Connect to set up your TomTom Touch.
Your Fitness Tracker and water
The TomTom Touch Fitness Tracker complies with the IPx7 standard for waterproofing, meaning you
can use it outdoors in the rain and wear it in the shower, but it should NOT be used for swimming.
The fitness tracker doesn’t contain sensors to measure swimming metrics.

10
Download MySports Connect
1. To connect your TomTom Touch to your computer, firmly press the top part of the module until
pops out of the strap.
2. Using the USB cable, connect your TomTom Touch to your computer.
3. Wait until your TomTom Touch has charged. Tap the button to see the level of charge in the
battery.
Tip: It takes 40mins to charge the battery to 90% and 1 hour to charge to 100%.
4. Download and install TomTom MySports Connect from tomtom.com/123/ to your computer.
After installation is complete, MySports Connect opens. Follow the on-screen instructions to get
started.
Next: Sign up and register
Quick Start

11
Sign up and register
During setup in MySports Connect, the MySports website opens.
Create an account or sign in with an existing account.
On the MySports website, you'll be able to view your activities, statistics and progress.
Important: You should connect your TomTom Touch to your computer frequently to charge it and
get the latest software updates.
Next: OPTIONAL: Get the MySports mobile app
OPTIONAL: Get the MySports mobile app
Important: Though you can use your TomTom Touch Fitness Tracker without the MySports mobile
app, we recommend installing the mobile app if you have a mobile device so that you can make full
use of all the available features.
The MySports mobile app lets you upload and analyse your activities and see your stats while on the
go.
Download the app and follow the on-screen instructions.
Google App Store
Apple App Store
Tip: Your TomTom Touch uses Bluetooth Low Energy (BLE) for communicating with the TomTom
MySports Mobile app.
Next: Using your fitness tracker

12
Using your fitness tracker
Tap the button to wake up the display and see the time.
Swipe to the screens below the clock face to see your activity stats for steps, calories burned,
distance walked, active and sleep time.
Swipe to the screens above the clock face to start an activity, take a body composition measure-
ment or view your current heart rate.
You can also set a goal in the MySports mobile app or on the MySports website. You can view your
goal progress, all day heart rate and body composition trends and overall progress in the mobile app
and on the MySports website.
Next: Using Sports mode

13
Using Sports mode
The Sports mode can be used for all your sport activities. This start-stop mode captures time, heart
rate and calories burned based on your heart rate. You can use this mode for any sports, except for
swimming and water sports.
You can also keep track of all your activities in the MySports app or on the MySports website.
Note: Your TomTom Touch doesn't have a GPS and so cannot track your distance. It is calculated
from your steps instead.
Important: You cannot take your TomTom Touch swimming with you.
1. To start an activity in Sports mode, swipe to one screen above the clock, where you'll see the
exercise icon.
2. Press the button briefly to start recording an activity.
A vibration confirms that the activity is being recorded.
3. While recording an activity, press the button once to wake up the screen and then swipe to
see your active time, calories burned and heart rate.
4. To stop recording an activity, press the button once to wake up the screen and press again until
there's a vibration.
Tip: After your workout you can share your activities on social media.
Measuring body composition
Your TomTom Touch can measure your body composition. Body composition is the percentage of
body fat and muscle mass in your body and is a key indicator of fitness.
Every time you take a body composition reading, wear your fitness tracker for at least 15 minutes
first so that it can warm up.

14
Important: For an accurate result, take your body composition measurement reading at the same
time of the day.
Swipe to two screens above the clock screen of your fitness tracker, where you see a percentage
sign. Press and hold the button until you see a tick mark on the screen. You can now view your body
composition reading in the mobile app by going to the Progress menu, tapping the grey graph
button (top right hand side) and selecting Body.
Tips for measuring body composition
Don't touch the side of your body with your arm, and do not touch your wrists or hands to each
other as this can cause inaccuracies.

15
Do position your index finger on the button, forming a straight line with the screen of the
tracker. Make sure you cover the whole button with your finger.
If a cross is displayed instead of a tick, try wetting your finger so you can wet the skin on your
wrist under the electrode.

16
Pairing with an iOS device
The TomTom MySports mobile app allows you to upload your activity data from your TomTom Touch
Fitness Tracker to TomTom MySports using your smartphone. It also allows automatic uploads to a
number of other websites.
If a newer version of the MySports app is available, you can download it from the App Store. If a
newer version of the software for your fitness tracker is available, you can download it using the
MySports Connect desktop app.
To pair your iOS device with your fitness tracker, follow these steps:
1. Your fitness tracker needs to be connected to a power source. If connecting to your computer,
wait for the MySports Connect desktop app to finish updating your device before continuing.
2. Ensure you have a working internet connection on your iOS device.
3. Make sure that your fitness tracker and iOS device are close to each other.
4. In the Settings on your iOS device, make sure that Bluetooth is switched on.
5. On your fitness tracker, press the button to wake up the screen, swipe the screen till you see
the Bluetooth and smartphone icons and press the button again.
6. Start the MySports mobile app and tap Band on the Activate your device screen.
7. When the name of your fitness tracker appears, tap on it.
8. On your iOS device, enter the pin code shown on your fitness tracker, then tap Pair.
The devices should now be paired. See below for troubleshooting instructions if you experience
issues with pairing your fitness tracker.
If you open the mobile app on your phone and it is trying to connect to your fitness tracker, you
may need to wake up the fitness tracker by pressing the button.
Troubleshooting
If you experience issues with pairing your fitness tracker, follow the steps below:
Make sure that you are using the latest version of the TomTom Touch software. If a newer
version is available you can download it using the MySports Connect desktop app.
Make sure that you are using the latest version of the mobile app. If a newer version is available
it is listed in the App Store.
Forget the paired fitness tracker on your iOS device and then try to pair with it again:
1. Go to the iOS Bluetooth settings screen on your iOS device, click on the (i) icon behind the
fitness tracker name and select Forget this Device. Try to pair your fitness tracker again by
following the pairing instructions above. If it’s still not working, continue with the trouble-
shooting steps below.
2. Restart your iOS device.
3. Un-install and re-install the MySports mobile app from the App Store.
4. Switch off Bluetooth and switch it back on.
5. Restart your fitness tracker by connecting to a power source.
Your iOS Device and fitness tracker are now fully disconnected and reset.
6. Start the MySports mobile app on your iOS device.
7. Continue pairing as described in the pairing instructions above (from step 5).
Pairing with your mobile device

17
Pairing with an Android device
The TomTom MySports mobile app allows you to upload your activity data from your TomTom Touch
Fitness Tracker to TomTom MySports using your smartphone. It also allows automatic uploads to a
number of other websites.
Before you pair your fitness tracker with your Android device, make sure that you are using the
latest version of the TomTom MySports app and that you have the latest version of the software for
your fitness tracker installed. If a newer version of the MySports app is available, you can download
it from the Play Store. If a newer version of the software for your fitness tracker is available, you
can download it using the MySports Connect desktop app.
To pair your Android device with your fitness tracker, follow these steps:
1. Ensure that your Android device is compatible with the TomTom MySports app. You can find
information about compatible devices in Google Play.
2. Ensure you have a working internet connection on your Smartphone.
3. Your fitness tracker needs to be connected to a power source. If connecting to your computer,
wait for the MySports Connect desktop app to finish updating your device before continuing.
4. Make sure that your fitness tracker and Android device are close to each other.
5. Switch on Bluetooth in the Settings on your Android device.
6. Start the TomTom MySports mobile app on your Android device.
7. On your fitness tracker, press the button to wake up the screen, swipe the screen till you see
the Bluetooth and smartphone icons and press the button again.
8. On the Activate your device screen of your mobile app tap Band.
Your Android device shows Searching.
9. When the name of your band appears, tap on it.
10. When the name of your fitness tracker appears in the list on the Searching screen, tap on it and
accept the request to pair.
Important: Check your Android notification bar for the fitness tracker pairing request. On
some Android devices the pairing notification is shown in the Android notification bar after you
have selected the fitness tracker you want to connect. Some Android devices show a pop-up,
some don’t show anything. Devices that do show a pairing request require you to accept
pairing within a few seconds.
11. In the MySports mobile app, enter the PIN code shown on your fitness tracker.
12. Once your MySports app and fitness tracker are connected tap Done.
Your fitness tracker and the MySports app are now paired. If you have trouble pairing your fitness
tracker, see below for troubleshooting instructions.
If you open the mobile app on your phone and it is trying to connect to your fitness tracker, you
may need to wake up the fitness tracker by pressing the button. To sync, pull down the Activities
screen in the app. If you experience issues syncing with the app, you can always sync your activities
using the MySports desktop app.
If you are upgrading your Android device version, you will usually have to un-pair and re-pair your
fitness tracker by following the steps below.
Troubleshooting
If you cannot connect your fitness tracker to the MySports app then it is recommended to fully
un-pair it from your Android device, then pair it again following these steps:
1. In the Bluetooth Settings menu of your Android device, un-pair or forget your fitness tracker.
Try to pair your fitness tracker again by following the pairing instructions above. If it’s still not
working, continue with the troubleshooting steps below.
2. Un-install and re-install the MySports mobile app from the Play Store.
3. Restart your Android device.

18
4. Switch off Bluetooth and switch it back on.
5. Restart your fitness tracker by connecting to a power source.
Your Android Device and fitness tracker are now fully disconnected and reset.
6. Start the MySports mobile app on your Android device.
7. Continue pairing as described in the pairing instructions above (from step 7).

19
About activity tracking
You use your TomTom Touch to track how active you are. Here are some of things you can do:
Create a body goal for fat, muscle or weight.
Create a steps goal for number of steps per day or per week.
Create a sports goal for, for example, cycling, running or gym work.
Track time spent being physically active, steps, calories burned and distance moved.
See your daily and weekly progress for your set goal.
Upload your activity tracking data to the TomTom MySports website and TomTom MySports
mobile app.
Reviewing your activity in MySports
You can see your progress against your daily activity tracking goal on the dashboard page both in
the MySports mobile app and on the MySports website. The dashboard is up to date and reflects the
last time data was synced from your TomTom Touch.
You can find more detail in the Progress section when you select Activity Tracking as a type, or if
you click on your activity tracking goal. You can change metrics by clicking on the labels below the
graph. You can also change the time period to daily, weekly, monthly or yearly.
Tracking your fitness

20
Information recorded by your TomTom Touch
Your TomTom Touch Fitness Tracker automatically tracks sleep and active time, calories burned,
steps and distance. The calculations are based on built-in heart rate and motion sensors as well as
your user profile which comprises age, gender, height and weight.
Note: Your TomTom Touch does not contain a GPS chip and hence the distance statistics are
approximated based on your steps.
You can see your daily stats by swiping through the screens below the clock face on the TomTom
Touch. You can also see your statistics on the MySports website and in the MySports app when you
sync your TomTom Touch.
In the app and on the website you can see workout-specific stats as well as overall progress and
progress against any goals you have set.
Tip: You can also see your 24/7 heart rate measurements if you have enabled All day heart rate
in the Device menu of the MySports app.
Activity Tracking Accuracy
Activity tracking aims to provide information to encourage an active and healthy lifestyle. Your
TomTom Touch Fitness Tracker uses both sensors and calculations to track your activity. The data
and information provided is intended as a close estimation of your activity, but may not be
completely accurate, including step, sleep, distance and calorie data.
Tracking your activity 24/7
1. Swipe the display to view your activity metrics.
The metrics are:
Steps
Distance walked
Active time
Sleeping time
Calories burned
2. If you have a daily activity goal, you see a circular goal icon above your chosen metric and
above the clock. This goal icon fills up each day as you move towards achieving your goal.
Page is loading ...
Page is loading ...
Page is loading ...
Page is loading ...
Page is loading ...
Page is loading ...
Page is loading ...
Page is loading ...
Page is loading ...
Page is loading ...
Page is loading ...
Page is loading ...
Page is loading ...
Page is loading ...
Page is loading ...
Page is loading ...
Page is loading ...
Page is loading ...
Page is loading ...
Page is loading ...
Page is loading ...
Page is loading ...
Page is loading ...
Page is loading ...
Page is loading ...
Page is loading ...
Page is loading ...
Page is loading ...
Page is loading ...
Page is loading ...
Page is loading ...
Page is loading ...
Page is loading ...
Page is loading ...
Page is loading ...
Page is loading ...
Page is loading ...
-
 1
1
-
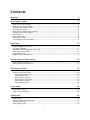 2
2
-
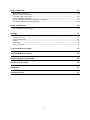 3
3
-
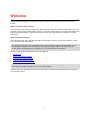 4
4
-
 5
5
-
 6
6
-
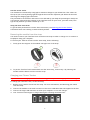 7
7
-
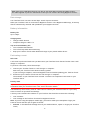 8
8
-
 9
9
-
 10
10
-
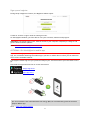 11
11
-
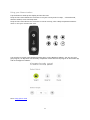 12
12
-
 13
13
-
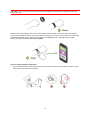 14
14
-
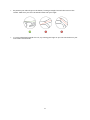 15
15
-
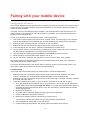 16
16
-
 17
17
-
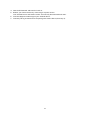 18
18
-
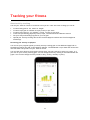 19
19
-
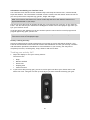 20
20
-
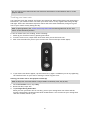 21
21
-
 22
22
-
 23
23
-
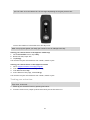 24
24
-
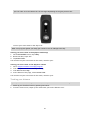 25
25
-
 26
26
-
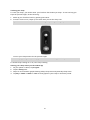 27
27
-
 28
28
-
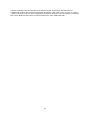 29
29
-
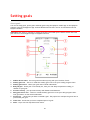 30
30
-
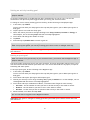 31
31
-
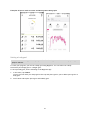 32
32
-
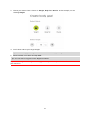 33
33
-
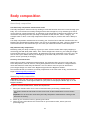 34
34
-
 35
35
-
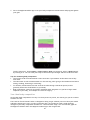 36
36
-
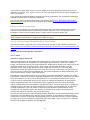 37
37
-
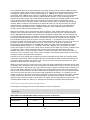 38
38
-
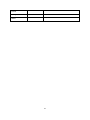 39
39
-
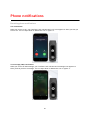 40
40
-
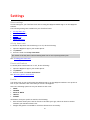 41
41
-
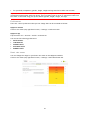 42
42
-
 43
43
-
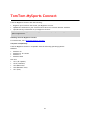 44
44
-
 45
45
-
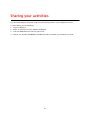 46
46
-
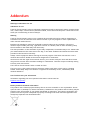 47
47
-
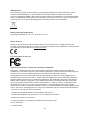 48
48
-
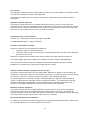 49
49
-
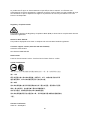 50
50
-
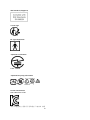 51
51
-
 52
52
-
 53
53
-
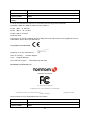 54
54
-
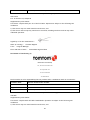 55
55
-
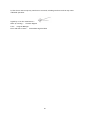 56
56
-
 57
57
TomTom Touch Fitness Tracker User manual
- Category
- Activity trackers
- Type
- User manual
- This manual is also suitable for
Ask a question and I''ll find the answer in the document
Finding information in a document is now easier with AI
Related papers
-
TomTom Touch Cardio User manual
-
TomTom Touch Cardio User manual
-
TomTom 1AT0.001.00 User manual
-
TomTom Sports App User manual
-
TomTom RUNNER User manual
-
TomTom Runner & Multi-Sport User guide
-
TomTom Golfer 2 User manual
-
TomTom Runner 2 User guide
-
TomTom IRFM.003.04 Owner's manual
-
TomTom Runner & Multi-Sport Reference guide
Other documents
-
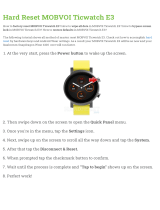 MOBVOI Ticwatch E3 Hard reset manual
MOBVOI Ticwatch E3 Hard reset manual
-
Qware QW PS24000 Datasheet
-
iTOUCH Slim User guide
-
Itech Sport User guide
-
arboleaf CF10A User guide
-
 TrackR Tp3Pk3BlEcoEngAmz User guide
TrackR Tp3Pk3BlEcoEngAmz User guide
-
 Active JILLIAN Michaels Edition Wearable User manual
Active JILLIAN Michaels Edition Wearable User manual
-
BIGGERFIVE Vigor2 Operating instructions
-
Cactus CAC-137 User manual
-
Garmin 010-01605-03 User guide