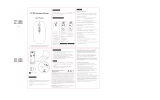Page is loading ...

WIRELESS MULTI-ROOM SPEAKER
User’s Guide for Model ISWF476-1516-01


3
Warnings & Precautions
Additional Warnings
• CAUTION: TO PREVENT ELECTRIC SHOCK,
MATCH WIDE BLADE OF PLUG TO WIDE
SLOT, FULLY INSERT.
• Mains plug is used as disconnect device and it
should remain readily operable during intended
use. In order to disconnect the apparatus from
the mains completely, the mains plug should
be disconnected form the mains socket outlet
completely.
• WARNING: To reduce the risk of re or electric
shock, do not expose this apparatus to rain,
moisture, dripping, or splashing.
• WARNING: Changes or modications to this unit
not expressly approved by the party responsible
for compliance could void the user’s authority to
operate the equipment.
• Lithium batteries, like all rechargeable batteries,
are recyclable and should be recycled or disposed
of according to state and local guidelines. ey
should never be disposed of in normal household
waste, and they should never be incinerated,
as they might explode. Contact your local
government for disposal or recycling practices in
your area.
• Battery shall not be exposed to excessive heat such
as sunshine, re or the like.
• Batteries should be recycled or disposed of as per
state and local guidelines.
• WARNING: is product may contain chemicals
known to the State of California to cause birth
defects, or other reproductive harm (California
Prop 65). Wash hands aer handling.
• is product meets and complies with all Federal
regulations.
FCC Warnings
• Warning: Changes or modications to this unit
not expressly approved by the party responsible
for compliance could void the user’s authority to
operate the equipment.
NOTE: is equipment has been tested and found
to comply with the limits for a Class B digital device,
pursuant to Part 15 of the FCC Rules. ese limits
are designed to provide reasonable protection against
harmful interference in a residential installation.
is equipment generates, uses, and can radiate radio
frequency energy and, if not installed and used in
accordance with the instructions, may cause harmful
interference to radio communications. However,
there is no guarantee that interference will not occur
in a particular installation. If this equipment does
cause harmful interference to radio or television
reception, which can be determined by turning the
equipment o and on, the user is encouraged to try
to correct the interference by one or more of the
following measures:
• Reorient or relocate the receiving antenna.
• Increase the separation between the equipment
and receiver.
• Connect the equipment into an outlet on a
circuit dierent from that to which the receiver
is connected.
• Consult the dealer or an experienced radio/TV
technician for help.

4
Table of Contents
Introduction
Features/Includes* - 5
Overview
Controls & Inputs - 6
Indicators - 7
Speaker Controls - 7
Power & Charging
Charging the Speaker - 8
App Download - 9
Initial Setup & Connecting To Wi-Fi - 9
Wi-Fi Control App
Alternative Wi-Fi Setup - 10
Main Screen/Now Playing - 11
Music Menu - 12
Internet Music Services - 13
My Music - 14
Setting Presets - 15
Device List - 16
Adding Speakers/Devices - 17
Multi-Room Play - 17
Multi-Channel Play with Multiple Speakers - 17
Other Ways to Play
Bluetooth Wireless - 18
Aux In - 18
Troubleshooting
Problem/Possible Solution - 19
Company Information
Contact Information - 20
International Support - 20
Warranty Information - 20

5
Introduction
*Specications are subject to change without prior notice.
FEATURES/INCLUDES*
» Multi-room/multi-speaker play
» On-speaker play, volume, and preset controls
» Built-in Wi-Fi & Wi-Fi Direct
» Wi-Fi range - 98.5 ft
» Supports Bluetooth
» Bluetooth range - 60 ft
» Aux In (3.5mm audio input)
» Aux In cable (3.5mm audio cable)
» Built-in rechargeable battery
» AC/DC power adapter
» Micro-USB charging cable
» Battery life - 5 hours at 50% volume
Make your home audio ready with our Wi-Fi speakers and easy to use app. Connect to
Pandora, Spotify or other online music services with the touch of a button and play your
favorite songs in any room of the house.

6
1
5
7
6
8
3
2
4
1. Power ON/OFF
2. Pair Bluetooth/Wi-Fi connect
3. Presets
4. Play/Volume/Source controls
5. Indicator lights
6. Speaker
7. Aux In (3.5mm audio input)
8. DC power port
Overview
CONTROLS & INPUTS

7
Overview
SPEAKER CONTROLS
INDICATORS
» Wi-Fi
Blinking - Connecting to Wi-Fi
Solid - Connected to Wi-Fi
Off - Networking disabled/Aux In mode
» Battery
Solid Red - Charging
Off - Full charge
» Bluetooth Wireless
Blinking - Pairing Bluetooth
Solid - Paired
» Auxiliary Audio Input
Solid Green - Aux In detected and in use
» Power
Press and hold to power the speaker ON or OFF. After powering on,
the speaker will automatically begin searching for a Bluetooth device
This is the speaker’s default mode when rst powering ON.
» Pair Bluetooth/Wi-Fi Connect
Press to begin pairing to a Bluetooth device. Press to begin
searching for Wi-Fi networks while in Wi-Fi mode.
» Presets 1-6
Set playlists, stations, or albums for quick and easy listening.
» Skip Track
Press to skip between tracks without having to use the app on your
connected mobile device.
» Volume
Press to change the volume without having to use the app on your
connected mobile device.
» M/Play/Pause
A short press will pause or play audio.
A long press will switch between Bluetooth and Wi-Fi modes.

8
Charge speaker using Micro-USB cable connected to a powered on computer.
Charge speaker using Micro-USB cable with included USB power adapter.
Power & Charging
CHARGING THE SPEAKER
The speaker should be fully charged before use. A fully charged battery should last for
approximately 5 hours of continuous use at 50% volume. Play time will decrease at
louder volumes and increase at lower volumes.
It is not recommended to charge the speaker for longer than 4 hours.

9
APP DOWNLOAD
The iLive Platinum Wi-Fi Control app lets you play music and audio from streaming
services like Pandora, Spotify and others. It also controls the speaker’s other functions,
like multi-room play, multi-channel play, etc. Download the app for your device by
scanning the QR codes below, or searching for the iLive Platinum Wi-Fi Control
app in the Apple App Store™ or Google Play Store™.
Note that this app is designed for mobile devices only, such as smartphones or Wi-Fi
enabled tablets. It is not available for use on regular desktop or laptop computers.
INITIAL SETUP & CONNECTING TO WI-FI
Before use, the speaker and your phone or tablet must connect to the Wi-Fi network
you want to use. The on screen prompts will guide you through the process, but the
steps below are provided for your reference.
If you have a dual band wireless router, be sure to connect using the
2.4G frequency.
» Power on the speaker. Press and hold the M button to switch to Wi-Fi mode. The
speaker will begin searching for a Wi-Fi network to connect to.
» Launch the app by tapping the Wi-Fi Control app tile on your phone.
» Tap the Search button on the launch screen.
» Enter your Wi-Fi network password and tap Next.
Be sure to follow the network conguration all the way through to the end, do not
back out or stop the conguration halfway. If the app or speaker fails to connect to
Wi-Fi, tap the on the speaker and try again. If you are still having trouble, see the
next section on Alternative Wi-Fi Setup (pg.10).
» The speaker and the phone should now be connected. A voice prompt will sound
from the speaker indicating that Wi-Fi has successfully connected. Tap the Next
button on the screen.
» Setup is now complete and the system is ready to use.
Apple™ Android™
Wi-Fi Control App

10
Wi-Fi Control App
ALTERNATIVE WI-FI SETUP
If you are having trouble connecting your phone to the speaker or the speaker to
your Wi-Fi network (time/percentage runs out), the app will automatically detect the
malfunction and provide steps for a different connection method.
This connection type involves accessing your phone’s Wi-Fi settings to rst connect the
phone to the speaker, then the speaker to your wireless router/Wi-Fi network.
If you are still experiencing trouble, consult the Troubleshooting section at the back of
this manual.
Malfunction detected
Phone/tablet Wi-Fi settings
Follow these steps, exit app
Return to app, follow these steps

11
Swipe for
Device Menu
Swipe for
Music Menu
MAIN SCREEN/NOW PLAYING
ISWF476iLive
Song Title
artist
00:00 00:00
12:00 PM 75%
1
3
5
2
4
6
1. Music Menu
2. Current Speaker/
Device Menu
3. Add to Favorites
4. Current Playlist
5. Repeat/Shufe
6. Volume
Wi-Fi Control App

12
MUSIC MENU
1
3
2
1. SEARCH
Search for songs, albums and artists.
2. FAVORITES
Open songs, artists, albums, or
stations that you have saved.
3. MY MUSIC
Open music that is stored on your
phone or tablet.
4. INTERNET MUSIC SERVICES
Can be enabled or disabled in Settings.
4
Wi-Fi Control App

13
INTERNET MUSIC SERVICES
The iLive Platinum app supports and can play songs from Pandora, Spotify, iHeartRadio,
TuneIn, and Tidal. If you already have accounts with any of these services, the app will
prompt you to sign in so that it can access any songs or stations you may already have
saved with that service.
If you do not have an account with one of these services, the iLive Platinum app can
guide you through the set up process; however, you may need to download and install
one of the internet music services rst (ex. Pandora or Spotify app), before it can play.
Follow the on screen prompts to add services and set up an account.
Wi-Fi Control App

14
MY MUSIC
1
3
4
2
1. THIS PHONE/TABLET
Find music stored on the phone or
tablet you are currently using.
2. MY PLAYLISTS
Open and create playlists in the app
or link a playlist from another source.
3. RECENTLY PLAYED
Browse and open any recently
played music.
4. CURRENT SPEAKER & TRACK
Press to return to the Main/Now
Playing screen.
Wi-Fi Control App

15
You can set up to six presets for fast and easy play from the app or just the speaker.
Any station, playlist, or album can be set as a preset*.
To set a preset, press the button on the Music screen, select the preset slot
of your choice (1-6) and conrm the selection. You can now press the corresponding
preset button on the speaker or the app to play that music.
*Presets not compatible with Spotify.
Wi-Fi Control App
Preset List 1-6
(internet radio
stations shown)
SETTING PRESETS

16
DEVICE LIST
1
2
3
4
1. ADD DEVICE
Add more speakers for more
play options.
2. SPEAKER SETTINGS
Rename a speaker, set preset
stations, and nd additional
information on a speaker.
3. AUDIO CHANNEL SELECTOR
Set audio channels for the speaker
L / R / LR (left/right/stereo).
4. DEVICE HELP
Click for help on setting up
additional devices.
Wi-Fi Control App

17
ADDING SPEAKERS/DEVICES
The procedure for adding more speakers is almost the same as the initial Wi-Fi setup for
the rst speaker. From the Device screen, press the button and follow the on screen
prompts to connect a new iLive Wi-Fi speaker to your Wi-Fi network. When successfully
completed, the new speaker should appear in the Device List, and be ready to use.
MULTI-ROOM PLAY
Place speakers in any room and use the app to play music from the speaker of your
choice. You can play different songs from different speakers, set individual volume levels,
or you can link all of the speakers to play the same song.
Multi-Mode
» In the Device List, press and hold a device icon for two seconds, then drag towards
another device to link the speakers together.
Solo-Mode
» Press and hold the device icon, then drag downwards past the dotted line.
MULTI-CHANNEL PLAY WITH MULTIPLE SPEAKERS
You can use two or more speakers in one room for a surround sound effect by setting
the Audio Channel selector to LR for all of the speakers.
You can also use two speakers at once for stereo play by setting the Audio Channel
selector to L and R for the “left” and “right” speaker respectively.
Wi-Fi Control App

18
Other Ways to Play
AUX IN
The speaker features a 3.5mm audio input for direct audio play from any device with a
3.5mm audio output (standard headphone jack). Simply connect the two using a 3.5mm
audio cable (included). The speaker will automatically detect the input and switch to
Aux In mode, and a voice prompt will sound from the speaker.
BLUETOOTH WIRELESS
The speaker can also connect to devices through Bluetooth. Follow the steps below to
pair to a Bluetooth enabled device.
» Power ON the speaker. If the speaker is in Wi-Fi mode, press and hold the M button
to switch to Bluetooth mode.
» The Bluetooth indicator will begin blinking slowly as it searches for a device. Enable
your phone’s Bluetooth and search for nearby devices.
» Find and select the speaker ISWF476 in the list. When connected, the light on the
speaker will turn solid, and a voice prompt will sound from the speaker.
» The speaker is now connected, use the controls on your phone to select and begin
playing music.
3.5mm
audio cable
Speaker Aux In
Phone/tablet
headphone jack

19
Troubleshooting
PROBLEM POSSIBLE SOLUTION
Cannot complete
Wi-Fi network set up
» Make sure the speaker has power and is charged.
» Make sure you are connecting to the right network.
» If using a dual band wireless router, be sure to use the
2.4G frequency.
» Be sure to enable Wi-Fi on your mobile device.
» Test your internet connection by loading/reloading a web
page. If you cannot load the page, you may need to
restart your router.
» Use an alternate connection method (see pg.10)
» Uninstall then reinstall the app, power the speaker OFF,
then ON, and restart setup.
Intermittent audio/audio
doesn’t play
» Make sure the volume on the speaker of your device is
not too low.
» Interference may be interrupting the Wi-Fi connection
(possible sources could be microwaves, cell phone
signals, etc.). Move the system to another location to test.
» Stop other applications that may be streaming media from
the internet.
» System may have a weak Wi-Fi connection. Move system
closer to your router.
Bluetooth fails to connect » Make sure the speaker has power and is charged.
» Make sure both the speaker and your device are in
Bluetooth mode.
» Stay within 33 ft of the speaker when pairing.
Aux In won’t play » Make sure the audio cable is rmly connected to the audio
ports of both devices.
» Make sure the volume of the speaker or your device is not
too low.
» If the speaker doesn’t automatically change to Aux In after
inserting the audio cable, press M on the speaker or use
the app to switch to Aux In mode.
White noise » Turn the speaker off and restart.
Speaker still will not
function properly
» Hold down the WPS button for 10 seconds to restore
factory settings, or select Restore Factory Settings from
the app.

20
Company Information
CONTACT INFORMATION
Website: www.iLiveElectronics.com
Email Support: [email protected]
Email Parts: [email protected]
Phone Support: 1-888-999-4215
Protect for Today
Sustain for Tomorrow
Made
Green
WARRANTY INFORMATION
For Warranty Information and the most
up-to-date version of this User’s Guide,
go to: www.iLiveElectronics.com
INTERNATIONAL SUPPORT
To download this User’s Guide in English, Spanish, or French, or to get answers to
frequently asked questions, visit the support section at:
www.iLiveElectronics.com
Para descargar este Manual del Usuario en inglés, español y francés, o para obtener
respuestas a preguntas frecuentes, visite la sección de apoyo en:
www.iLiveElectronics.com
Pour télécharger ce guide de l’utilisateur en anglais, espagnol ou français, ou pour
obtenir des réponses à des questions fréquemment posées, consultez la rubrique
www.iLiveElectronics.com
Copyright © 2016 Digital Products International (DPI, Inc.)
All other trademarks appearing herein are the property of their respective owners.
/