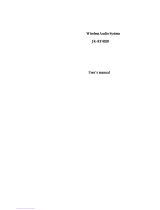2
Thank you for buying this Pioneer product. Please read
through these operating instructions so you will know how to
operate your model properly.
Before you start
. . . . . . . . . . . . . . . . . . . . . . . . . . . . 3
Checking what’s in the box
. . . . . . . . . . . . . . . . . . . . . 3
Installing the receiver
. . . . . . . . . . . . . . . . . . . . . . . . . . 3
Flow of settings on the receiver
. . . . . . . . . . . . . 3
1 Controls and displays
Front panel
. . . . . . . . . . . . . . . . . . . . . . . . . . . . . . . . . 4
Display
. . . . . . . . . . . . . . . . . . . . . . . . . . . . . . . . . . . 5
Remote control
. . . . . . . . . . . . . . . . . . . . . . . . . . . . . . 6
Loading the batteries
. . . . . . . . . . . . . . . . . . . . . . . . . 7
Operating range of remote control
. . . . . . . . . . . . . . . 7
2 Connecting your equipment
Placing the speakers
. . . . . . . . . . . . . . . . . . . . . . . . . . 8
Hints on the speaker placement
. . . . . . . . . . . . . . . . . 8
Connecting the speakers
. . . . . . . . . . . . . . . . . . . . . . . 9
Making cable connections
. . . . . . . . . . . . . . . . . . . . . 10
HDMI cables
. . . . . . . . . . . . . . . . . . . . . . . . . . . . . . 10
About HDMI
. . . . . . . . . . . . . . . . . . . . . . . . . . . . . . 10
Analog audio cables
. . . . . . . . . . . . . . . . . . . . . . . . 11
Digital audio cables
. . . . . . . . . . . . . . . . . . . . . . . . . 11
Standard RCA video cables
. . . . . . . . . . . . . . . . . . . 11
About video outputs connection
. . . . . . . . . . . . . . . . . 11
Connecting a TV and playback components
. . . . . . . . 12
Connecting using HDMI
. . . . . . . . . . . . . . . . . . . . . . 12
Connecting your component with no HDMI
terminal
. . . . . . . . . . . . . . . . . . . . . . . . . . . . . . . . . . 13
Connecting antennas
. . . . . . . . . . . . . . . . . . . . . . . . . 14
Using external antennas
. . . . . . . . . . . . . . . . . . . . . 14
Connecting a USB device
. . . . . . . . . . . . . . . . . . . . . 14
Plugging in the receiver
. . . . . . . . . . . . . . . . . . . . . . . 15
3 Basic Setup
Automatically setting up for surround sound
(MCACC)
. . . . . . . . . . . . . . . . . . . . . . . . . . . . . . . . . . 16
Other problems when using the Full Auto MCACC
setup
. . . . . . . . . . . . . . . . . . . . . . . . . . . . . . . . . . . . 17
4 Basic playback
Playing a source
. . . . . . . . . . . . . . . . . . . . . . . . . . . . 18
Selecting the audio input signal
. . . . . . . . . . . . . . . . 18
Playing a USB device
. . . . . . . . . . . . . . . . . . . . . . . . 20
Basic playback controls
. . . . . . . . . . . . . . . . . . . . . . 20
Compressed audio compatibility
. . . . . . . . . . . . . . . 20
Music playback using BLUETOOTH
®
wireless
technology
. . . . . . . . . . . . . . . . . . . . . . . . . . . . . . . . . 21
Pairing with the unit (Initial registration)
. . . . . . . . . . 21
Listen to music on the unit from a BLUETOOTH
capable device
. . . . . . . . . . . . . . . . . . . . . . . . . . . . 21
Radio wave caution
. . . . . . . . . . . . . . . . . . . . . . . . . 21
Listening to FM Radio
. . . . . . . . . . . . . . . . . . . . . . . . 22
Improving FM sound
. . . . . . . . . . . . . . . . . . . . . . . . 22
Saving station presets
. . . . . . . . . . . . . . . . . . . . . . . 22
Listening to station presets
. . . . . . . . . . . . . . . . . . . 22
Naming preset stations
. . . . . . . . . . . . . . . . . . . . . . 23
An introduction to RDS (For Europe)
. . . . . . . . . . . . . 23
Searching for RDS programs
. . . . . . . . . . . . . . . . . . 23
Displaying RDS information
. . . . . . . . . . . . . . . . . . . 24
Listening to DAB Digital Radio
. . . . . . . . . . . . . . . . . . 24
Changing the order stations are displayed
. . . . . . . . 24
Displaying DAB Radio Information
. . . . . . . . . . . . . . 24
5 Listening to your system
Choosing the listening mode
. . . . . . . . . . . . . . . . . . . 25
Auto playback
. . . . . . . . . . . . . . . . . . . . . . . . . . . . . 25
Listening in surround sound
. . . . . . . . . . . . . . . . . . 25
Using the Advanced surround
. . . . . . . . . . . . . . . . . 26
Using Stream Direct
. . . . . . . . . . . . . . . . . . . . . . . . 26
Using the Advanced Sound Retriever
. . . . . . . . . . . . 27
Better sound using Phase Control
. . . . . . . . . . . . . . . 27
Setting the Audio options
. . . . . . . . . . . . . . . . . . . . . . 27
Displaying the Fixed PCM Setting menu
. . . . . . . . . . 29
Changing the TV format setting of Graphical User
Interface
. . . . . . . . . . . . . . . . . . . . . . . . . . . . . . . . . . 29
6 Home Menu
Using the Home Menu
. . . . . . . . . . . . . . . . . . . . . . . . 30
Manual speaker setup
. . . . . . . . . . . . . . . . . . . . . . . . 30
Speaker Setting
. . . . . . . . . . . . . . . . . . . . . . . . . . . . 30
X.Over
. . . . . . . . . . . . . . . . . . . . . . . . . . . . . . . . . . . 31
Channel Level
. . . . . . . . . . . . . . . . . . . . . . . . . . . . . 31
Speaker Distance
. . . . . . . . . . . . . . . . . . . . . . . . . . 32
The Input Assign menu
. . . . . . . . . . . . . . . . . . . . . . . 32
The Auto Power Down menu
. . . . . . . . . . . . . . . . . . . 32
The HDMI Setup menu
. . . . . . . . . . . . . . . . . . . . . . . 33
The DAB Setup menu
. . . . . . . . . . . . . . . . . . . . . . . . 34
DAB Scan
. . . . . . . . . . . . . . . . . . . . . . . . . . . . . . . . 34
DAB DRC
. . . . . . . . . . . . . . . . . . . . . . . . . . . . . . . . 34
7 Additional information
Troubleshooting
. . . . . . . . . . . . . . . . . . . . . . . . . . . . . 35
General
. . . . . . . . . . . . . . . . . . . . . . . . . . . . . . . . . . 35
HDMI
. . . . . . . . . . . . . . . . . . . . . . . . . . . . . . . . . . . 36
Important information regarding the HDMI
connection
. . . . . . . . . . . . . . . . . . . . . . . . . . . . . . . . 36
USB messages
. . . . . . . . . . . . . . . . . . . . . . . . . . . . 36
Resetting the main unit
. . . . . . . . . . . . . . . . . . . . . . . 37
Cleaning the unit
. . . . . . . . . . . . . . . . . . . . . . . . . . . . 37
Specifications
. . . . . . . . . . . . . . . . . . . . . . . . . . . . . . 37
Software license notice
. . . . . . . . . . . . . . . . . . . . . . . 39
Contents