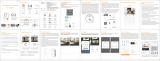IP Camera Quick User Manual VC-GE.01
Remark:
1. 20X camera, the target≦2m or target≧50m, and the tracking effect will be affected.
2. Fixed lens camera, target distance≧15m, the tracking effect will be affected.
3.2 3D Humanoid Tracking Operation
(Note: some dome models do not support this function, please consult sales staff for more
details.)
3.2.1 How to Turn on Humanoid Tracking at Fixed Area
Rotate the camera to the designated important monitoring area, call the preset 40, or click
the " " to start the humanoid tracking in the current area; if the target is lost, it will return
to the designated monitoring area in 3 seconds;
3.2.2 The Way to Turn Off Humanoid Tracking
The camera turns off the humanoid tracking by calling preset 41, or click the " ", the
humanoid tracking function can be turned off.
4. Trouble Shooting
Remote access
is not available
1. Camera fails to connect with
Extra-net.
2. Camera and Switch not in same
segment.
1. Check the network, ensure camera
connect well with Extra-net.
2. Set the camera and switch in same
segment.
Night vision is
not good,
camera restart
constantly
1. Power cable is extended or
power supply is damaged cause low
voltage.
1.The extension should be within 5M,
or change a new power supply.
Unable to
control the
camera
1.Lower power, and camera restart
constantly.
2.Wrong communication settings.
1.Change the power supply.
2. Restore the default setting in the
browser.