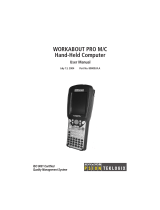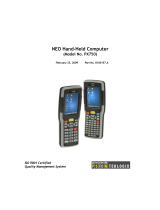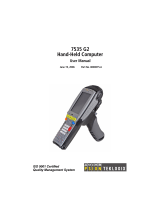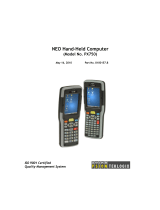Contents
Read Me First ................................. 2
First-time Operation ...................... 6
Starting Up/Shutting Down ......... 11
Touchscreen ................................ 13
Software Keyboard...................... 16
Battery Power .............................. 18
Setting the Wireless Display ...... 22
Changing the Wireless Display Settings ...
26
Magnetic Stripe Reader............... 29
Fingerprint Scanner .................... 30
Capturing the Screen .................. 33
Troubleshooting .......................... 34
Specifications .............................. 36
OPERATING INSTRUCTIONS
Please read these instructions carefully before using this product and save this manual for
future use.
Wireless Display
with Magnetic Stripe Reader
and Fingerprint Scanner
Model No. CF-VDW07CRFM

2
Information to the User
This product and your Health
This product, like other radio devices, emits radio frequency electromagnetic energy. The
level of energy emitted by this product however is far much less than the electromagnetic
energy emitted by wireless devices like for example mobile phones.
Because this product operates within the guidelines found in radio frequency safety stan-
dards and recommendations, we believe this product is safe for use by consumers. These
standards and recommendations reflect the consensus of the scientific community and result
from deliberations of panels and committees of scientists who continually review and inter-
pret the extensive research literature.
In some situations or environments, the use of this product may be restricted by the propri-
etor of the building or responsible representatives of the organization. These situations may
for example include:
Using this product on board of airplanes, or
In any other environment where the risk of interference to other devices or services is
perceived or identified as harmful.
If you are uncertain of the policy that applies on the use of wireless devices in a specific
organization or environment (e.g. airports), you are encouraged to ask for authorization to
use this product prior to turning on the product.
Regulatory Information
We are not responsible for any radio or television interference caused by unauthorized modi-
fication of this product. The correction of interference caused by such unauthorized modifi-
cation will be the responsibility of the user. We and its authorized resellers or distributors are
not liable for damage or violation of government regulations that may arise from failing to
comply with these guidelines.
Read Me First
Lithium Battery
Lithium Battery!
This wireless display contains a lithium battery to enable the date, time, and other data to be
stored. The battery should only be exchanged by authorized service personnel.
Warning! A risk of explosion from incorrect installation or misapplication may possibly occur.

3
Federal Communications Commission
Radio Frequency Interference
Statement
Note: This equipment has been tested and
found to comply with the limits for a Class B
digital device, pursuant to Part 15 of the FCC
Rules. These limits are designed to provide
reasonable protection against harmful
interference in a residential installation. This
equipment generates, uses and can radiate
radio frequency energy and, if not installed
and used in accordance with the instructions,
may cause harmful interference to radio
communications. However, there is no
guarantee that interference will not occur in
a particular installation. If this equipment
does cause harmful interference to radio or
television reception, which can be determined
by turning the equipment off and on, the user
is encouraged to try to correct the interference
by one or more of the following measures:
Reorient or relocate the receiving antenna.
Increase the separation between the equip-
ment and receiver.
Connect the equipment into an outlet on a
circuit different from that to which the re-
ceiver is connected.
Consult the Panasonic Service Center or
an experienced radio/TV technician for
help.
Warning
To assure continued compliance, use only
shielded interface cables when connecting to
a computer or peripheral. Also, any changes
or modifications not expressly approved by
the party responsible for compliance could
void the user’s authority to operate this equip-
ment.
This device complies with Part 15 of the FCC
For U.S.A.
Rules. Operation is subject to the following
two conditions:
(1) This device may not cause harmful
interference, and
(2) This device must accept any interference
received, including interference that may
cause undesired operation.
Responsible Party:
Panasonic Corporation of North America
One Panasonic Way
Secaucus, NJ 07094
Tel No:1-800-LAPTOP5
(1-800-527-8675)
FCC RF Exposure Warning:
This equipment complies with FCC radiation
exposure limits set forth for an uncontrolled
environment.
This equipment must be installed and oper-
ated in accordance with provided instructions.
This transmitter must not be co-located or
operated in conjunction with any other an-
tenna or transmitter.
Notice for the products using LCD
This product uses one or more fluorescent
lamps containing a small amount of mercury.
It also contains lead in some components.
Disposal of these materials may be regulated
in your community due to environmental con-
siderations. For disposal or recycling infor-
mation please contact your local authorities,
or the Electronics Industries Alliance:
<http://www.eiae.org.>

4
Care should be exercised with regard to the
following in order to avoid the possibility
of overheating, fire, or damage.
Avoid Heat
Do not throw the battery pack
into a fire or expose it to exces-
sive heat.
Keep Articles Away
Do not place the battery pack to-
gether with articles such as neck-
laces or hairpins when carrying or
storing.
Do Not Disassemble
Do not insert sharp objects into the
battery pack, expose it to bumps
or shocks, deform, disassemble, or
modify it.
Do Not Short
Do not short the positive (+) and
negative (-) contacts.
Avoid Extreme Heat, Cold and
Direct Sunlight
Do not charge, use or leave the bat-
tery pack for extended periods
where it will be exposed to direct
sunlight, in a hot place (in an au-
tomobile on a sunny day, for ex-
ample), or in a cold place.
Do Not Use With Any Other
Equipment
The battery pack is rechargeable
and was intended for the specified
equipment or charger. Do not use
it with an equipment other than the
one for which it was designed.
Precautions (Battery Pack)
Read Me First
Do not touch the terminals on the battery pack.
The battery pack may no longer function prop-
erly if the contacts are dirty or damaged.
Do not expose the battery pack to water, or
allow it to become wet.
If the battery pack will not be used for a
long period of time (a month or more),
charge or discharge (use) the battery pack
until the remaining battery level becomes
30% to 40% and store it in a cool, dry place.
This equipment prevents overcharging of
the battery by recharging only when the re-
maining power is less than approx. 95% of
capacity.
The battery pack is not charged when the
equipment is first purchased. Be sure to
charge it before using it for the first time.
When the AC adaptor is connected to the
equipment, charging begins automatically.
Should the battery leak and the fluid get into
your eyes, do not rub your eyes. Immedi-
ately flush your eyes with clear water and
see a doctor for medical treatment as soon
as possible.
Do Not Put into a Microwave
Do not put the battery pack into a
microwave oven or a pressurized
chamber.
Stop Using
Should the battery emit an abnor-
mal odor, become hot to the touch,
become discolored, change shape,
or become in any way different
from normal, remove it from the
equipment and stop using it.
Do not use this wireless display
with a battery pack other than the
one specified (the one included with
the wireless display or the specified
battery pack sold separately)

5
Illustration in this manual
Some of the illustrations in this manual may differ slightly in shape from the actual items
in order to make the explanation easier to understand.
If the user has logged on without the administrator authority, some functions may not be
executable, and some screens may not be displayed as shown in this manual. If this hap-
pens, log on with the administrator authority to enable these functions.
The “CD/DVD drive” is a description about drives, such as DVD-ROM, CD-ROM, CD-
R/RW, and DVD-ROM & CD-R/RW drives.
Confirm the latest information on optional products in catalogs, etc.
The procedure in this manual uses the method or view of the Windows XP default setting
(not Classic view or Classic Start menu etc.).
Microsoft
®
, MS-DOS
®
and Windows
®
are registered trademarks of Microsoft Corporation in
the United States and/or other countries.
Panasonic
®
is a registered trademark of Matsushita Electric Industrial Co., Ltd.
NOTE
The battery pack may become warm during recharging or normal use. This is com-
pletely normal.
Recharging will not commence outside of the allowable temperature range (0 °C to
45 °C {32°F to 113 °F}) page 18. Once the allowable range requirement is
satisfied, charging begins automatically. Note that the recharging time varies based
on the usage conditions. (Recharging takes longer than usual when the temperature
is 10 °C {50 °F} or less.)
If the temperature is low, the operating time is shortened. Only use the equipment
within the allowable temperature range.
The battery pack is a consumable item. If the amount of time the equipment can be run
by using a particular battery pack becomes dramatically shorter and repeated recharging
does not restore its performance, the battery pack should be replaced with a new one.
When a spare battery pack is to be carried in a pocket or bag, it is recommended that
it be placed in a plastic bag so that its contacts are protected.
Always power off the equipment when it is not in use. Leaving the equipment on
when the AC adaptor is not connected will exhaust the remaining battery capacity.
Precaution
Avoiding low-temperature burns
Avoid more than casual contact with any heat producing area of the equipment,
AC adaptor, and any option or accessory you use with it. Even low heat, if
warmer than body temperature, can cause a burn, if the skin is exposed to the
heat source for a long enough period of time.

6
First-time Operation
<Front>
Power Switch
Battery pack status
page 18
Power status
Not lit: Power off
Green: Power on
LCD
Capture Button
Menu Button
page 14
R-Button
R-BUTTON
CAPTURE
page 22
MENU
This wireless display features a touchscreen function, which makes computer operation pos-
sible by simply touching the surface of the wireless display.
Operating Instructions ............ 1Wireless Display........................ 1
Model No : CF-VZSU21Model No : CF-AA1623A
Battery Pack ......... 1AC Adaptor ...........1 AC Cord ................1
The stylus is in the wireless
display at the time of pur-
chase. (
page 13)
LED Indicator
page 29
Magnetic Stripe Reader
page 33
Names and Functions of Parts
Soft Cloth..............1
Stylus....................1 CD-ROM ................1

7
<Back>
Fingerprint Scanner
page 30
Battery Pack
DC-IN Jack DC-IN 16V
Stylus
page 20
<Removing the stylus>
<Top>
A lithium ion battery that is recyclable powers the product you
have purchased. Please call 1-800-8-BATTERY for informa-
tion on how to recycle this battery.
NOTE
<When using the CF-07 series computer>
Select [Disabled] with the following procedure.
[start] - [Control Panel] - [Performance and Maintenance] - [System] - [Hardware] -
[Device Manager] - [Network adapters] - [PRISM2 IEEE 802.11 PC CARD Adapter]
- [Advanced] - [Driver based IBSS]
Strap

8
Install MeiWDS Program/Software Keyboard
Install MeiWDS program:
1 Place the CD-ROM attached to the wireless display into the CD/DVD drive.
2 Select [start] - [Run], input [x:\meiwds\setup.exe]*
1
and select [OK].
Follow the on-screen instructions.
3 Restart the computer.
4 After restart, the Wireless Display Setup Utility (MeiWDS) icon will appear on
the taskbar.
For information on how to use MeiWDS: page 28
Install Software Keyboard:
1 Place the CD-ROM attached to the wireless display into the CD/DVD drive.
2 Select [start] - [Run], input [x:\softkb\setup.exe]*
1
and select [OK].
Follow the on-screen instructions.
For information on how to use software keyboard: page 16
*
1
“x:” is the drive letter of the CD/DVD drive. Change this to match the drive letter on your own
computer.
CAUTION
Prepare the CD-ROM, which is attached to the wireless display, and the CD/DVD drive.
Install the software to the computer compatible to the wireless LAN.
When you are using the computer with Windows XP Service Pack 2, perform the
following procedure after installing MeiWDS program.
1 Select [start] - [Control Panel] - [Network and Internet Connections] - [Change
Windows Firewall settings] - [Exceptions] - [Add Program], then select [Browse...].
2 Select [c:\Program Files\Panasonic\MeiWDS\MeiWds], then select [Open],
and then select [OK].
The Fast User Switching function is not supported.
If the Fast User Switching function is turned on, the [MeiWDS] screen will appear
when starting the computer. When the screen appears, select [OK], and remove
the check mark from [Use Fast User Switching] in [start] - [Control Panel] - [User
Accounts] - [Change the way users log on or off] and then select [Apply Options].
The screen will not appear, and the Fast User Switching function will be turned
off.
NOTE
First-time Operation

9
2 Connect the wireless display to a power outlet and turn
on the wireless display. ( page 12)
3 The following screen should appear.
Power
Switch
Connector
Latch
Tab
CAUTION
1 Slide the latch to the right, and open the cover, then in-
sert the battery pack in the wireless display. After in-
serting the battery pack, close the cover, then slide the
latch to the left.
Setup the Wireless Display
Be sure to insert the battery pack as illustrated.
NOTE
The wireless display will turn off automatically
after 10 minutes have elapsed. In this case, start
the procedure from step 2 .
Select [AdHoc].
<Wireless display screen>
Select network type.
AdHoc Infrastructure Cancel

10
Set the computer’s parameters for wireless LAN functions and TCP/IP.
Set Network Type, SSID, WEP Encryption, IP Address, and NetMask according to the
above screen. (In the above settings, Network Type is shown as “AdHoc” in some cases,
while a term such as “Peer-to-Peer Group” is used here.)
5 Select [Connect] on <Wireless display screen> of step 4 .
First-time Operation
<Wireless display screen>
Change setting on host PC to the following
value, reboot the host PC, then select
"Connect" below.
Connect Cancel
Wireless LAN card
Network Type : AdHoc
SSID : cfvdw07-xxxxx
WEP Encryption : disable
TCP/IP Class A Class B Class C
IP Address : 10.57.148.205
NetMask : 255.0.0.0
MeiWDS
AES Encryption : disable
Password : wdsp
(This screen is a sample.)
AES: Advanced Encryption Standard
4
The following screen should appear.

11
Starting Up/Shutting Down
Starting Up
Do not maximize the MS-DOS screen. Once maximized, the connection with the
wireless display is interrupted and the screen cannot be returned to its original size.
<When using the CF-07 series computer>
1 Turn off the computer, then connect the port replicator, external display and
external keyboard.
2 Turn on the computer and then press Alt + Enter in the MS-DOS mode
to return the window to its original size.
<When using a laptop other than the CF-07 series computer>
Press Alt + Enter on the computer.
If a computer establishes a connection with the wireless display while operating
in a display mode other than those shown below, the display mode of the com-
puter will change to 800 x 600 (16-bit). The wireless display cannot connect to a
computer with no 800 x 600 (16-bit) setting.
Resolution: 800 x 600
Color Mode: 16-bit color
If the connection with the wireless display is cut, the computer will return to its
original display mode. In this case, the colors displayed on the screen may change
if the color mode is changed (from 16-bit to 24-bit or vice versa).
If a change is made to the display mode of a computer connecting to the wireless
display, the connection will be cut, so we recommend not using software such as
a screen saver.
All of the contents displayed on the wireless display may not be the same as what
was displayed on the LCD of the computer.
Some applications that use hardware-based drawing functions, etc., might not be
displayed.
Some applications that perform frequent screen updating (such as video play-
back applications) might not be shown on the wireless display or might be shown
as static images.
Some 16-bit applications may not work properly.
The screen display might be unable to reflect a change in the cursor's shape.
The handwritten input of characters or pictures (via drawing) is not possible on
the wireless display. (The wireless display will be unable to keep up with the
processing speed and the picture data will differ from the expected output.)
If many user accounts are created, some of accounts may not be displayed on the
logon screen if the screen size is changed. We recommend not using the Welcome
screen, and deleting the check mark for [Use the Welcome screen] in [start] -
[Control Panel] - [User Accounts] - [Change the way users log on or off].
CAUTION

12
Shutting Down
1 Display the shut down screen.
After saving important data and closing each application, select [Turn Off Com-
puter] from [start].
2 Confirm shut down.
Select [OK] after selecting [Turn Off].
3 When [Windows is shutting down] is displayed, select [OK].
Your computer and the wireless display will power off automatically.
1 Turn on your computer. ( Operating Instructions of the computer)
2 <When using the CF-07 series computer>
After confirming the “DISPLAY
READY” indicator has lit, turn
on the wireless display.
<When using a laptop other than the
CF-07 series computer>
After has been displayed on
the taskbar, turn on the wire-
less display.
Press the power switch and hold it down for approximately three seconds until the
power indicator turns on before releasing it.
3 Select your application.
Power
Switch
Power
Indicator
NOTE
When your computer and the wireless display do not power off using the above
procedure, “PC in standby” may be displayed though the computer is not in standby
mode.
In this case, select [OK]. The wireless display will power off automatically.
Starting Up/Shutting Down

13
Touchscreen
The wireless display is equipped with a touchscreen function allowing you to perform the
same operations as the mouse by touching the surface of the display with the stylus.
Moving the cursor Clicking
Double-clicking Dragging
Touch and hold the object
(i. e. file or icon), move
your stylus on the surface
(dragging the object to the
desired location), then re-
lease your stylus.
Two quick
taps
One tap
The double-clicking speed can be set in the following procedure.
[start] - [Control Panel] - [Printers and Other Hardware] - [Mouse] - [But-
tons] - [Double-click speed]
Cursor
NOTE

14
Touchscreen
The touchscreen function can not be used in the MS-DOS mode and when using
the full screen in [Command Prompt].
Handling the Touchscreen
Use the stylus included with the wireless display. Do not use an implement other
than the stylus that comes with the wireless display.
Do not place any object on the surface or press down forcefully with sharp-pointed
objects (e.g., nails), or hard objects that can leave marks (e.g., pencils and ball
point pens).
Do not operate the wireless display when such things as dust are on the screen. Do
not allow substances such as oil to contact the LCD. The cursor may not work
properly in such cases.
When the touchscreen becomes dirty:
Wipe lightly to remove dirty areas by using a dry soft cloth (included).
Do not use benzene or thinner, or disinfectant-type alcohol.
(For more information, refer to “Suggestions About Cleaning the LCD Surface”
that comes with the soft cloth.)
Handling the Stylus
Clean the stylus tip and screen prior to operation. Foreign particles can scratch the
screen and impede the operation of the stylus.
Use the accessory stylus only on the wireless display screen. Using it for any other
purpose may damage the stylus and scratch the screen.
Do not use pencils, implements with sharp tips or hard objects for screen opera-
tions. The screen may be damaged as a result.
CAUTION
Right-Clicking
Press R-button.1 2
When “R” is
displayed on
the right-
lower corner
RR-Button
One tap
NOTE
If the R-button is pressed again when setting right-clicking function to enable,
the right-clicking function will be set to disable.

15
Calibration
Run the calibration setup when the cursor and the stylus touches do not appear to agree.
1 Press Menu button.
2 Select [Option].
3 Select [Calibration].
Touch the five “×” marks on the calibration screen.
Menu Button
1 2
××
××
3 4
×
5

16
Software Keyboard
When selecting [ Software Keyboard] on the taskbar or when the character input box of
an application is selected, the software keyboard shown below automatically starts up, and
characters can be input by using the software keyboard.
We recommend leaving the software keyboard as an icon instead of closing the software key-
board when it is not being used. The software keyboard will no longer start up automatically if
is selected to close the keyboard. In this case, it can be restarted in the following procedure.
[start] - [All Programs] - [Panasonic] - [Software Keyboard]
The action is the same as a right mouse
button click.
(The same function as .)
One tap : Use as the short cut key.
Two quick taps : The same function as .
The software keyboard
will be moved to the
four corners of the
screen.
The system menu is dis-
played.
( page 17)
If you want to press short cut key, after pressing one key, press the second key in a
continuous manner. For example, if you want to type Ctrl + C , after pressing
Ctrl , press C .
If a keyboard is connected to the computer, all operations on the keyboard are not
reflected on the software keyboard.
When using two or more keys in combination ( Ctrl + C etc.), use the internal
keyboard or the software keyboard alone.
Ctrl + Alt + Del cannot be input through the software keyboard. (Except when
logging on).
Characters cannot be input through the software keyboard in the MS-DOS mode.
For some applications, the software keyboard remains as an icon even when the charac-
ter input box is selected. In this case, select [ Software Keyboard] on the taskbar.
If you want to use the keyboard for a non-text-input application (e.g., Windows ex-
plorer), first display the software keyboard and then select the application. Following
these steps, you can use the keys of the software keyboard.
Before shutting down and then restarting Windows, be sure to save all data. If an
attempt is made to shut down the computer while data is being edited, a message will
appear asking whether to save the current data or not. In such cases, return to Win-
dows, save all data, and then shut down the computer.
NOTE

17
Changing the Settings
You can change the keyboard size, switch the keyboard to the numeric keypad, or change
other settings using the system menu.
1 Select (on the top left corner of the software keyboard).
2 Add a check mark to the function you want to use.
The software keyboard moves automatically so as not to hide
the window currently selected. (It will not move if there is
no place that it can move to.) Also, the software keyboard
will move to the topmost position on the display when the
computer changes to input mode.
If the software keyboard has been minimized on the taskbar,
it will automatically be restored and will move to the top-
most position on the display when the computer changes to
input mode. Depending on the application, this function
may not work.
Select the keyboard/keypad.
Set the software keyboard to the topmost position on the
display.
Set the software keyboard to transparent display.
NOTE
The currency symbols displayed on the numeric key-
pad are set using the following menu.
[start] - [Control Panel] - [Date, Time, Language, and
Regional Options] - [Regional and Language Options]
- [Regional Options] - [Customize] - [Currency] - [Cur-
rency symbol]

18
Battery Power
Battery Status
Use the Battery Indicator to Check on the Battery Status
NOTE
This wireless display prevents overcharging of the battery by recharging only when
the remaining power is less than approx. 95% of capacity after the battery is fully
charged.
Battery Status
Charging
Fully-charged
Battery charge is low (the charge is less than approx. 9%
capacity)
Battery pack or charger may not be working properly.
Quickly remove the battery pack and disconnect the AC
adaptor, then connect them again. If the problem persists,
contact Panasonic Technical Support.
Unable to recharge due to violation of temperature limits. (The
ambient temperature is outside the allowable range. Once the
allowable range requirement is satisfied, charging begins
automatically.)
Battery is discharging to prescribed charging level in high
temperature mode.
Battery pack is not connected or charging not being performed.
*
1
When the AC adaptor is connected.
Battery Indicator
Orange*
1
Green*
1
Red
Blinking red*
1
Blinking orange*
1
Blinking green
Not lit

19
Getting a detailed reading
1 Press Menu button.
2 Select [Battery]. ( page 23)
• The battery indicator light remains red.
• The battery remaining displays 99% and the
indicator light is orange for a long period of
time.
• Low battery warning appears after a short pe-
riod of time.
Perform the “Refresh
Battery” utility.
( page 23)
The actual remaining battery capacity and the displayed indication may differ.
Menu Button
NOTE

20
Battery Power
Replacing the Battery Pack
When the charge provided by your battery pack is supplied for only a short period of
time, even after fully charging according to the instructions, it may be time to replace
your battery pack. The battery pack is a consumable item and therefore will require
replacement (CF-VZSU21).
Do not touch the terminals on the battery pack. The battery pack may no longer
function properly if the contacts are dirty or damaged.
The battery pack is not charged when the wireless display is first purchased. Be
sure to charge it before using it for the first time. When the AC adaptor is con-
nected to the wireless display, charging begins automatically.
Use only the specified battery pack (CF-VZSU21) with your wireless display.
Be sure the power has been turned off before proceeding.
1 Power off your wireless display. ( page 12)
Replace the battery pack with another one while the AC adaptor is connected,
and do not disconnect the AC adaptor until the new battery has been fully
charged. Image data saved on the wireless display may be lost.
2 Taking out the battery pack.
1 Slide the latch.
2 Open the cover.
3 Pull the tab on the battery pack and remove it
from the wireless display.
3
2
CAUTION
CAUTION
1
Tab
Page is loading ...
Page is loading ...
Page is loading ...
Page is loading ...
Page is loading ...
Page is loading ...
Page is loading ...
Page is loading ...
Page is loading ...
Page is loading ...
Page is loading ...
Page is loading ...
Page is loading ...
Page is loading ...
Page is loading ...
Page is loading ...
-
 1
1
-
 2
2
-
 3
3
-
 4
4
-
 5
5
-
 6
6
-
 7
7
-
 8
8
-
 9
9
-
 10
10
-
 11
11
-
 12
12
-
 13
13
-
 14
14
-
 15
15
-
 16
16
-
 17
17
-
 18
18
-
 19
19
-
 20
20
-
 21
21
-
 22
22
-
 23
23
-
 24
24
-
 25
25
-
 26
26
-
 27
27
-
 28
28
-
 29
29
-
 30
30
-
 31
31
-
 32
32
-
 33
33
-
 34
34
-
 35
35
-
 36
36
Panasonic CF-VDW07CRFM User manual
- Type
- User manual
- This manual is also suitable for
Ask a question and I''ll find the answer in the document
Finding information in a document is now easier with AI
Related papers
-
Panasonic CF-VDW07BH User manual
-
Panasonic CF-H1CSLTG1M User manual
-
Panasonic CF-07 Series User manual
-
Panasonic Personal Computer CF-07 User manual
-
Panasonic CF-18 User manual
-
Panasonic Personal Computer CT-T2 User manual
-
Panasonic Laptop CF-73 User manual
-
Panasonic CF-52 Series Operating Instructions Manual
-
Panasonic Personal Computer CF-T2 Series User manual
-
Panasonic CF-D1 Series Operating Instructions Manual
Other documents
-
CODi A09011 Datasheet
-
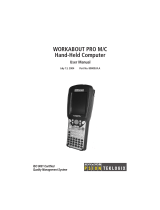 Psion Teklogix WORKABOUT PRO M/C User manual
Psion Teklogix WORKABOUT PRO M/C User manual
-
Fujitsu LIFEBOOK T900 User manual
-
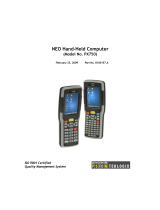 Psion Teklogix NEO PX750BT8 User manual
Psion Teklogix NEO PX750BT8 User manual
-
 Psion Teklogix Schnellstart- Anleitung 7525 User manual
Psion Teklogix Schnellstart- Anleitung 7525 User manual
-
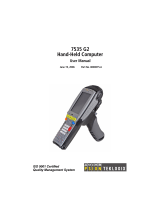 Psion Teklogix 7535 G2 User manual
Psion Teklogix 7535 G2 User manual
-
Getac S400(52628307XXXX) User manual
-
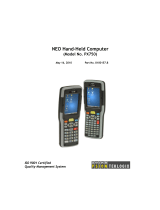 Psion Teklogix PX750 User manual
Psion Teklogix PX750 User manual
-
Getac B300G5(52628591XXXX) User manual
-
Zebra EP10 User manual