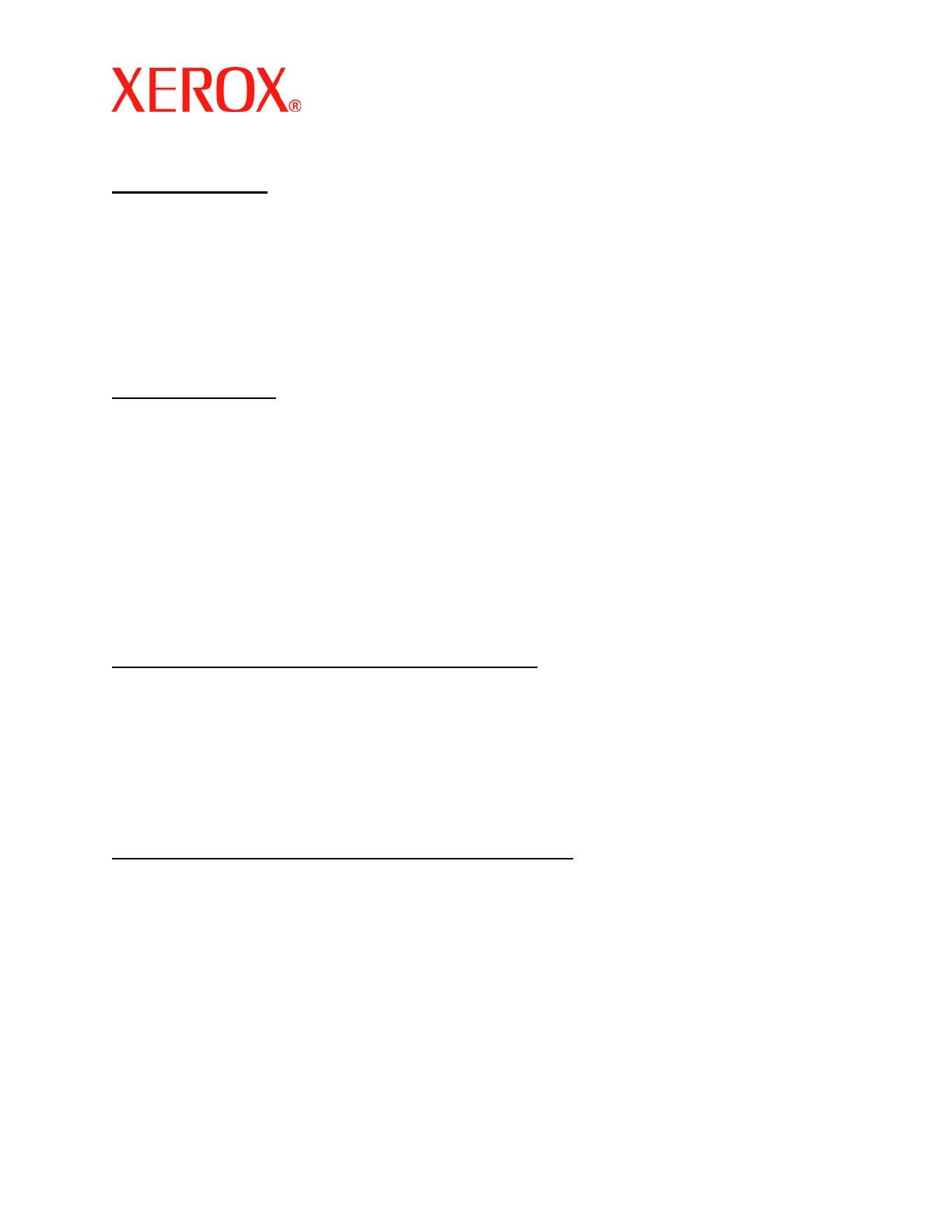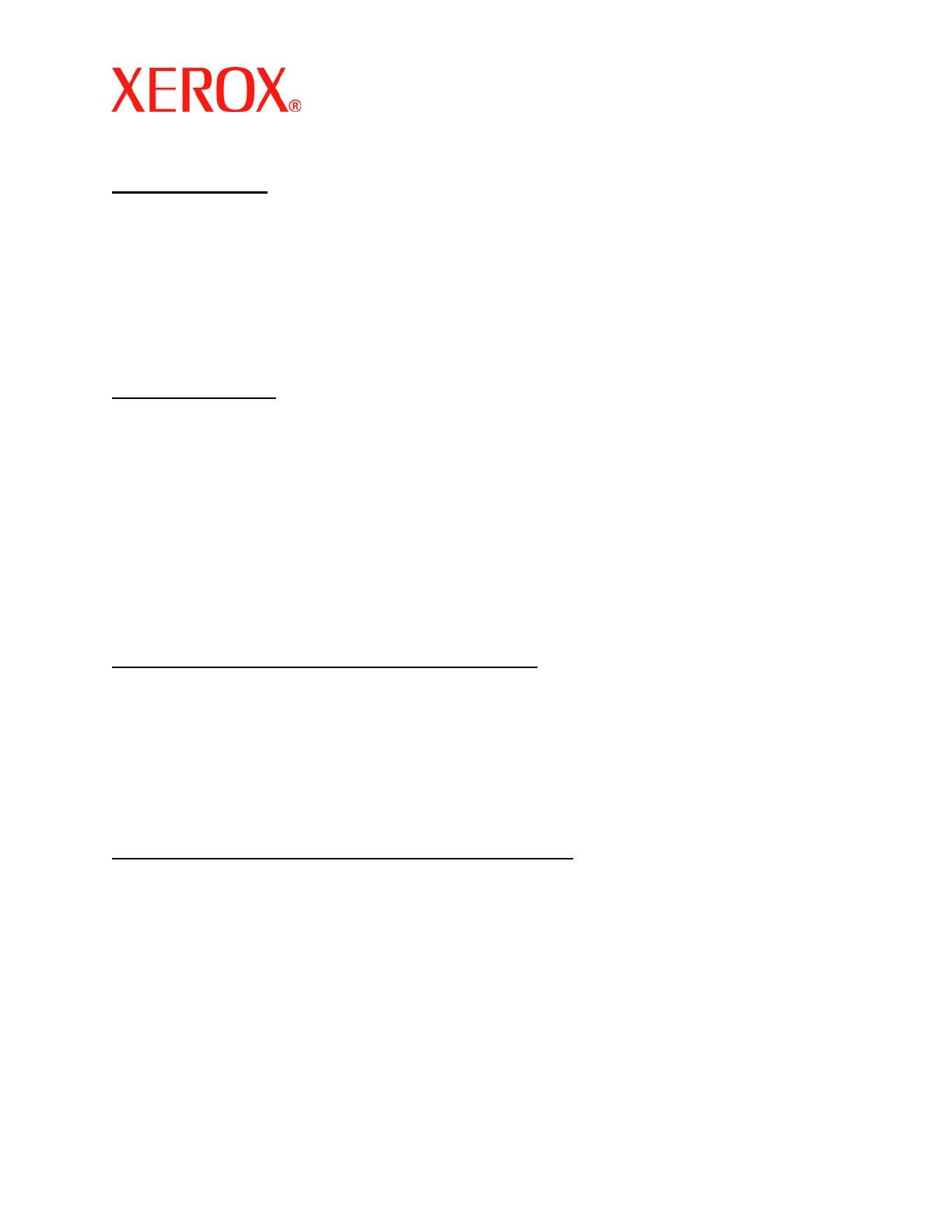
701P46671
May 2007
Page 1 of 2
Dear Customer:
This kit contains the Xerox
®
FreeFlow
®
Remote Print Server software.
Product overview
Remote Print Server allows access to FreeFlow Print Servers and DocuSP printers on a remote client. Remote Print
Server provides the functionality of the FreeFlow Print Server and DocuSP at a remote desktop, enabling the user
anywhere on the network to use the full range of functions.
Remote Print Server allows the remote client to easily add printers and to dynamically view the status of all FreeFlow
Print Server and DocuSP systems. After adding printers to the list, simply double-click on any printer and the full
FreeFlow Print Server or DocuSP interface is available for use.
The Remote Print Server software encrypts passwords for security, and the Remote Print Server can be enabled or
disabled on an individual client, FreeFlow Print Server or DocusP system.
Refer to the Remote Print Server help for further information on adding printers. The interface includes access to the
full help system as well.
Notes and caveats
• In order to access a FreeFlow Print Server or DocuSP controller, the Remote UI tab in Setup > Preferences in
the FreeFlow Print Server UI must be enabled, and the Remote Print Server software installed on a workstation.
The installation instructions for the Remote Print Server software are included below.
• Menus accessed using the right mouse button selected near the edge of the screen may go off the screen,
hiding some selections. Shrinking or moving the main window should allow for full menu viewing.
• The minimum recommended video resolution is 1152 x 864.
• The Remote Print Server software may crash Windows ME after initial use requiring a restart of the client
workstation.
• Diagnostics cannot be run remotely using Remote Print Server. If diagnostics is entered at the FreeFlow Print
Server or DocusP controller, all Remote Print Server connections are automatically disabled.
• Add-on applications to FreeFlow Print Server or DocuSP and any third party applications loaded on the FreeFlow
Print Server or DocuSP controller are not accessible remotely using Remote Print Server software. Terminal
windows to the Solaris operating system also cannot be accessed remotely using Remote Print Server.
Installation instructions for Remote Print Server
Remote Print Server can be installed on any Windows PC or Sun workstation that meets the following minimum
requirements:
• PC: Windows 2000/NT 4.0/ME/98/XP, minimum of 512 MB RAM, 100 MB disk space.
• Sun Workstation: Solaris 8, minimum of 512 MB RAM, 78 MB disk space. Remote Print Server is not available
for the Sun W1100Z/2100Z (x86) workstations.
NOTE: When upgrading to a new version of Remote Print Server, it should be installed to a new folder. If you
want to install to the same location you should save the remoteHosts file on your desktop, uninstall the existing
DRW software, install the new DRW software. After the successful installation of the new software, add the
remoteHosts file back into the installation directory.
To install the Remote Print Server on a Windows PC
1. Insert the Remote Print Server CD-ROM into your CD-ROM drive.
2. If the CD-ROM autoruns, skip to the next step. Otherwise, perform the following steps:
a. Select [Start: Run] from the Windows Start Menu.
b. Type <CD-ROM drive letter>:\\Windows\install.exe, or browse to the CD-ROM and select install.exe.
3. Select [OK]. The installer will load.
4. At the Introduction window, select [Next].
5. At the License Agreement window, select to accept the terms of the license agreement. Select [Next].
6. At the Choose Install Set window, ensure that all boxes are checked and select [Next].
7. At the Choose Install Folder, select [Next] to install to the default folder.
8. At the Choose Shortcut Folder, select your choice. If you wish to place an icon on the desktop, make sure you
have selected [Create Icons for All Users]. Select [Next].
9. At the Pre-Installation Summary window, ensure that the information displayed accurately reflects your choices.