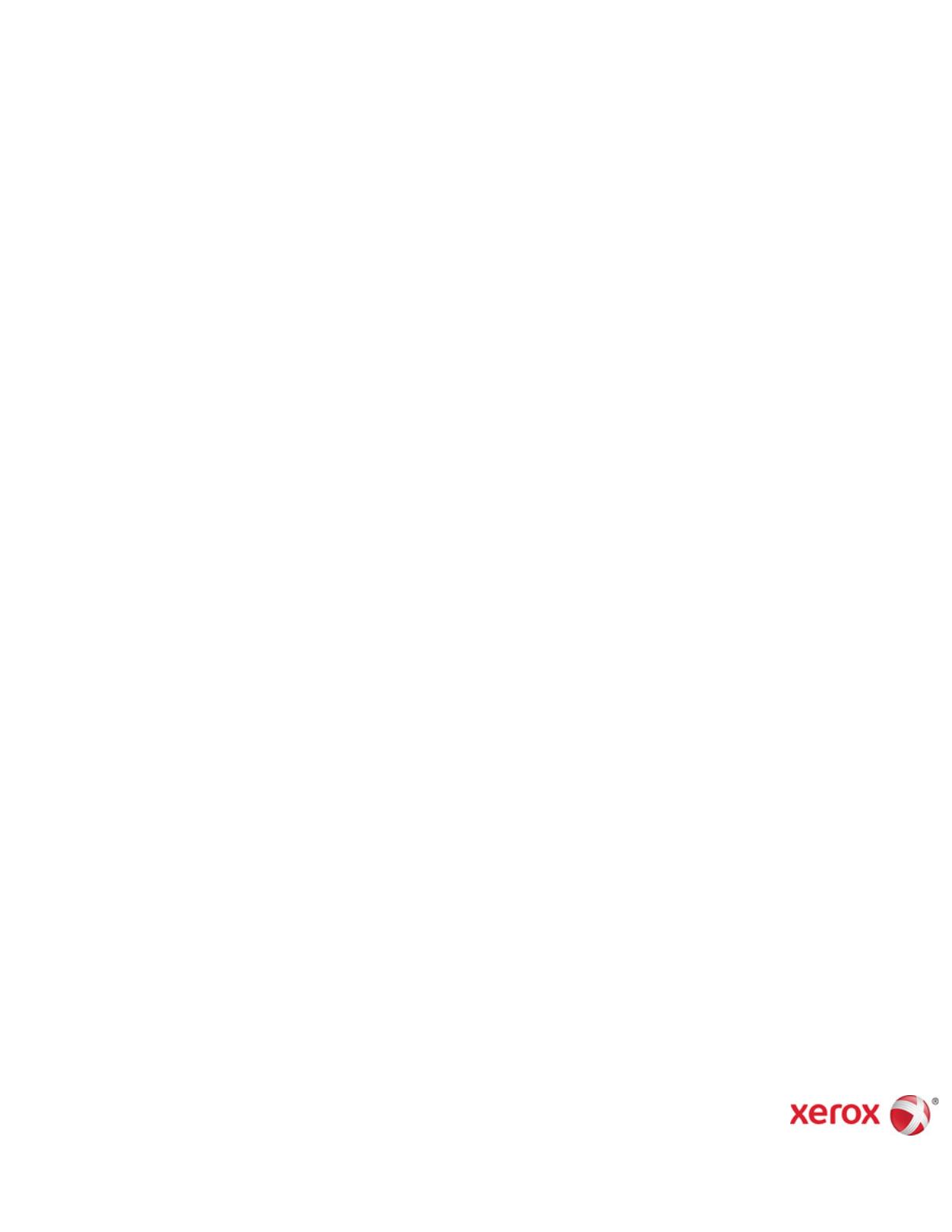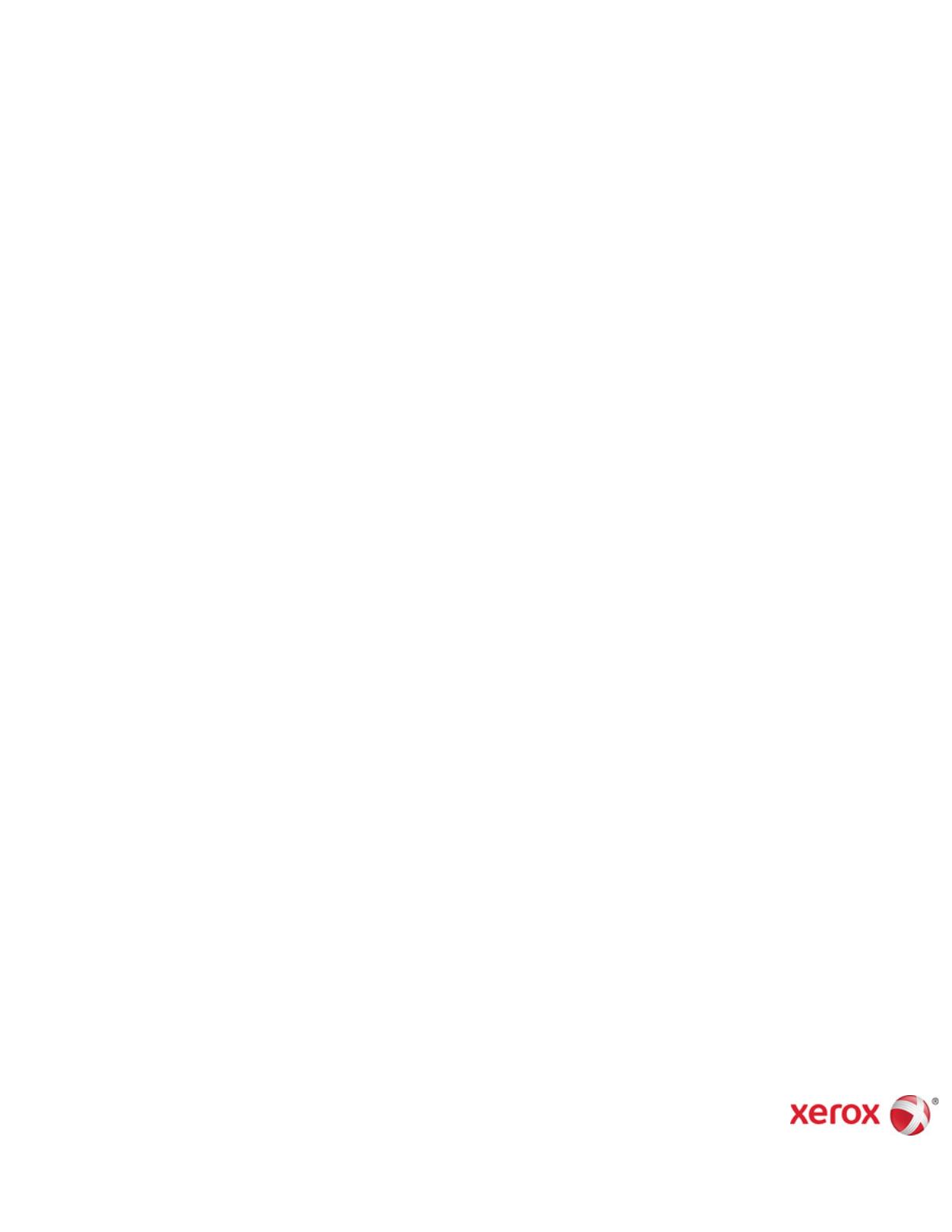
702P02246
© 2011 Xerox Corporation. All rights reserved. Xerox® and Xerox and Design® are trademarks of Xerox
Corporation in the US and/or other countries. Includes Adobe® Normalizer and PostScript®. Includes Adobe®
PDF Library. Includes Monotype Imaging® Intellifont. BR#2030
To install the Remote Print Server on a Sun/Solaris platform:
1. Insert the FreeFlow Remote Print Server CD-ROM into your CD-ROM drive. If the CD-ROM displays a File
Manager window, close the File Manager window.
2. Open a Terminal window. Right-click on the desktop and select [Tools: Terminal].
3. Log in with the user account that will be running the FreeFlow Remote Print Server software. The software
can only be run under the account used during the installation. You do not have to log in as root to install
the software.
4. At the prompt, type /cdrom/cdrom0/Disk1/InstData/Solaris/VM/install.bin .
5. Press <Enter>. The script will run.
6. At the Introduction window, select [Next].
7. At the License Agreement window, accept the terms of the license agreement and select [Next].
8. At the Choose Install Folder window, select [Next] to install to the default folder.
9. At the Choose Link Folder, select your choice and select [Next].
10. At the Pre-Installation Summary window, make sure the information displayed accurately reflects your
choices. Check that the available memory is more than what is required for the installation. If the
information is correct, select [Install]. The installation process begins.
11. At the Installation Complete window, select [Done]. You are now ready to begin using the Remote Print
Server.
12. Eject the CD-ROM by typing eject cdrom and pressing <Enter> in the terminal window.
Getting started - Windows
1. Open the FreeFlow Remote Print Server software.
2. Select [Printer] and then [Add printer…].
3. Enter the printer host name or IP address.
4. Select [Find Name] or enter the name of the printer to be displayed on the Remote Print Server interface.
5. Select [OK].
6. For further information on this and adding printers using discovery, select [Help].
Getting started – Solaris
1. Open a Terminal window.
2. At the prompt, type FreeFlow_Remote_Print_Server and press <Enter>.
3. Enter the printer host name or IP address.
4. Enter the name of the printer to be displayed on the Remote Print Server interface.
5. Select [OK].
6. For further information, select [Help].