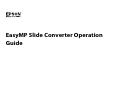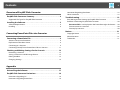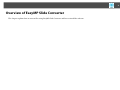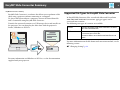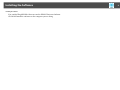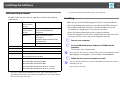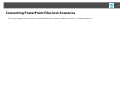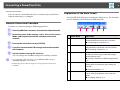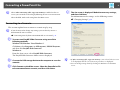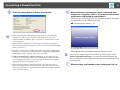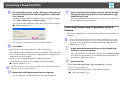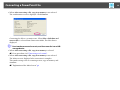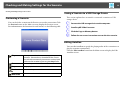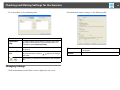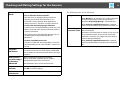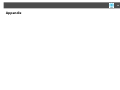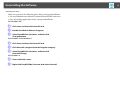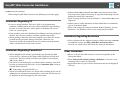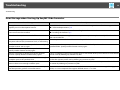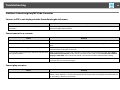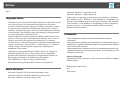Epson PowerLite 1925W Operating instructions
- Category
- Projectors
- Type
- Operating instructions

EasyMP Slide Converter Operation
Guide

2
Overview of EasyMP Slide Converter
EasyMP Slide Converter Summary. . . . . . . . . . . . . . . . . . . . . . . . . . . . . . 4
Supported File Types for EasyMP Slide Converter. . . . . . . . . . . . . . . . . . . . . . . . . 4
Installing the Software . . . . . . . . . . . . . . . . . . . . . . . . . . . . . . . . . . . . . . . . 5
Software Requirements. . . . . . . . . . . . . . . . . . . . . . . . . . . . . . . . . . . . . . . . . . . . . . . . . . 6
Installing. . . . . . . . . . . . . . . . . . . . . . . . . . . . . . . . . . . . . . . . . . . . . . . . . . . . . . . . . . . . . . . . 6
Converting PowerPoint Files into Scenarios
Converting a PowerPoint File . . . . . . . . . . . . . . . . . . . . . . . . . . . . . . . . . . 8
Scenario Conversion Procedure. . . . . . . . . . . . . . . . . . . . . . . . . . . . . . . . . . . . . . . . . . 8
Explanation of the Main Screen . . . . . . . . . . . . . . . . . . . . . . . . . . . . . . . . . . . . . . . . . . 8
Converting to a Scenario . . . . . . . . . . . . . . . . . . . . . . . . . . . . . . . . . . . . . . . . . . . . . . . . 9
Converting Directly from a PowerPoint File to a Scenario . . . . . . . . . . . . . . . . 11
Checking and Making Settings for the Scenario . . . . . . . . . . . . . . . . 13
Previewing a Scenario . . . . . . . . . . . . . . . . . . . . . . . . . . . . . . . . . . . . . . . . . . . . . . . . . . 13
Saving a Scenario to a USB Storage Device . . . . . . . . . . . . . . . . . . . . . . . . . . . . . . 13
Editing AutoRun . . . . . . . . . . . . . . . . . . . . . . . . . . . . . . . . . . . . . . . . . . . . . . . . . . . . . . . 13
Changing Settings. . . . . . . . . . . . . . . . . . . . . . . . . . . . . . . . . . . . . . . . . . . . . . . . . . . . . . 14
Appendix
Uninstalling the Software . . . . . . . . . . . . . . . . . . . . . . . . . . . . . . . . . . . . 17
EasyMP Slide Converter Limitations . . . . . . . . . . . . . . . . . . . . . . . . . . . 18
Limitations Regarding OS. . . . . . . . . . . . . . . . . . . . . . . . . . . . . . . . . . . . . . . . . . . . . . . 18
Limitations Regarding PowerPoint . . . . . . . . . . . . . . . . . . . . . . . . . . . . . . . . . . . . . . 18
Limitations Regarding Resolution . . . . . . . . . . . . . . . . . . . . . . . . . . . . . . . . . . . . . . . 18
Other Limitations . . . . . . . . . . . . . . . . . . . . . . . . . . . . . . . . . . . . . . . . . . . . . . . . . . . . . . 18
Troubleshooting . . . . . . . . . . . . . . . . . . . . . . . . . . . . . . . . . . . . . . . . . . . . . 19
Error Message when Starting Up EasyMP Slide Converter . . . . . . . . . . . . . . . . 19
Problems Concerning EasyMP Slide Converter . . . . . . . . . . . . . . . . . . . . . . . . . . 20
Convert to FSE is not displayed in the PowerPoint right click menu.. . . 20
Cannot convert to a scenario. . . . . . . . . . . . . . . . . . . . . . . . . . . . . . . . . . . . . . . . . 20
Cannot play scenarios. . . . . . . . . . . . . . . . . . . . . . . . . . . . . . . . . . . . . . . . . . . . . . . . 20
Notices . . . . . . . . . . . . . . . . . . . . . . . . . . . . . . . . . . . . . . . . . . . . . . . . . . . . . . 21
Copyright Notice . . . . . . . . . . . . . . . . . . . . . . . . . . . . . . . . . . . . . . . . . . . . . . . . . . . . . . . 21
About Notations . . . . . . . . . . . . . . . . . . . . . . . . . . . . . . . . . . . . . . . . . . . . . . . . . . . . . . . 21
Trademarks . . . . . . . . . . . . . . . . . . . . . . . . . . . . . . . . . . . . . . . . . . . . . . . . . . . . . . . . . . . . 21
Contents

3
Overview of EasyMP Slide Converter
This chapter explains how to convert files using EasyMP Slide Converter and how to install the software.

EasyMP Slide Converter Summary
4
EasyMP Slide Converter Summary
EasyMP Slide Converter is a software that allows you to perform a slide
show using a projector without connecting to a computer.
To play a slide show without a computer, convert the PowerPoint file
into a scenario file using EasyMP Slide Converter.
Transfer the converted scenarios to a USB storage device and install it in
the projector. You can then play the slide show with the projector's
feature, Slideshow or PC Free.
For more information on Slideshow or PC Free, see the documentation
supplied with your projector.
Supported File Types for EasyMP Slide Converter
In EasyMP Slide Converter, files created with Microsoft PowerPoint
2002/2003/2007/2010/2013 (extensions .ppt/.pps/.pptx) can be
converted into scenarios.
The following two types of scenarios are available.
For more information on the file format and conversion method, see the
following section.
s "Changing Settings" p.14
FSE files Scenarios that keep slide show animations or effects
set in the PowerPoint file.
SIT files Scenarios created by simplified conversion. Each slide
is converted into a JPEG file.
Animation effects set in the PowerPoint file are not
saved.

Installing the Software
5
Installing the Software
You can find EasyMP Slide Converter on the EPSON Projector Software
CD-ROM. Install the software on the computer you are using.

Installing the Software
6
Software Requirements
EasyMP Slide Converter runs on computers that meet the following
requirements.
* Free space required for installation. The free space required may vary
depending on the kind or the number of animations set in the PowerPoint
files that are being converted.
** The Microsoft PowerPoint Web App is not supported.
Installing
Make sure you check the following points before starting installation.
• You need administrator authority to install EasyMP Slide Converter.
• To install EasyMP Slide Converter, PowerPoint 2002 or later and
Visual Basic for Applications (VBA) must be installed.
• Close all running applications before starting installation.
• When the language selected for the installation varies from that of the
OS being used, the screens may not be displayed correctly.
A Turn on your computer.
B Insert the EPSON Projector Software CD-ROM into the
computer.
The installer starts automatically.
q
If the installer does not start automatically, open the CD-ROM drive from
My Computer (or Computer), and then double-click InstallNavi.
C Follow the on-screen instructions to install.
q
You can download the latest version of EasyMP Slide Converter from the
following Web site.
http://www.epson.com/
OS Windows XP
Service Pack 2
or later
32-bit Home Edition/Professional
Windows Vista
Service Pack 1
or later
32-bit Ultimate/Enterprise,
Business/Home Premium/
Home Basic
Windows 7 32-bit Home Basic/Starter
32- or 64-bit
Ultimate/Enterprise/Professional/
Home Premium
Windows 8 32- or 64-bit standard/Pro/Enterprise
CPU Pentium M 1.6GHz or faster
Memory 512MB or more
Hard Disk Space 50MB or more
*
Display Resolution greater than XGA (1024x768)
16 bit/32 bit full color display
PowerPoint** Microsoft Office PowerPoint 2002
Microsoft Office PowerPoint 2003
Microsoft Office PowerPoint 2007
Microsoft Office PowerPoint 2010 32- or 64-bit
Microsoft Office PowerPoint 2013 32- or 64-bit

7
Converting PowerPoint Files into Scenarios
This chapter explains how to convert a PowerPoint file into a scenario, and how to transfer to a USB storage device.

Converting a PowerPoint File
8
Converting a PowerPoint File
You can convert a PowerPoint file into a scenario to play a slide show
without connecting to a computer.
Scenario Conversion Procedure
Scenarios are converted using the following procedure.
A Start EasyMP Slide Converter, and select the PowerPoint file.
B On the Set screen, make settings such as Save to, Conversion
Mode, and Projector Resolution, and then convert to a
scenario.
C Preview the converted scenario (FSE file).
D Copy the scenario to the USB storage device connected to
the computer.
E Set the AutoRun settings for scenarios.
You can change the AutoRun settings after creating scenarios.
q
• To set automatic slide transition, set the Advance slide setting to
Automatically after in PowerPoint.
• USB storage devices that incorporate security functions may not be
available.
Explanation of the Main Screen
Start EasyMP Slide Converter to display the Main screen. The functions
for each button are described in the following table.
Button Name Explanation
1 Convert Click to display the File Selection screen. Select a
PowerPoint file and convert it to a scenario.
s "Converting to a Scenario" p.9
2 Preview Click to display the File Selection screen. Select
and preview the converted scenario (FSE file).
s "Previewing a Scenario" p.13
3 Copy to Memory Click to display the File Selection screen. Select
the file you want to copy to the USB storage
device and then copy.
s "Saving a Scenario to a USB Storage Device"
p.13
4 Edit AutoRun Click to display the Edit AutoRun screen. Edit the
playing order or continuous play settings for
scenarios.
s "Editing AutoRun" p.13
5 Set Click to display the Set screen. Make file settings
such as Save to, Resolution, and Conversion
Mode.
s "Changing Settings" p.14

Converting a PowerPoint File
9
q
When After converting a file, copy it to memory is enabled on the Set
screen, you can make each setting by following the on-screen instructions.
When disabled, make each setting from the Main screen.
Converting to a Scenario
This section explains how to convert a scenario step-by-step.
q
If you do not need to change any settings, you can directly convert a
PowerPoint file into a scenario.
s "Converting Directly from a PowerPoint File to a Scenario" p.11
A You can start EasyMP Slide Converter using one of the
following methods.
Windows XP/Windows Vista/Windows 7:
Click Start, select Programs (or All Programs), EPSON Projector,
and then click EasyMP Slide Converter.
Windows 8:
From the Start screen, select EasyMP Slide Converter.
The EasyMP Slide Converter Main screen is displayed.
B Connect the USB storage device to the computer to save the
scenario.
C Click Convert on the Main screen. Select the PowerPoint file
to be converted into a scenario, and then click Select.
D The Set screen is displayed. Make the necessary settings,
and then click Next.
For information on the settings, see the following section.
s "Changing Settings" p.14
q
• If After converting a file, copy it to memory is not selected, the Set screen
is not displayed and the screen shown in procedure 5 is displayed.
• You can modify setting details by clicking the Set button on the Main
screen.

Converting a PowerPoint File
10
E Check the setting details, and then click Convert.
q
• When converting files while playing a slide show, it is automatically
modified to use the screen's resolution depending on the projector's
resolution (XGA or WXGA). After conversion, it returns to the previous
screen resolution.
• If PowerPoint is running, the conversion process cannot be performed.
Close PowerPoint before starting conversion. Also, do not start PowerPoint
during conversion.
• During conversion, do not modify the display setup such as changing the
resolution, connecting an external monitor, or changing the display theme.
If the display setup is changed, conversion is canceled.
• If After converting a file, copy it to memory is not selected on the Set
screen, the screens from procedure 6 are not displayed. When the Main
screen is displayed, preview a scenario or copy to memory by using the
appropriate buttons on the Main screen.
• When playing a slideshow and contering files on a tablet PC, do not
perform touch operations during conversion. Otherwise, the conversion
will not be performed correctly and the touch operations will be contained
in the converted scenario.
F When the Preview confirmation screen is displayed after
conversion is complete, click Yes. If you do not want to view
the Preview, click No and go to procedure 7.
The Preview screen is displayed. For information on the functions
of each button, see the following section.
s "Previewing a Scenario" p.13
When the preview has finished, close the Preview screen.
q
Jpeg (SIT) files cannot be previewed with the Preview function. When
Perform simplified conversion is selected from Conversion Mode, the
Copy confirmation screen is displayed but the Preview confirmation screen
is not displayed.
G When the Copy confirmation screen is displayed, click Yes.

Converting a PowerPoint File
11
H The Select Copy Location screen is displayed. Click Browse to
select the drive where the USB storage device is connected.
Then, click OK.
To edit the playing order or continuous play settings for scenarios,
select Play automatically. (AutoRun setting).
You can also make AutoRun settings after conversion is complete.
s "Editing AutoRun" p.13
The scenario is transferred to the selected destination.
I Set AutoRun.
• When there is no AutoRun file in the USB storage device:
The Continuous Play confirmation screen is displayed. When you want
to create an AutoRun file and set the Continuous Play setting for the
AutoRun file to On, click Yes.
• When there is an AutoRun file in the USB storage device:
See the following section to set AutoRun, and then click OK.
s "Editing AutoRun" p.13
q
If there are two or more files set for AutoRun, they are played back in order
from the top of the AutoRun File List.
J Remove the USB storage device from the computer.
See the computer's documentation for the removal method.
K After finishing transferring your scenario, connect the USB
storage device to the projector and start projection using
Slideshow or PC Free.
For more information on Slideshow or PC Free, see the documen-
tation supplied with your projector.
Converting Directly from a PowerPoint File to a
Scenario
This section explains how to convert directly from a PowerPoint file to a
scenario.
q
This is useful when you want to convert without modifying any settings.
Because the settings from the Set screen are reflected during conversion,
check the settings beforehand when After converting a file, copy it to
memory is not selected.
A Drag & drop the PowerPoint file icon to the EasyMP Slide
Converter icon on the desktop.
Or, right-click the PowerPoint file icon and select Convert to FSE.
Note that it is not possible to convert multiple PowerPoint files. Se-
lect only one file for conversion.
B Convert the file.
• When After converting a file, copy it to memory is selected:
The Set screen is displayed.
For information on the settings, see the following section.
s "Changing Settings" p.14

Converting a PowerPoint File
12
• When After converting a file, copy it to memory is not selected:
The confirmation screen is displayed. Click Convert.
Converting the file to a scenario starts. When Play a slideshow and
convert files is selected from Conversion Mode, the slide show is
displayed.
C Preview the converted scenario, and then transfer it to a USB
storage device.
• When After converting a file, copy it to memory is selected:
s Go to procedure 6 of "Converting to a Scenario".
• When After converting a file, copy it to memory is not selected:
The Main screen is displayed after conversion is complete.
Then make settings such as scenario preview, copy to memory, and
AutoRun.
s "Explanation of the Main Screen" p.8

Checking and Making Settings for the Scenario
13
Checking and Making Settings for the Scenario
Previewing a Scenario
You can check the scenario on the Preview screen after conversion. Click
the Preview button on the Main screen to display the Preview screen.
For information on the functions for each button, see the following table.
Saving a Scenario to a USB Storage Device
This section explains how to transfer a converted scenario to a USB
storage device.
A Connect the USB storage device to the computer.
B Start EasyMP Slide Converter.
C Click the Copy to Memory button.
D Follow the on-screen instructions to transfer the scenario.
Editing AutoRun
You can edit AutoRun to specify the playing order of the scenarios or to
play the scenarios continuously.
Click the Edit AutoRun button on the Main screen to display the Edit
AutoRun screen.
Play
Starts preview. Also, this restarts stopped or paused
scenarios. If Animations in PowerPoint files are not
played back automatically, Animations can be played
back one after another by pressing the Play button.
Pause
Pauses the preview.
Stop
Stops playback and returns to the first slide.
Previous
Slide
Returns to the previous slide.
Next Slide
Advances to the next slide.

Checking and Making Settings for the Scenario
14
To set AutoRun, see the following table.
Changing Settings
Click the Set button on the Main screen to display the Set screen.
For information on the settings, see the following table.
Drive
Select the drive to edit the AutoRun file.
Continuous
Play
To start projecting from the first scenario again once
projection of all scenarios in the AutoRun File List is
complete, select Continuous Play.
File List
A list of scenarios for which AutoRun is not set is
displayed.
AutoRun File
List
A list of scenarios for which AutoRun is set is displayed
in playback order. Click the buttons to change
the order.
The scenario is registered and deleted in the AutoRun
file.
File
The file name for the PowerPoint file to be converted
is displayed.
Save to
Select where to save the scenario.

Checking and Making Settings for the Scenario
15
The following items are for Advanced.
Conversion
Mode
Select the conversion method for the PowerPoint file.
• Play a slideshow and convert files
The slide show is displayed during conversion
allowing you to check the slide show as it is
converted. Cannot operate other applications
during conversion. The file is saved in FSE format.
• Convert files without playing a slideshow
A slide show is not displayed during conversion. The
effects set for the slides are not converted. The file is
saved in FSE format.
This setting cannot be selected if Windows Aero is
disabled when using PowerPoint 2013 in
Windows 7.
• Perform simplified conversion
Convert to a JPEG file. Animation effects set in the
PowerPoint file are not saved. The file is saved in SIT
format.
Projector
Resolution
Select the resolution for the projector that will project
the scenario. Scenarios for which WXGA (1280 x 800
dots) has been set cannot be played back on XGA type
projectors.
After convert-
ing a file, copy it
to memory.
Select to follow the conversion procedure
step-by-step. When selected, the Set screen is
displayed each time a file is converted.
Advanced
Switch between show or hide for Advanced.
Restore
Defaults
Changed settings are returned to their default values.
Click OK to save the settings.
Version
information
Display version information for the application.
Image
Set the image quality for the converted file.
When Normal is set, the file size is smaller compared
to High Image Quality, but the image quality is
degraded. High Image Quality is recommended.
When Perform simplified conversion is selected
from Conversion Mode, image quality cannot be set.
Animation
Transition Time
Set the animation reproducibility (transition time) for
the converted file.
Animations for which timer or repeat are set may not
be converted normally. If you cannot convert the
animations correctly, set a longer transition time to
increase the reproducibility.
When Perform simplified conversion is selected
from Conversion Mode, a transition time cannot be
set.

16
Appendix

Uninstalling the Software
17
Uninstalling the Software
Make sure you check the following points before starting uninstallation.
• You need administrator authority to uninstall EasyMP Slide Converter.
• Close all running applications before starting uninstallation.
For Windows XP
A Click Start, and then click Control Panel.
B Double-click Add or Remove Programs.
C Select EasyMP Slide Converter, and then click
Change/Remove.
For Windows Vista/Windows 7
A Click Start, and then click Control Panel.
B Click Uninstall a program from the Program category.
C Select EasyMP Slide Converter, and then click
Uninstall/Change.
For Windows 8
A Access the Start screen.
B Right-click EasyMP Slide Converter and select Uninstall.

EasyMP Slide Converter Limitations
18
EasyMP Slide Converter Limitations
When using EasyMP Slide Converter, the following restrictions apply.
Limitations Regarding OS
• If you are using Windows XP Service Pack 2, the program may
terminate suddenly when you select a PowerPoint file on the desktop.
In order to resolve this issue, either update to Windows XP Service
Pack 3 or contact Epson.
• If any windows such as the Windows Task Manager are being displayed
in front, first close the windows and then perform conversion.
• When playing a slideshow and converting files on a tablet PC, do not
perform touch operations during conversion. Otherwise, the
conversion will not be performed correctly and the touch operations
will be contained in the converted scenario.
Limitations Regarding PowerPoint
• When simplified conversion is performed using PowerPoint 2007
Service Pack 1, a portion of the image will be displayed as black after
conversion. This issue will be resolved if you update to PowerPoint
2007 Service Pack 2.
• The effects of continuous play set in PowerPoint cannot be converted.
In order to continuously play a file, set the Continuous Play setting in
EasyMP Slide Converter.
s "Converting a PowerPoint File" p.8
• When a PowerPoint file that is set so that slide switching or the start of
animations are performed automatically is converted, the file may not
be displayed or operated properly after conversion.
• In PowerPoint 2002 or PowerPoint 2003, some objects on the slide
show may not be displayed correctly or a portion of the image may be
displayed as black after conversion.
• If you are using Windows Vista or Windows 7, PowerPoint 2002 is not
supported.
• Cannot convert audio and movies in PowerPoint files or animations
such as PowerPoint Game.
• When converting a file using PowerPoint 2010 in Windows Vista or
Windows 7, the Windows Aero screen setting may be disabled.
Limitations Regarding Resolution
• If the resolution for the computer being used does not have 1280x800
or 1280x768 settings, and Play a slideshow and convert files is
selected, you cannot select WXGA for the Projector Resolution.
Other Limitations
• Effects set for the first slide cannot be converted regardless of the
Conversion Mode.
• When Convert files without playing a slideshow is selected, screen
switching effects cannot be converted.
• Applications that use part of DirectX functions may not be displayed
correctly.

Troubleshooting
19
Troubleshooting
Error Message when Starting Up EasyMP Slide Converter
Error Messages Remedy
The application cannot be used with your OS version.
Update your OS to the required version.
EasyMP Slide Converter cannot be installed under the OS being used. Install under a supported OS.
s "Software Requirements" p.6
To use EasyMP Slide Converter, PowerPoint® 2002 or a
later version must be installed.
Reinstall EasyMP Slide Converter after installing PowerPoint 2002 or later.
s "Installing the Software" p.5
Close PowerPoint®, then convert the file. When PowerPoint is running, the conversion process may not complete normally. Close PowerPoint,
then convert the file.
Cannot start this application because other Epson
projector software (Easy Interactive Tools) is still running.
Close Easy Interactive Tools and then restart EasyMP Slide Converter.
The file cannot be saved to the specified location. Specify
another location and try again.
There are times when you may not be able to save a file such as if you do not have write access to the
specified folder. Specify another location and try again.
The file could not be copied to the specified location.
Specify another location and try again.
There is not enough available space in the specified
location. Specify another location and try again.
There is insufficient space on the specified drive to save the file. Make space in the drive so that the file
can be saved by deleting any unnecessary files.
The file cannot be copied because there is not enough
available space in the specified drive.
There is insufficient free space on the specified drive to transfer the scenario. Make space in the drive
so that the scenario can be sent by deleting any unnecessary files.
This file cannot be written to the specified location
because there is not enough available space.
There is insufficient free space on the specified drive to set AutoRun. Make space so that the file can
be written by deleting any unnecessary files.
EasyMP Slide Converter cannot be used on this computer
See the operation guide for more information.
EasyMP Slide Converter cannot be used on Windows 8 computers that are running WDDM (graphics
driver) 1.0. Use a computer that supports WDDM version 1.1 or later.

Troubleshooting
20
Problems Concerning EasyMP Slide Converter
Convert to FSE is not displayed in the PowerPoint right click menu.
Cannot convert to a scenario.
Cannot play scenarios.
Check Remedy
Was PowerPoint installed after installing EasyMP Slide
Converter?
The menu may not be displayed, if PowerPoint is installed after installing EasyMP Slide Converter.
Reinstall EasyMP Slide Converter.
Check Remedy
Is PowerPoint running? Close PowerPoint before starting conversion. Also, do not start PowerPoint during conversion.
Was Slides or Custom Show set as the Slide View setting? You cannot convert when Slides or Custom Show is set as the Slide View setting. Select All as the Slide
View.
Is the PowerPoint file being previewed in Explorer? If the PowerPoint file is displayed in a preview window in Windows Vista or Windows 7, close the
preview before starting the conversion.
Is Convert files without playing a slideshow selected while
using multi-monitor?
When multi-monitor is set for your computer’s screen when using PowerPoint 2010, select Play a
slideshow and convert files as the Conversion Mode. If you want to select Convert files without
playing a slideshow as the Conversion Mode, you need to cancel the multi-monitor setting.
Is the PowerPoint file password protected? When using PowerPoint 2013, you cannot convert files that are password protected. Remove the
password and start conversion again.
Check Remedy
Is the correct resolution selected? When the resolution of the projector that is projecting the scenario is XGA type, scenarios for which
WXGA (1280 x 800 dots) is set cannot be played back. Project after converting the PowerPoint file to
an XGA (1024 x 768 dots) scenario file.
Page is loading ...
-
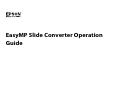 1
1
-
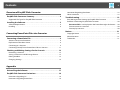 2
2
-
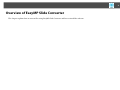 3
3
-
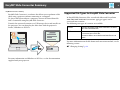 4
4
-
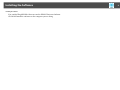 5
5
-
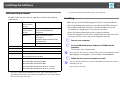 6
6
-
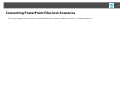 7
7
-
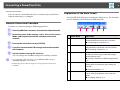 8
8
-
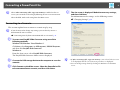 9
9
-
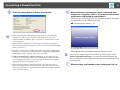 10
10
-
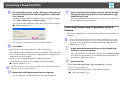 11
11
-
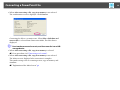 12
12
-
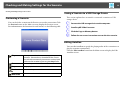 13
13
-
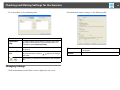 14
14
-
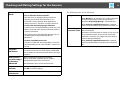 15
15
-
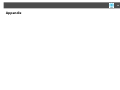 16
16
-
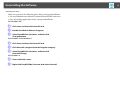 17
17
-
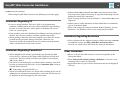 18
18
-
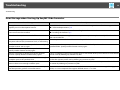 19
19
-
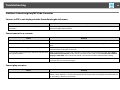 20
20
-
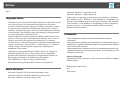 21
21
Epson PowerLite 1925W Operating instructions
- Category
- Projectors
- Type
- Operating instructions
Ask a question and I''ll find the answer in the document
Finding information in a document is now easier with AI
Related papers
-
Epson PowerLite 1915 Operating instructions
-
Epson 1815 User manual
-
Epson PowerLite Pro G5350 Operating instructions
-
Epson PowerLite 1725 Specification
-
Epson 735c User manual
-
Epson PowerLite 1825 User manual
-
Epson PowerLite 1815p User manual
-
Epson PowerLite 715c User manual
-
Epson 765c User manual
-
Epson PowerLite 1715c User manual