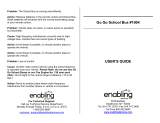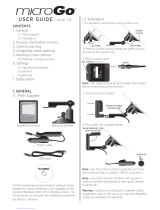Page is loading ...

User manual

UK • 2
USER MANUAL UK • Introduction
Utilising the very latest Global Positioning Satellite (GPS) technology, Snooper have created the Pantera, which has been designed
to help you drive safely within the confines of today’s speed limits, by alerting you quickly, and easily to the presence of police speed
traps, often located at accident black spots, electronically indicating potentially dangerous and hazardous situations.
The geographical coordinates of all ‘fixed’ speed monitoring systems and many officially designated accident ‘hotspots’ have been
stored on a database that is constantly monitored and updated by our data collection team, ensuring that you are alerted to every
potentially hazardous stretch of road or danger spot. The Pantera connects quickly and easily to your PC so that you can download
the database in a matter of minutes (internet connection required). Please note that a certain level of system hardware and software
are required on your PC; see the section Software CD later in this manual. Once the database has been downloaded your Pantera
compares your position using its built-in GPS antenna, with the position of every known ‘fixed’ speed monitoring system and
accident ‘hotspot’ alerting you both audibly and visually via a speaker and LED text display.
Drive Safely with Snooper!
Pantera has been designed and manufactured to help enhance road safety and is in no way a licence to speed nor has it been
designed as a substitute for concentration. Driving within the speed limit, whilst carefully observing current road conditions
is essential.

UK • 3
Page
Introduction 2
Components 4
Features 5
Quick Start Guide 6
Registering your Pantera 7
Software CD 8
Downloading 9
Installing Pantera 10
Power connection 12
Operating Instructions 13
1. Using the Pantera for the first time
2. Standby Screen
3. Adjusting the Volume 14
4. MUTE/MENU Button
5. Cancel Button
6. Alert Pattern
7. Saving New Coordinates 15
8. Deleting Stored Coordinates
Page
Features and Settings 16
1. Schools
2. High Risk Zones
3. Set Time
4. Voice
5. Audio
6. Speed Limit 17
6. Speed Unit
Motorcycle Installation
Troubleshooting 18
Specification 21
Snooper Accessories & Price List 22
Service under Warranty 23
Contents

UK • 4
Return to contents
Components Included
1 x Snooper Pantera
1 x Windscreen suction cup bracket
1 x Power lead with cigarette lighter socket adaptor
1 x CD ROM inc User Manual & Speed trap updater software
PLEASE NOTE
Due to our desire to continually improve our products, the specification may change without notice.

UK • 5
Return to contents
Features
1
8
7
2
3 54 6
9
1 Power socket
2 Power switch
3 Mute/Menu button
4 LED text display
5 Up/Down Button
6 New Location/Select
7 Bracket mounting slot
8 Earphone socket (Earphone not included)
9 USB computer interface socket

UK • 6
Return to contents
QUICK START GUIDE
1. Register your Pantera at www.snooperneo.co.uk
Monthly £2.99 inc vat
Quarterly £7.99 inc vat
Annually £29.99 inc vat
2. Download the AURA™ speed camera database. Take the CD ROM included with this unit and insert it in to your PC. Follow the on-
screen instructions to download the speed camera database.
3. Install the unit in your vehicle using the windscreen bracket.
Note: Pantera may not work in vehicles with a heat reflective windscreen. If your vehicle has this type of screen, look for a clear area to
mount the unit such as by the rear view mirror.
4. Connect the unit to the cigarette lighter socket using the power cable supplied.
5. Power the unit on by moving the switch on the left hand side of the unit to the ON position.
6. The display will read ‘Start’ and will then begin to seach for satellite connection. Once the unit has established GPS connection
the display will show your current speed.
Note: Pantera can only connect successfully to GPS if it has a clear view of the sky.
7. Standard settings.
Once installed correctly your Pantera will alert you to fixed speed traps monitoring traffic on your side of the carriageway, Smart
Mute is switched On so that audio alerts are only heard if you are travelling above the speed limit. Visual alerts are displayed at all
times.
Please note that speed trap alerts are automatically muted if you are travelling below 15mph.

UK • 7
Return to contents
Registering Pantera
IMPORTANT! PLEASE READ BEFORE USING PANTERA
You must first register your Pantera before you can perform a download of the AURA™ database on to your Pantera.
Register Online
Go to the official Snooper website www.snooperneo.co.uk and register your unit online. Your unit should normally be activated
within 30 minutes of registration.
Please Note: To register your Pantera you will need the serial number of your unit and you are required to select a payment
method at the time of registration. Automated payments can be made using most credit or debit cards.
Monthly - Only £2.99 inc vat
Quarterly - Only £7.99 inc vat
Annually - Only £29.99 inc vat
Minimum subscription period 12 months.
Note: This is only applicable to the original registrant of the unit and is non transferable.

UK • 8
Return to contents
Software CD
Before you can begin downloading the database onto your Pantera you will need to install the Pantera Updater software.
There is a certain minimum amount of hardware and software requirements needed in order for the software to be installed and
used successfully.
Hardware Requirements
The computer must have an Intel Pentium Class processor or equivalent, a minimum of 32MB of RAM, a monitor with 256 (8 bit)
colours or greater, a CD ROM drive, 20MB of free disc space and a spare USB connection.
Software Requirements
The software will only operate on the following Windows based operating systems - Windows 2000, Windows XP (32bit), Windows
Vista and Windows 7.
Internet Explorer 6 or above or Netscape Navigator 6 or above must be installed on the computer
NOTE: The Pantera Updater software does not support Windows 95/98/98SE, Millennium and Apple Macintosh operating
systems. Windows XP (64bit) is not supported.
Software Installation Instructions
Place the CD ROM into your DVD or CD-ROM drive. Your PC should automatically open a window displaying the instructions for
installing the software.
Please follow the instructions carefully. Install the hardware drivers FIRST by connecting the unit to the PC and then install the
camera updater software.
If the CD does not ‘auto run’ then you will need to launch the CD manually: Click on Start and then Run. In the dialogue box that
opens click on Browse – another dialogue box will open. Locate your CD ROM drive (drive letter is normally D) using the ‘Look in’
option and select ‘Pantera’ from the lower portion of the dialogue box. Once you have selected ‘Pantera’ click on Open on the
explorer box and then OK on the Run dialogue box.
Connect the Pantera to the USB lead. The ‘Found New Hardware’ wizard will run. Select to ‘Install the software automatically
(Recommended)’ option and click ‘Next’ to complete the installation of the USB drivers.
Once the software and USB drivers are installed you are ready to download the database to your Pantera. Double-click the icon
which now appears on your desktop to launch the program and follow the onscreen instructions.

UK • 9
Return to contents
Downloading
Performing a download is straightforward.
1. Switch on your PC.
2. Connect the computer to the Internet.
3. Double left click the ’Pantera Updater’ icon to open the software.
4. The first time you use the software after installation a language flag dialogue box will be displayed.
5. Select your language from the options displayed.
6. Select which data you would like to receive and click OK. (Note: One of the options is greyed out by default)
7. If, after your initial download you wish to change the selected database then open the software, left click ‘Menu’ and then
‘Download Settings’ and select the database files you require. Once selected click ‘OK’.
8. Using the supplied cable connect one end of the USB lead directly to a spare USB port on your computer and connect the mini
USB to the Pantera’s USB socket.
9. The unit will display ‘Connect’.
10. The software will initiate the download automatically. The download process is as follows:
The software will display the serial number of your Pantera and a green progress bar will start to progress across the screen.
The software will then connect to the database server and then download** the database.
The Pantera will then save the data received.
Once the download is complete the Pantera software will instruct you to disconnect the unit from the PC.
** If you have a Firewall on your computer the software may appear to hang and/or your Firewall software will inform you that the
Pantera Updater is trying to access the internet.
Please make sure that you grant/allow/permit access through the Firewall. Please read the messages supplied by your Firewall
software carefully before choosing your option.
If you do not allow the program to access the internet through the Firewall, the download process will fail.
If you receive an error message, during the download process, please refer to the troubleshooting section of this manual or
additional help is available online at www.snooperneo.co.uk
As there are constant additions to our AURA™ database it is advisable to perform regular downloads. The frequency with which
you do this is entirely up to you, but we recommend that higher mileage drivers often driving on unfamiliar roads download once
or twice a week whereas lower mileage drivers perform a download once or twice per month. Please note that you will need to
register your Pantera first before you can perform a download.

UK • 10
Return to contents
Installing Pantera
When installing your Pantera please consider the following:
The unit, with its built in GPS antenna has a clear view of the sky
It is located in a position where you can easily view the LED text display without having to take your eyes too far from the road
ahead and that you can reach the controls safely.
When the power cable is attached it must not impede the safe operation of the vehicle or its controls.
The positioning of the device must not impair the driver’s vision.
Does not jeopardise the drivers or passengers safety
You will be able to remove the device when the vehicle is left unattended and to perform downloads.
Once you have found a suitable location for your Pantera secure it in place using the suction cup windscreen bracket, remembering
to clean the area where the bracket is going to be positioned thoroughly before hand to ensure good contact. More detailed
installation instructions follow.
PLEASE NOTE: Be careful to choose a location that does not block the drivers view or where it might endanger the driver or
passengers should your vehicle suddenly come to a stop or be involved in an accident.
DO NOT leave the unit in view when the car is stationary during hot conditions. Exposing the Pantera to
extremely high temperatures can temporarily impair performance. Keep the Pantera out of
sight when not in use to help avoid theft.

UK • 11
Return to contents
Installing your Pantera using the Windscreen Suction Cup bracket
You can mount your Pantera to the inside of your vehicles windscreen using the suction cup windscreen bracket provided. Simply
select a position within the windscreen so that the top of the unit has a clear view of the sky, remembering that you need to connect
the power connection cable as well as ensuring that you can read the LED text display and reach the controls safely.
Follow these instructions to mount the unit in this way.
Install the suction cups onto the bracket by fitting them into the holes (if required).
Clean the area where you wish to position the bracket thoroughly with a good quality glass cleaner
Adjust the bracket to the rake of the windscreen by carefully bending it so that when the Pantera is mounted onto the
windscreen it is parallel to the road ahead. The display must be facing the driver and the controls should be within reach of the
driver.

UK • 12
Return to contents
Power Connection
Using the cigarette lighter socket
Connect the smaller right angled plug to the socket marked ‘12VDC’ on the Pantera.
Push the cigarette lighter plug firmly into the vehicles cigarette lighter socket.
Please Note: Do not leave your Pantera plugged into the cigarette lighter socket when you
start your vehicle. The cigarette lighter socket is prone to power surges as the vehicle is started
and this may cause damage to your unit.
If the device does not power up please check that the cigarette lighter socket is clean of any
debris, remembering not to insert metal objects into the socket. Check that the cigarette lighter
adaptor is inserted all the way into the socket and to check that the fuse in the cigarette lighter
adaptor is operational. If your Pantera will still not power up, please check that the cigarette
lighter in your vehicle is functioning correctly.
Replacing the Fuse
If the unit stops operating first check the fuse in the cigarette lighter plug. If the fuse has blown, follow these steps and replace it with
a 2 amp, 6 x 30mm fast blow fuse. Caution: Using a fuse that does not meet these ratings or removing fuse protection can damage
your unit, the power cable, or the vehicles electrical system
1. Grasp the ring near the tip of the cigarette
lighter plug, and then carefully unscrew the
ring by turning it counter clockwise.
Caution: If you must use pliers to loosen the
ring, be careful not to crush the tip. Never use
pliers or other tools to retighten the ring on
the cigarette lighter plug.
2. Pull the ring straight out, then remove the
metal tip, spring and old fuse.
3. Check the fuse to see if it has blown. If it has,
replace it.
4. Replace the metal tip and spring inside the
ring, then place the fuse inside the cigarette
lighter plug and screw the ring back onto the
plug. Make sure the metal tip is visible when
you reassemble the cigarette lighter plug.

UK • 13
Return to contents
Operating Instructions
1. Using the Pantera for the first time
After you have registered and downloaded Pantera it can be installed in your vehicle. Make sure your vehicle is parked in as open a
space as possible, clear of tall trees and buildings so that the built in GPS antenna has as clear a view of the sky above. Next turn the
unit on by moving the ‘ON/OFF’ switch on the left hand side of the unit to the ON position. After going through an initial start-up
sequence the LED text display will show a circle moving around the screen as the unit begins to search for satellite connection. The
Pantera needs to acquire a minimum of four satellites in order to work. Once this has been achieved the Pantera will proceed to the
Standby screen of your choice (See Standby Screen below). As soon as the standby screen is displayed on your Pantera it is ready
to use and will now automatically alert you of any locations stored in its database. A variety of audible and visual alert patterns are
explained later on in this section. See ‘Features and Settings’ to personalise your unit.
As the GPS engine and antenna have never been used before, the first ‘Cold’ start could take anywhere from 15 – 30 minutes
to establish a satellite connection. Once initialised, subsequent start ups will take less time and eventually should take only a
matter of minutes.
Please Note: If the unit is not used for some time the initial GPS start up may take longer than when the unit is used regularly.
2. Standby Screen
There are two selectable standby screens to choose from:
a) Atomic Clock
b) Vehicle Speed (Factory Default)
To select your preference press and hold the MUTE/MENU button (for approximately two seconds) until the unit displays ‘SPEE’, then
using the UP/DOWN button in the centre of the unit scroll through the menu options until the screen reads ‘Scr’ and press the SELECT
button. Then use the UP/DOWN button to scroll up or down through the options. When you reach your desired setting, press the
SELECT button again.
MUTE/MENU UP/DOWN SELECT

UK • 14
Return to contents
If you would like to exit the menu screen at any time press the MUTE/MENU button. If no buttons are pressed for a period of ve
seconds the unit will automatically exit the Menu and return to your chosen standby display.
3. Adjusting the Volume
The Pantera has an adjustable volume for controlling the loudness of the audible alert. To increase the volume simply use the UP/
DOWN button in the centre of the unit. Press the front of the button to lower the volume or press the back of the button to increase
it.
4. MUTE/MENU Button
This button has two functions. The Mute function is used to temporarily MUTE an alert. When the button is pressed and held for two
seconds it allows you access to the menu for further configuration of your unit.
5. Cancel Button
If during an alert you decide that you would like to cancel it simply press and hold the MUTE/MENU button. The display will
automatically return to the Standby screen and the device will be ready to alert you to the next GPS coordinate.
6. Alert Pattern
Fixed Speed Safety Cameras
As you approach a fixed speed safety camera the unit will begin to emit a voice alert or your chosen audible alert at a preset alert
distance. As you move closer to the fixed speed safety camera the ‘beeping’ will quicken. At the same time the display will indicate
the speed limit at that location and will then begin to count down the distance to that location.
Automute
When your device alerts you to a location, rather than continually beeping through the alert, it simply beeps at your selected volume
for ve seconds and then automatically mutes the sound to volume level 3 until you are out of range of the source. This allows you to
receive a brief audible alert instead of a continuous one. Note: This feature is programmed into the unit and cannot be switched OFF.
If you would like to change the alert to a visual alert only press the MUTE/MENU button to temporarily turn o the sound.
SPECs Safety Camera Systems
Due to the fact that the SPECs system incorporates a series of cameras that monitor a vehicles speed over a xed distance, a dierent
alert pattern has been devised to ensure that your concentration is maintained throughout the danger zone.
When approaching the first camera in the SPECs system your Pantera will begin to alert you at a preset alert distance with the display
indicating ‘SPEC’ and emitting either a voice or your chosen audible alert. The display will then indicate the remaining distance to the
location of the camera.
Once you have passed the first camera the unit will then emit an audible alert and will display ‘SPECs’ to remind you that you are still
within the SPECs system.
Whilst travelling within a SPECs series, your Pantera will provide both an audible and visual alert at a preset alert distance before
each camera. If after twenty seconds you do not pass another camera, the alert will automatically ‘Time Out’ and the alert will finish.
If the unit ‘Times Out’ and you then approach the next camera in the SPECs series however, the unit will alert you to that location at a
preset alert distance.
Please Note: If you join a road in the middle of a SPECs series you will automatically get a visual and audible alert, at a preset
alert distance before the first camera that you pass.
If you would like to change the alert to a visual alert only press the MUTE/CANCEL button to temporarily turn o the sound. If at any
time you would like to stop the alert, simply press and hold the MUTE/CANCEL button.

UK • 15
Return to contents
7. Saving New Coordinates
If in the unlikely event that you pass the location of a fixed speed safety camera and your Pantera does not provide you with an alert,
you have the opportunity to store the coordinates of the location manually. Simply park safely as close as possible to the site and
press and hold the ‘New Location’ button for approximately two seconds. The screen will display the number of that location in your
unit’s memory.
You may also wish to use this feature to store your own ‘high risk zones’ or ‘accident black spots’.
When you next pass that location again your Pantera will now alert you to that location. As the unit does not know what type of
system you are passing the unit will display ‘Attn’ and give either a voice alert stating the location as a ‘Risk zone’ or your chosen
audible alert. Your unit can hold up to a maximum of 100 coordinates in its memory
Troubleshooting – Saving New Coordinates
When you attempt to save a new coordinate but the display reads ‘Weak’ it means that your Pantera is not receiving sufficient signal
strength to plot the position. Please ensure that the Pantera’s built-in GPS antenna has a clear view of the sky, the unit is displaying
the standby screen and try again.
When you attempt to save the new coordinate and the display continually displays ‘99’ it means that the memory in your Pantera is
completely full. If you want to store any dierent coordinates you will have to delete all of the existing coordinates stored in the unit’s
memory.
8. Deleting Stored Coordinates
If you would like to delete the coordinates you have stored in your units memory simply enter the units menu by pressing the MUTE/
MENU button for approximately two seconds. When ‘SPEE’ appears on the display use the UP/DOWN button to scroll through the
menu options until you see ‘USEr’ and press the SELECT button. The unit will display ‘Clr?’ If you wish to delete the coordinates you
have saved press the SELECT button. Please note that all saved coordinates will be deleted.

UK • 16
Return to contents
Features and Settings
Your Pantera has many dierent features and settings that you can adjust very easily.
To access the menu of the user options press and hold the MUTE/MENU button. Use the UP/DOWN button to scroll through the
options and then select your desired menu item by pressing the SELECT button.
Please Note: If you would like to exit the Menu at any time press the MUTE/MENU button. If you do not press any buttons for a
period of five seconds the unit will automatically exit the menu and return to the Standby display.
The following menu options are available on your unit. Press SELECT once your desired option is displayed.
1. Schools (SCHO)
The Pantera allows you the option of choosing whether or not you would like to receive advanced warnings of Primary Schools
(Schools are time sensitive on the Pantera – 08:00-09:30am, 12:00-13:00 and 15:00 to 16:30) Alerts to Schools can be turned ON or
OFF. Enter the menu and scroll through it until the screen displays ‘SCHO’ and press SELECT. Use the UP/DOWN button to choose
between ON or OFF and then press the SELECT button to confirm the setting.
2. High Risk Zones (HIGH)
Pantera will alert you to ‘High Risk’ areas. These are positions we have recorded in the speed trap database which may be used by the
Police to position mobile speed traps such as laser and camera vans. You can choose whether to be alerted to these positions or not.
To change the setting enter the menu and scroll through the options until the screen displays ‘HIGH’ and press SELECT. Use the UP/
DOWN button to choose between ON or OFF and then press the SELECT button to confirm the setting.
3. Set Time (CLOC)
Pantera can be configured to display the time on the Standby Screen. This reading is generated in Greenwich Mean Time (GMT)
directly from the satellites and is completely accurate. However it does not automatically adjust for British Summer Time (BST) and is
required to be adjusted manually. The device is supplied with the factory default setting of ‘GMT (displayed as ‘0 H’).
To change the time from GMT , enter the menu and press the UP/DOWN button until the display shows ‘CLOC’ then press the SELECT
button. Then use the UP/DOWN buttons to change the time + or - in 1hour increments.
4. Voice (VOIC)
The Pantera has a selectable voice alert, which means that if you have this setting activated your unit will tell you exactly what you
are approaching without you having to take your eyes from the road. This setting is switched ‘ON’ by default.
To alter the settings for voice alerts , enter the menu and scroll through the options until the screen displays ‘VOIC’ and press SELECT.
Then use the UP/DOWN button until your preferred setting (‘ON’ to switch voice alerts on or ‘OFF’ to switch voice alerts o) is
displayed then press the SELECT button.
5. Smart Audio (SAud)
The Smart Audio setting provides an alternative alert when approaching a fixed speed safety camera. If you are travelling below
the posted speed limit the unit will provide an audible and visual alert but as the unit counts down the distance to the fixed speed
safety camera the rest of the alert will be a visual alert only. If you are travelling above the posted speed limit you will receive both an
audible and a visual alert as normal. Once you drop below the posted speed limit for that fixed speed safety camera the audible alert
will cease and the unit will only provide a visual alert.
To adjust the Smart Audio setting , enter the menu press the UP/DOWN button until the display shows ‘SAud’ and press SELECT. Then
use the UP/DOWN buttons to select ON or OFF and press SELECT to conrm the setting.

UK • 17
Return to contents
6. Speed Limit (SPEE)
This safety feature has been designed to let you programme your Pantera to alert you when you reach any speed you choose. For
instance you could set your unit to alert you when your speed reaches 30mph so that you never accidentally stray over the speed
limit.
To set the speed limit alert, enter the menu and select ‘SPEE’, then press the UP/DOWN button until ‘ON’ is displayed and press the
SELECT button. Then using the UP/DOWN button you can increase or decrease the speed that you would like to be alerted to. Once
you have chosen your desired setting press the SELECT button.
To turn the Speed Limit feature OFF press press the UP/DOWN button until OFF is displayed then press the SELECT button.
7. Speed Unit (Unit)
This feature allows you to choose which speed measurement method you prefer either miles per hour (MPH) or kilometres per hour
(km/h). The device is supplied with MPH turned on as the factory default setting.
To adjust the speed measurement type, enter the Menu and select ‘Unit’, then use the UP/DOWN to select 1 for KMH or 2 for MPH.
Once you have chosen your desired setting press the SELECT button.
8. Change Language (LANG)
This feature will allow you to select the language of the menu options and voice alerts on the unit.
To change the language on your unit, enter the menu and scroll through the options to ‘LANG’, then press the SELECT button. Then
using the UP/DOWN button select the language you require and press SELECT to conrm the setting.
Motorcycle Installation
The Pantera can be installed onto a motorcycle. An ear piece is available as an optional extra so that audible alerts can be heard.
Instructions for mounting the Pantera are as per the installation guide on pages 10 to 12. Remember however that the Pantera is not
waterproof so needs to be mounted within a tank bag or other waterproof holder. Always remember that in order for your Pantera to
work eectively the unit needs to be positioned so that the built in GPS antenna has an unobstructed view of the sky. If you require
any further advice please visit our website www.snooperneo.co.uk

UK • 18
Return to contents
Troubleshooting Pantera
Downloads
If you are having difficulty performing a download on to your Pantera you should consult the following checklist first before
contacting technical support. If you are still unable to perform a download after following this checklist then please contact our
Technical Helpline on 01928 579579 and select Option 3. There is also additional help available on the www.snooperneo.co.uk
website.
This guide is in two sections; the first section is a list of things to check before performing a download and the second
section consists of possible reasons and solutions to error messages encountered while trying to perform a download.
SECTION ONE
1. Have you registered your Pantera?
You will not be able to download the database unless the Pantera is registered. Please register online at www.snooperneo.co.uk.
2. Is the USB computer cable supplied with the Pantera connected correctly?
Please check that the USB lead is plugged into the USB socket on the Pantera and is fully plugged in as far as possible. Check the
computer USB connection is secure.
3. Have you installed the USB drivers correctly for the USB cable?
After connecting the Pantera to the USB lead the ‘Found New Hardware’ wizard will eventually launch and you need to select
‘Install the software automatically (Recommended)’ and the wizard will complete the USB driver installation.
4. What operating system are you using on your computer?
The Pantera Updater software will only work on the following Windows operating systems: Windows 2000, Windows XP, Windows
Vista and Windows 7 THE SOFTWARE WILL NOT WORK ON WINDOWS 95/98, 98SE and Millennium. Apple Macintosh is not
supported. Windows XP 64bit systems are not supported.
To determine which operating system you have on your computer:
a) Right click on the ‘My Computer’ icon on your desktop and select ‘Properties’ from the drop down menu.
b) When the ‘System Properties’ dialogue box opens the ‘General’ tab is selected by default. Under the heading ‘System’ the
operating system is displayed.
c) If you do not have a ‘My Computer’ icon on your desktop (common in Windows XP) click on ‘Start’ and two columns will appear.
In the right hand column you will see the option of ‘My Computer’. Right click on this option as instructed in (a) above.
5. Have you installed the Pantera Updater software onto your computer?
If you have not installed the software you will not be able to perform a download onto your Pantera. Once the software is
installed there will be a new icon on your desktop: ‘Pantera Updater’. Please check to see if you have the latest version of this
software by visiting www.snooperneo.co.uk/software.cfm
6. Have you connected the computer to the internet?
The computer needs to be connected to the internet before you can begin to download the database onto your Pantera. Please
make sure that your internet connection is established and that you have signed in to your broadband account (if required).

UK • 19
Return to contents
7. What version of Internet Explorer / Netscape Navigator are you using?
The software will only operate if you have Internet Explorer or Netscape Navigator 6 or above.
To check what version of Internet Explorer you have; open your browser, click on the ‘Help’ menu and select ‘About Internet
Explorer’. This should now display what version you currently have installed. If you have a version older than 6 (e.g. 5), open your
browser, click on ‘Tools’ and select ‘Windows Update’. This will take you to the Microsoft website where you can download the
latest version of internet explorer.
To check what version of Netscape Navigator you have: open the browser, click on the ‘Help’ menu and select ‘About Netscape
Navigator’.
SECTION TWO
This section is for supplying possible reasons and solutions to problems you may be experiencing whilst trying to download the
database to your Pantera. If after going through section one you are still experiencing difficulty or have received an error message
please read through the following:
ERROR MESSAGE – ‘Error 521 - There was a problem connecting to the Performance Products server’
If you get an error message similar to the one above this normally means there is something blocking communication between the
software, most typically a rewall, and our server. Windows XP, Vista and Windows 7 are supplied with a rewall as standard.
If you have a Firewall on your computer the software may appear to hang and your Firewall software will inform you that the Updater
software is trying to access the internet. Please make sure that you grant/allow/permit /unblock access through the Firewall.
Please read the messages supplied by your Firewall software carefully before choosing your option. If you do not allow the program
to access the internet through the Firewall, the download process will fail.
If no message was prompted by the firewall software uninstall and then re-install the software and perform a download again.
Warning: We do not recommend disabling your firewall software in order to perform a download to your Pantera nor can we
advise how to alter the settings on third party software nor can we be held responsible for any action taken by the computer
user that makes the computer more vulnerable to viruses and computer hackers. Any changes made to the computer firewall
settings are at the user’s discretion. We would recommend contacting the third party software manufacturer for information
of how to configure the firewall software.
Other Problems
The unit cannot be switched on
Check that the cigarette lighter adaptor is well inserted into the cigarette lighter socket and that the cigarette lighter socket is
functioning properly. Check that the lighter socket is clean and free from debris. Also check that the fuse of the cigarette lighter
adaptor is intact.
If you are using the hardwire connection (optional accessory) check that you have secured a good earth and that you have taken the
12v feed from a 12v supply that is live on ignition. Also check that the in-line fuse is intact.

UK • 20
Return to contents
The unit cannot acquire satellite connection
Check that the Pantera’s built in GPS antenna has a clear view of the sky above.
If this is the rst time you have powered up your Pantera please remember that the rst ‘cold’ start can take up to 30 minutes to
acquire sufficient satellite connection. The unit requires time to calibrate and you will find that with subsequent use that the time for
acquiring satellites will reduce. Eventually the unit should take a short time to acquire satellite connection.
Disconnect and reconnect the power to the unit and start the power up procedure again.
Check that the windscreen has not been specially treated to reflect UV rays (Metal Oxide, Athermic, heat reflective) as this may
aect the unit’s ability to connect to satellites. Please check with the local vehicle dealer or manufacturer to ascertain what type of
windscreen is fitted to your vehicle. If you do have this type of windscreen place the Pantera where there is a clear section of Glass
usually situated near the rearview mirror or near the centre of the windscreen just above the dashboard. If you do not have a clear
section on the windscreen then unfortunately the Pantera will not work in that vehicle.
The satellite signal temporarily or permanently drops out
This may happen temporarily in areas where there are a significant number of tall buildings or trees or whilst driving through a
tunnel. The signal should only be lost for a few seconds and then quickly reacquired.
Check that the device has not moved and that the built in GPS antenna still has a good clear view of the sky above.
Very occasionally you may experience bad satellite coverage that may lead you to loosing a signal. This should last no longer than a
few minutes.
If you have a specially treated windscreen some manufacturers leave a small section of the windscreen untreated. If the unit is not
positioned properly in this untreated area then the unit may loose satellite signal frequently. Reposition the unit within this untreated
area.
The device does not appear to respond to Police speed monitoring systems
Have you performed a download recently? If not, perform a fresh download to ensure that you have all the latest coordinates stored
on your device.
Check that the unit is positioned in such a way that the lens has a clear view of the road ahead and is unobstructed by any metallic
objects (such as windscreen wipers).
/