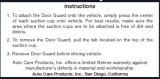Page is loading ...

GPS Speed Limit and Camera Alert System.
User manual

2 • EN
Page
What’s included 3
Overview 4
Registering 5
Start Up 6
System Requirements and Downloading
Downloading the AURA™ Camera Database 7
Installing 8
Power Connection & Charging 9
Replacing the Fuse
Charging the internal battery
Powering Snooper using the built-in battery
Alerts and warnings 11
Types of speed cameras
Main Menu 12
Brightness Control
Volume Control 13
Language
Vehicle type
Over speed
Settings 14
Troubleshooting 15
Specication 18
Battery 20
Accessories & Price list 21
Service Under Warranty 22
Contents

3 • EN
What’s included
1 x Snooper My-Speed XL
1 x Windscreen suction cup bracket
1 x USB PC connection lead
1 x USB cigarette lighter adaptor
1 x CD ROM
1 x MicroSD card
PLEASE NOTE
Due to our desire to continually improve our products, the specication may change without notice.

4 • EN
Overview
Front View
1. Power Button
Press and hold to switch on or o.
2. LED Power indicator
Status LED
On and Charging - Solid Red LED
On and fully charged – No LED
O and charging – Red LED
O and fully charged – Blue LED
3 Touch screen LCD
4. Earphone jack (Earphones not included)
5. Micro-SD Card Slot
6. USB Socket
7. Reset (on the rear of the unit )
1
5
3
4
6
7
2
Note: Please note that these are advisory speed limits ONLY.
Always check the roadside speed limit signs and abide by local driving regulations and
laws in the country you are travelling. It is the responsibility of the driver of the vehicle
to ensure that they are driving within the posted speed limits at all times.

5 • EN
Registering
IMPORTANT!
PLEASE READ BEFORE USING.
To enable to locate Fixed Speed Cameras and Accident Black spots you will have to register and download the AURA™ Camera
Database.
Register Online
Go to the ocial website www.snooperneo.co.uk and register your unit online. Your unit should normally be activated within 30
minutes of registration.
Please Note: To register, you will need the serial number of your unit which can be found on the back of the device.
Monthly Debit or Credit Card payment of £2.99 inc VAT*
Quarterly Debit or Credit Card payment of £7.99 inc VAT*
Annual Debit or Credit Card payment of £29.99 inc VAT*
*Minimum subscription term of 12 months.
** Prices subject to change.
PLEASE NOTE
Due to our desire to continually improve our products, the specication may change without notice.

6 • EN
Start Up
The Micro-SD Card comes complete with digital mapping and is also where the AURA™
camera database is stored if you choose to subscribe and download it.
Switch on the device by pressing and holding the standby power button located on the
top of the unit for 2 seconds. The Snooper will automatically synchronise with the
Micro-SD Card. Once the synchronisation is completed, the Micro-SD Card will not
function with any other device. Snooper is now ready to navigate and the camera
database can be downloaded if necessary. NOTE: In most cases the Micro-SD card is
already installed in the device.
Please note that if the unit does not activate when you press and hold the standby power button for 2 seconds it may require
charging. Refer to the section ‘Charging the internal battery’ later in this manual.
System Requirements and Downloading
Before you can begin to download the AURA™ database onto My Speed XL, you will need to install the My Speed XL Updater
software provided on the software CD.
In order for the software to be installed successfully, there are certain minimum hardware and software requirements needed.
Minimum Hardware Requirements
The computer must have an Intel Pentium Class processor or equivalent, a minimum of 32MB of RAM, a monitor with 256 (8-bit)
colours or greater, a CD ROM drive, 20MB of free disc space and a spare USB connection.
Minimum Software Requirements
The software will only operate on the following Windows based operating systems:
Windows Vista, Windows 7, 8, 8.1 and Windows 10 and, in addition, will only work with Internet Explorer 6 or Netscape Navigator 6 or
above.
NOTE: Snooper Updater software does not support Windows 95, 98, Millennium, 2000 , XP or Apple Macintosh operating
systems.
Software Installation Instructions
Place the Software CD into a CD ROM or DVD drive. The CD should auto run and launch the Snooper menu. Choose your language,
then, if you have registered, click ‘Next’. Select the type of unit you have from: Ventura, Syrius or Truckmate. Follow the on screen
instructions.
To launch the CD manually: Click on ‘Start’ and then ‘Run’. In the dialogue box that opens click on ‘Browse’ – another dialogue box
will open. Locate your CD ROM or DVD drive (drive letter is normally D) using the ‘Look in’ option and select ‘Snooper’ from the lower
portion of the dialogue box. Once you have selected ‘Snooper’ click on ‘Open’ on the explorer box and then ‘OK’ on the Run dialogue
box.
Any updates to the speed camera updater software can be obtained from www.snooperneo.co.uk/software.cfm. If you have any
problems using this software please call 0333 121 2252.
Once the software is installed, you are ready to download the speed camera database onto My Speed XL. Once the initial
setup is completed the My Speed XL Camera Updater icon is displayed on your desktop.

7 • EN
Downloading the AURA™ Camera Database
Please Note: You must register My Speed XL before you can perform a download.
Performing a download is simple.
1. Power up My Speed XL by pressing and holding the power button for
2 seconds and ensure that the computer is connected to the Internet.
2. Double left click the My Speed XL Camera Updater’ icon on your
desktop.
3. On the software in the top left hand corner, left click ’Menu’ and then
‘Download Settings’.
Note: When you run the program for the rst time, you will be asked
to select the program language and download settings based on your
vehicle type and what coverage of camera alerts you require.
4. Connect the My Speed XL using the USB cable provided.
5. The updater software will then start to run automatically and
download the database les that you have selected onto your unit.
The download process is as follows:
The software will display the serial number of the My Speed XL and a green progress bar will start to progress across the screen.
The software will then connect to our database server and then download** the speed camera database.
The My Speed XL will then save the data received.
The software will indicate that the download is complete and will instruct you to disconnect the device from your PC. Close the
camera updater program by clicking the ‘x’ situated in the top right hand corner of the updater window.
**If you have a Firewall on your computer, the Firewall software may inform you that the updater software is trying to access the
internet. Please make sure that you grant/allow/permit access to the updater program through the Firewall.
Please read the messages supplied by your Firewall software carefully before choosing your option. If you do not allow the program
to access the internet through the Firewall, the download process will fail.
Plug the
USB cable into
the USB socket on the
side of the My Speed XL
WARNING: PLEASE DO NOT USE OR LEAVE MY SNOOPER IN EITHER WET OR HUMID CONDITIONS, OR IN EXTREME
TEMPERATURES, AS THIS COULD PERMANENTLY DAMAGE THE UNIT AND THE BATTERY. WHEN NOT IN USE DO NOT LEAVE
THE UNIT ATTACHED TO THE WINDSCREEN, ESPECIALLY WHEN THE WEATHER IS WARM, TO AVOID DAMAGE TO THE UNIT
AND ALSO REDUCE THE RISK OF THEFT.
CAUTION: THERE IS A RISK OF EXPLOSION IF THE BATTERY IS REPLACED WITH AN UNAPPROVED TYPE. USING THE WRONG
TYPE OF BATTERY MAY DAMAGE YOUR UNIT AND INVALIDATE YOUR WARRANTY. ONLY SNOOPER AUTHORISED PERSONNEL
SHOULD REPLACE THE BATTERY. PLEASE DISPOSE OF USED BATTERIES ACCORDING TO LOCAL WASTE MANAGEMENT RULES AND
REGULATIONS. FURTHER INFORMATION CAN BE FOUND LATER IN THIS USER MANUAL.
PLEASE NOTE
Due to our desire to continually improve our products, the specication may change without notice.

8 • EN
Installing
My Speed XL comes with a windscreen bracket so that the unit can be mounted onto your vehicles windscreen.
When installing the device please ensure that:
The unit, with its built in GPS antenna has a clear view of the sky.*
It is located in a position where you can easily view the LCD display without having to take your eyes too far from the road ahead
and that you can reach the controls safely.
Does not interfere with the vehicles controls.
Does not jeopardise the drivers or passengers safety.
You will be able to remove the device to perform downloads.
PLEASE NOTE: Be careful to choose a location that does not block the drivers view or where it might endanger the driver or
passengers should your vehicle suddenly come to a stop or be involved in an accident.
Installing Snooper using the Windscreen Suction Cup bracket
You can mount Snooper to the inside of your vehicles windscreen using the windscreen bracket provided.
Clean the area where you wish to position the bracket thoroughly
with a good quality glass cleaner. This allows a more secure seal
on the windscreen.
Place the suction cup and bracket on the windscreen and push
the locking lever towards the windscreen to secure the bracket.
Adjust the angle of the bracket so that when the unit is attached
to it you can view the display and operate the controls safely.
Position My Speed XL onto the bracket, by inserting the bottom
of the unit rst and nally clipping the top of the bracket into the
slot on the top of the unit. To remove it, simply unclip the unit
by pushing the top of the bracket and taking the unit from the
holder.
MyThe unit can be powered directly either from the internal
battery if it is fully charged or powered from the cigarette lighter socket. To use the cigarette lighter socket, plug the USB
connector on one end of the power cable into the USB socket on the side of the device and plug the larger plug into the cigarette
lighter socket of your vehicle.
Please Note: Only use the cigarette lighter power cable provided with the device. My Speed XL operates on 5V and using any
other cigarette lighter power cable will damage your device and void the warranty.
Locking
lever

9 • EN
Installing Snooper using the Dash Mounting Disk
If you prefer not to attach your My Speed device to the windscreen, a dashboard mounting disc is provided to x your My Speed XL
suction cup mount to your dashboard instead.
Instructions:
Clean the area where you want to install the disc on the vehicle’s dashboard with a damp cloth, then dry the dashboard.
Peel the paper backing away from the permanent mounting adhesive located on the disc bottom.
Press the disk onto the dashboard in the desired location, then set the GPS suction cup mount on top of the disk. Press the suction
cup mount’s lever down, in the direction of the disk. This locks the suction cup mount in to place.
Note: Take care when attaching the disc. This type of bracket is not intended to be moved from vehicle to vehicle and is classed
as a permanent xing.
THE USE OF THE DASH MOUNT DISC IS NOT RECOMMENDED FOR LEATHER DASHBOARDS.
Power Connection & Charging
Powering and charging My Speed XL from the cigarette lighter socket
The device comes with a power cable designed to plug into your vehicles cigarette lighter socket. The power cable is suitable for
both 12v DC and 24v DC vehicles. This lead will power the device but will also charge the internal battery.
1. Plug the smaller end of the lead into the USB socket on the side of the device.
2. Plug the other end of the cigarette lighter adaptor into your vehicles cigarette lighter socket.
If My Speed XL is powered using the cigarette lighter socket a LED will illuminate or ash on the left hand side of the unit. When
the battery is fully charged, the Red LED will turn Blue.
3. Press and hold the standby power switch on the top of the device for two seconds to switch it ON.
Please Note: Do not leave My Speed XL plugged into the cigarette lighter socket when you start your vehicle. The cigarette
lighter socket is prone to power surges as the vehicle is started and this may cause damage to your unit.
If your device does not power up please check that the cigarette lighter socket is clean of any debris, remembering not to insert
metal objects into the socket. Check that the cigarette lighter adaptor is inserted all the way into the socket and check that the fuse
in the cigarette lighter adaptor is operational. If the device will still not power up, please check that the cigarette lighter in your
vehicle is functioning correctly.
Replacing the Fuse
If My Speed XL stops operating, the fuse in the cigarette lighter plug may have blown . If it has blown, follow these steps and replace
it with a 3 amp, 5mm x 20mm fast acting fuse.
Caution: Using a fuse that does not meet these ratings or defeating fuse protection can damage your unit, the power cable,
or the vehicles electrical system.
1. Grasp the ring near the tip of the cigarette lighter plug, and then carefully unscrew the ring by turning it counter clockwise.
Caution: If you must use pliers to loosen the ring, be careful not to crush the tip. Never use pliers or other tools to retighten the
ring on the cigarette lighter plug.
2. Pull the ring straight out, then remove the metal tip and old fuse.
3. Check the fuse to see if it has blown. If it has, replace it.
4. Replace the metal tip inside the ring, then place the fuse inside the cigarette lighter plug and screw the ring back onto the plug.
Make sure the metal tip is visible when you reassemble the cigarette lighter plug.

10 • EN
Charging the internal battery
Although My Speed XL can be charged using the cigarette lighter in your vehicle,
an alternative method of charging is via a USB socket of a PC, or USB Mains charger
(output of 5v 1000mA - not supplied).
The battery light on the device will illuminate and will take approximately 3 hours
to charge. When the internal battery is fully charged, the red LED will turn blue.
Snooper recommends that the unit is switched o, to minimize the charge time.
Note: The new battery’s full performance is only achieved after two or three
complete charges and discharges.
Powering Snooper using the built-in battery
Once the device is fully charged, it is ready for use. Press and hold the power switch on the top of the unit for 2 seconds to switch it
on.
Note: the battery is designed to be a back up and Snooper recommends that the the navigation device is powered from the
vehicle charger.
NOTE: The battery symbol will only appear if the device is switched OFF during charging. The screen will go blank after a few
minutes, the status LED will illuminate during charging.
Status LED
On Battery – No LED
On Charge – RED
Fully Charged – Blue
ON/OFF
switch
Plug the
charger cable into
the USB socket on the
side of the My Speed XL

11 • EN
Alerts and warnings
1
2
4 5
3 76
8
1
Direction of travel
2
Current vehicle speed
3
Road name or number
4
Road speed limit *
5
Outer ring will turn red when the vehicle speed limit exceeds the road speed limit
6
Distance to speed camera **
7
Type of speed camera **
8
Current time
* If the road speed limit is unknown then the speed limit will be replaced with an exclamation mark.
** Requires the AURA camera database to be downloaded to My-SpeedXL
Types of speed cameras:
SPECS or Point to Point average speed camera systems utilise state of the art video system with Automatic
Number Plate Reading (ANPR) digital technology. Each SPECS camera features infra red illuminators tted on
gantries above the road, so they can work day or night.
SPECS speed cameras are located in multiple (at least 2 at a minimum of 200 metres apart) locations along a single
stretch of road for monitoring your average speed along that particular road. So unlike other xed speed cameras
which capture your speed at a certain point in the road, SPECS average speed cameras work and track your speed
over a set distance, which may be several miles.
Fixed speed cameras such as Gatso, Truvelo, DS2, Watchman, Peak and Speedcurb
Variable speed cameras appear and are used on many motorways in the UK. Unlike other xed cameras and average
speed cameras, variable speed cameras don’t tend to enforce the road speed limit 24/7, but are used when the
motorway’s national speed limit, normally 70mph, is temporarily lowered e.g. 60mph or 50mph. These temporary
speed limits are set and changed. Speed cameras are sited on overhead gantries above each lane of
moving trac, meaning gantries can have up to four or ve individual
speed cameras targeting each lane of the motorway.
To mute an alert press anywhere on the screen during the camera alert, a mute
symbol will appear on the top left hand side of the screen. This mute is temporary
and the unit will revert back to its normal state at the next camera alert.
Mobile speed cameras - usually laser. Typical places where laser is utilised include motorway bridges, ‘road safety
enforcement camera van’s ‘at the side of the road with the back doors facing you or open, tripod mounted or handheld.

12 • EN
1.0 Main Menu
1.1 Brightness Control
The LCD brightness can be adjusted using this function within the menu. To adjust the brightness:
Press the ‘Brightness Control’ icon.
There are 3 settings: Auto, Day and Night.
Auto brightness
If ‘Auto’ is selected the device will automatically switch between the Day and
Night brightness setting. The time the device switches is pre-determined and
cannot be adjusted. This is the default setting.
Day
If you select ‘Day’ you can adjust the day time brightness of the LCD screen.
To adjust the daytime brightness:
Press ’Day’.
Adjust the screen brightness using the
and buttons.
To save the setting press OK.
Night
If you select ‘Night ‘ you can adjust the night time brightness of the LCD screen.
To adjust the night brightness:
Press ’ Night’.
Adjust the screen brightness using the
and buttons.
To save the setting press OK.
Once you have adjusted both ‘Day’ and ‘Night’ brightness you should select ‘Auto’ then OK to save the setting.
If Auto is not selected then the screen will not switch between day and night automatically.

13 • EN
1.2 Volume Control
The volume can be adjusted using this function within the menu.
To adjust the volume:
Press the ‘Volume Control’ icon.
To increase the volume press the
icon.
To decrease the volume press the icon.
To test the volume before saving, press the icon.
To reset the volume to the factory default press the
icon.
Press ‘OK’ at the bottom of the screen to save your setting.
1.3 Language
Snooper comes with a choice of voice prompts and alerts in several languages.
Changing the language also changes the language of the menu items as well.
To use this facility:
Press the ‘Change Language’ icon.
Using the up and down arrows search for the voice you require.
Select language by placing a ‘tick’ next to it.
If you would like to listen to a sample of any voices simply press the ‘Test’
button.
Press ‘OK’ to save your setting.
1.4 Vehicle type
The speed limit of nearly every road across Europe can now be clearly
displayed on your My Speed XL at all times.
To select the correct speed limits for your vehicle type:
Car - Advisory speed limits for a vehicle will be displayed
Caravan - Advisory speed limits for a vehicle towing a caravan will be displayed
Motorhome - Advisory speed limits for motor homes will be displayed
Truck 3.5t - 7.5t - Advisory speed limits for vehicles from 3.5T to 7.5T will be displayed
Truck 7.5t - 12t - Advisory speed limits for vehicles from 7.5T to 12T will be displayed
Truck > 12t - Advisory speed limits for vehicles greater than 12T will be displayed
Select the option you require by pressing the radio button next to the vehicle type. Press ‘OK’ to save the setting.
WARNING: These are advisory speed limits and are subject to change.
It is the responsibility of the driver to check the road side speed limit signs and
abide by local driving regulations.
1.4.1 Over speed
It is possible for My Speed to alert the driver, via an audible warning, that
they have exceeded the speed limit. To set the over speed warning:
Press the to increase or decrease the over speed warning
Press OK to save.

14 • EN
1.5 Settings
The ‘Settings’ function allows you to customise the visual information provided by the speed limit screen. To alter any of these
settings:
Press the ‘Settings’ icon where you will see the list of options below.
Select the option you wish to change on the left.
There are number of dierent pieces of information that you can have displayed on the screen at any one time as follows:
Note: Text or settings highlighted in Orange are the current options selected.
1.5.1 Time
Use this to change the time format for the clock on the main screen - Select 12H or 24 H
1.5.2 MPH/KMH
This option allows you to switch the information between imperial and metric measurement.
1.5.3 Alert sound
If set to Yes a sound will be emitted if the vehicle exceeds the over sped limit (set in section 1.4.1)
Beep tone
Choose between a hard and soft beep tone for the alert sound
1.5.4 Touch Tone
You can choose between the following options:
Yes: The unit emits a conrmation tone each time the screen is touched.
No: This will turn o the conrmation beep when the screen is touched.
1.5.5 Mute
These functions are only applicable if the Aura speed camera database has been downloaded to the MySpeedXL
Smart Mute
1.5.6 Auto Mute
On:
O: Irrespective of the vehicle speed or speed limit the unit will emit an audible warning when a speed camera is
encountered.
The Smart Mute setting provides an alternative alert when approaching a speed trap location. If you are travelling below the posted
speed limit when approaching a speed trap location the unit will provide a brief audible alert but will then automatically mute the
audible alert completely giving you only a low level visual alert. If you are travelling above the posted speed limit however, you will
receive both an audible and a visual alert as normal. If you drop below the speed limit during the alert the audible alert will stop
immediately leaving just the visual alert.
When your device alerts you to a location, rather than continually beeping throughout the alert it will beep briey at your selected
volume and then it will automatically mute the sound to a lower level until you have passed or moved out of range of the speed trap
location.

15 • EN
Troubleshooting
SNOOPER
Downloads
If you are having any diculty in performing a download onto the unit it is advisable to refer to the checklist in Section A rst before
contacting us.
If you are still unable to perform a download after following all of this checklist then please send an email to Support@Snooper.eu
stating the nature of your diculty. To expedite your enquiry please supply as much detail as possible including your contact details,
Snooper serial number, PC operating system, error codes and any other relevant information. One of our technicians will reply as
soon as possible.
Alternatively you can contact our Technical Helpline on 0333 121 2252
This troubleshooting guide is in two sections; Section A is in the form of a checklist that will assist you with resolving
common download problems. Section B consists of a few possible reasons and possible solutions to error messages that may
be displayed by the operating system or the software whilst you are trying to perform a download.
SECTION A
1. Have you registered the unit?
You will not be able to download the AURA™ database unless the device is registered. If the unit has not been registered, a message
will appear on the software informing you that the device is not enabled. Please register online at www.Snooperneo.co.uk.
2. What operating system are you using on your computer?
Snooper download software will only work on the following Windows operating systems:
Windows Vista, Windows 7, Windows 8, Windows 8.1 and Windows 10.
The software will not work on Windows 95, 98, 98SE, Millennium, Windows 2000 and Windows XP; Apple Macintosh operating
systems are not supported. Windows XP (64bit) systems is not supported.
To determine which operating system you have on your computer:
Right click on the ‘Computer’ icon on your desktop and select ‘Properties’ from the drop down menu.
When the ‘System Properties’ dialogue box opens, the ‘General’ tab is selected by default. Under the heading of ‘System’ the
operating system is displayed.
If you do not have a ‘My Computer’ icon on your desktop you can nd this information by going to the ‘Control Panel’ and
double left clicking the ‘System’ icon. The ‘System Properties’ window will then be displayed as outlined above.
3. Is the USB cable supplied with My Speed XL connected correctly?
Please make sure the USB lead has a secure connection to the PC and is fully plugged in. Ensure the smaller connector is plugged
into the USB socket on the side of the unit. Only plug the USB lead into the device once you see the ‘Menu Screen’ after turning it
‘ O N ’.
4. Have you installed My Speed XL download software onto your PC?
If you have not installed the My Speed XL software you will not be able to perform a download. Once the software is installed
there will be a new icon on your desktop - My Speed XL Speed Camera Updater.
Please check to see if you have the latest version of the software by visiting http://www.Snooperneo.co.uk/software.cfm to check
what software version you have, double left click Snooper icon, look at the top of the window that opens and you will see the
version number in brackets.
5. Have you connected the computer to the internet?
The software has to download a le directly from our server and this can only be done if an internet connection is present.
Therefore make sure that your PC is connected to the internet by either establishing a dial up connection or signing in to your
broadband internet account before you begin to download the database to My Speed XL.

16 • EN
SECTION B
This section is for supplying possible reasons and solutions to problems you may be experiencing whilst trying to download the
speed camera database. If after completing all the checks in Section A and you are still experiencing diculty or have received an
error message please read through the following:
1. ERROR MESSAGE – ‘The device has not been enabled yet.’
Please refer to Step 1 in section A for further details.
2. ERROR MESSAGE - ‘Error 521: There was a problem connecting to the Performance Products server…’
If you get an error message as described above this normally means that there is something blocking communication between
the software, most typically a rewall, and the AURA™ server. Windows Vista, 7, 8 , 8.1 and 10 are supplied with a built in ‘Internet
Connection Firewall’. Depending upon which rewall software you have you will need to access the rewall settings and allow
access for the update software.
If you do have a Firewall on your computer the the My Speed XL Speed Camera Updater may appear to stop and it is at this point
that your Firewall software will inform you that the Updater software is trying to access the internet. Please make sure that you grant/
allow/permit access through the Firewall.
Please read the messages supplied by your Firewall software carefully before choosing your option. If you do not allow the
program access to the internet through the Firewall, the download process will fail.
If no message was prompted by the rewall software uninstall and then re-install the software and perform a download again.
Warning: We do not recommend disabling your rewall software in order to perform a download to Snooper, nor can we provide
advice on how to alter the settings on third party software, nor can we be held responsible for any action taken by the PC user
that makes the PC more vulnerable to malicious viruses, software and computer hackers. Any changes made to the PC rewall
settings are solely at the PC user’s discretion. We would recommend contacting the third party software manufacturer for further
information of how to congure the rewall software.
SECTION C
1. Can’t receive a GPS signal
Please avoid places such as between tall buildings, overpasses and tunnels and check the signal reception in a suitable place
with a good view of the sky.
When the battery is low or completely discharged or turning o, the initial acquisition time may be delayed.
2. There is no screen display, even though the power is turned on.
Please connect in-car charger to the device and turn on the power switch as the battery may be discharged.
3. The unit is automatically shut down during operation
Please check the power supply to ensure the battery is being charged.

17 • EN
4. Can’t hear anything from speaker or earphone
Please check the volume level.
Please check the Mute status.
For earphone, please check if the jack is inserted properly.
5. Screen is dark.
Adjust the LCD brightness from the Setting menu.
6. Can’t read the SD card
Please remember that this device supports Micro-SD type or Micro-SDHC class 6 type card with max. 8GB.
Please check if the le system is of FAT16 or FAT32.
Please check if the surface of the card is stained with dirt.
10. Can’t write on the SD card
Please check if SD card is properly inserted.
Please check if the surface of the card is dirty.
11. Touch function does not work well.
Please touch the screen accurately because it cannot be recognized if you touch the screen with ngernails only or with less
pressure.
Please perform Touch Calibration.
Note: When battery charge is low operation of the touchscreen can be aected. Please charge the battery fully and then test
the screen again.
12. Can’t charge the battery
Please check if the cigarette lighter adapter is connected correctly.
Please check if the contact area is dirty.
If you operate the unit during USB charging, the charging may not be completed. So please turn o the unit to charge or charge
the unit by using cigarette lighter adapter.
13. Can’t mount the cradle
Please remove the dust from the place you want to mount.
Please wash and dry the suction-cup in running water and try again.

18 • EN
SPECIFICATION for MYSpeedXL
Processor (CPU) MSTAR MSB 2531 800 MHZ
OS WinCE 6.0
Memory 4GB Flash
SDRAM 256MB (DDR2)
Memory Card Micro SD Card upto 8GB
GPS Receiver MSR2112
Frequency: 1575.42MHZ
C/A CODE: 1.023 MHZ chip rate
Channels: 66 Channel (location search) / 22 Channel (tracking)
Tracking Sensitivity: -165dBm
Positioning accuracy: 10m, 2D RMS 5m, 2D RMS, WAAS enable
Speed: 0.1m/s
Data update rate: 1HZ
Re-capture time: Average 1s
Hot start-up time: Average 2s
Warm start-up time: Average 32s
Cold start time: Average 35s
Maximum Positioning Height: 18,000m
Maximum rate: 515m/s
GPS Antenna Built-in passive ceramic antenna
LCD Display Display size: 4.3” 16:9 TFT LCD
Display Resolution: 480x272
Transmit Power : 4DBm
User Interface Touch Screen & 1 Power/Menu Button
Speaker Mono 8Ω / 1.0W (MAX) speaker
High-delity stereo 16Ω or 32Ω headphone jacks (φ 3.5)
Battery Li-ion battery 900 mAh
Power 12-24V DC OUTPUT: 5V DC 1.5A
Current 400-450 mAh 60 mA (4.2V) (Normal) in Operation
800 mA (4.2V) (Normal) in Charging
800 mA (4.2V) (Normal) in Operation & Charging
Operating Temperature range. -10°C.~ +60°C.
Storage Temperature range. -20°C.~ +70°C.
Operating Humidity range. 45%. ~ 80%RH
Atmospheric pressure. 860MBar . 1060Mbar.
*Note: Only the SD card
supplied will work with
Snooper once synchronisation
of the card and the unit has
been completed. Replacement
cards are available from
Performance Products Limited.
Please refer to Accessories &
Price List for further details.

19 • EN
Recommendations for safe use of product (Snooper, Battery and other accessories)
Always treat your product with care, keep it in a clean, and dust free environment.
Warning! May explode if disposed of in re.
Do not expose your product to liquid or moisture or humidity.
Do not expose your product to extreme high or low temperatures.
Do not expose the battery to temperatures above +60°C (+140°F).
Do not expose your product to naked ames or lit tobacco products.
Do not drop, throw or try to bend your product.
Do not paint your product.
Do not attempt to disassemble or modify your product. Only Snooper authorised personnel should perform service.
Do not place your product in the area above your cars airbag.
CHILDREN
KEEP OUT OF CHILDRENS REACH. DO NOT ALLOW CHILDREN TO PLAY WITH SNOOPER OR ITS ACCESSORIES. THEY COULD HURT
THEMSELVES OR OTHERS, OR COULD ACCIDENTALLY DAMAGE YOUR UNIT OR ACCESSORY. SNOOPER CONTAINS SMALL PARTS THAT
COULD BE DETACHED AND CREATE A CHOKING HAZARD.

20 • EN
Battery
We recommend that you fully charge the battery before you use My Speed XL for the rst time. A new battery or one that has not
been used for a long time could have a reduced capacity the rst few times it is used.
Use only Snooper approved original batteries intended for use with the device. We recommend that only Snooper authorised
personnel replace the battery in your unit. Using other batteries and chargers could be dangerous.
Battery charge time can vary depending on dierent conditions such as operating temperature, application usage patterns, features
selected.
Disposing of the Battery
Please check with your local waste management service authority regarding regulations for the safe disposal of the battery. The
battery should never be placed in municipal waste. Use a battery disposal facility if available.
Disposal of Old Electrical or Electronic Equipment
This symbol on the product indicates that this product shall not be treated as household waste. Instead, it shall be
handed over to the applicable collection point for the recycling of electrical or electronic equipment. By ensuring
this product is disposed of correctly, you will help prevent potential negative consequences for the environment
and human health, which could otherwise be caused by inappropriate waste handling of this Snooper product. The
recycling of materials will help to conserve natural resources. For more detailed information about recycling of this
product, please contact your local waste authority.
Touch Screen
To avoid scratching the touch screen, do not use sharp tools.
Do not allow the touch screen to come into contact with other electrical devices. Electrostatic discharges can cause the touch
screen to malfunction.
Do not allow the touch screen to come into contact with water. The touch screen may malfunction in humid conditions or when
exposed to water.
Do not allow heavy objects to press against the LCD display. This can cause damage to the LCD screen
Do not twist the casing of the unit as this can cause damage to the LCD screen
Do not press too hard when operating the touch screen. If the touch screen is unresponsive please clean the screen with an
approved cleaning solvent rst and then try again. Pressing too hard on the touchscreen can cause the LCD screen to break.
Do not drop the device as this may result in damage to the LCD screen.
Do not strike the LCD screen with a pointed or sharp object. Whilst no visible damage may be observed the LCD display may be
weakened and prone to crack if exposed to low and high temperatures.
PLEASE NOTE: Damage to the LCD is not covered under warranty where: wilful or accidental damage has occurred. Use of the
device otherwise than in accordance with the user instructions; any tampering with, or alteration of, the device is made by
anyone other than us.
/