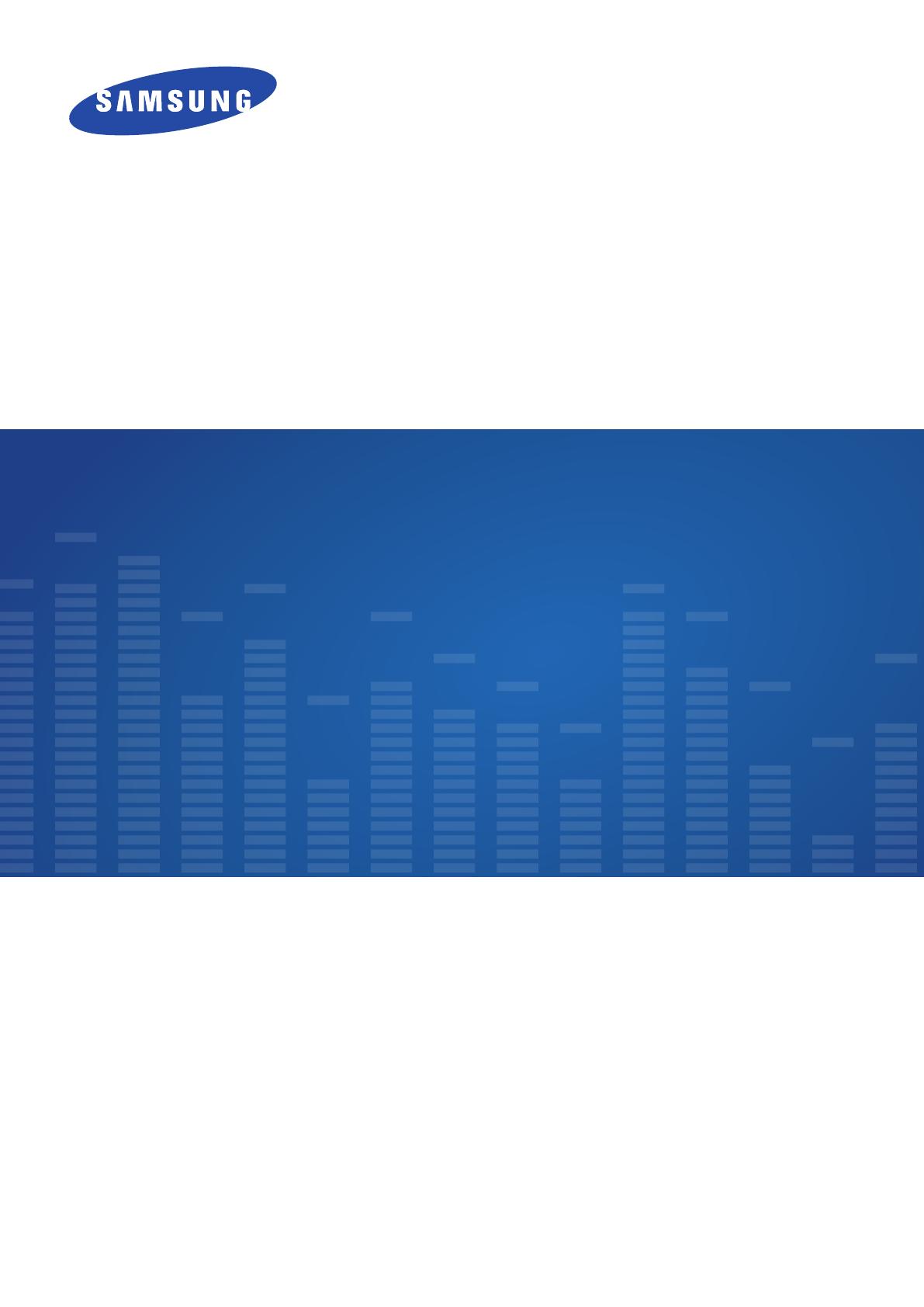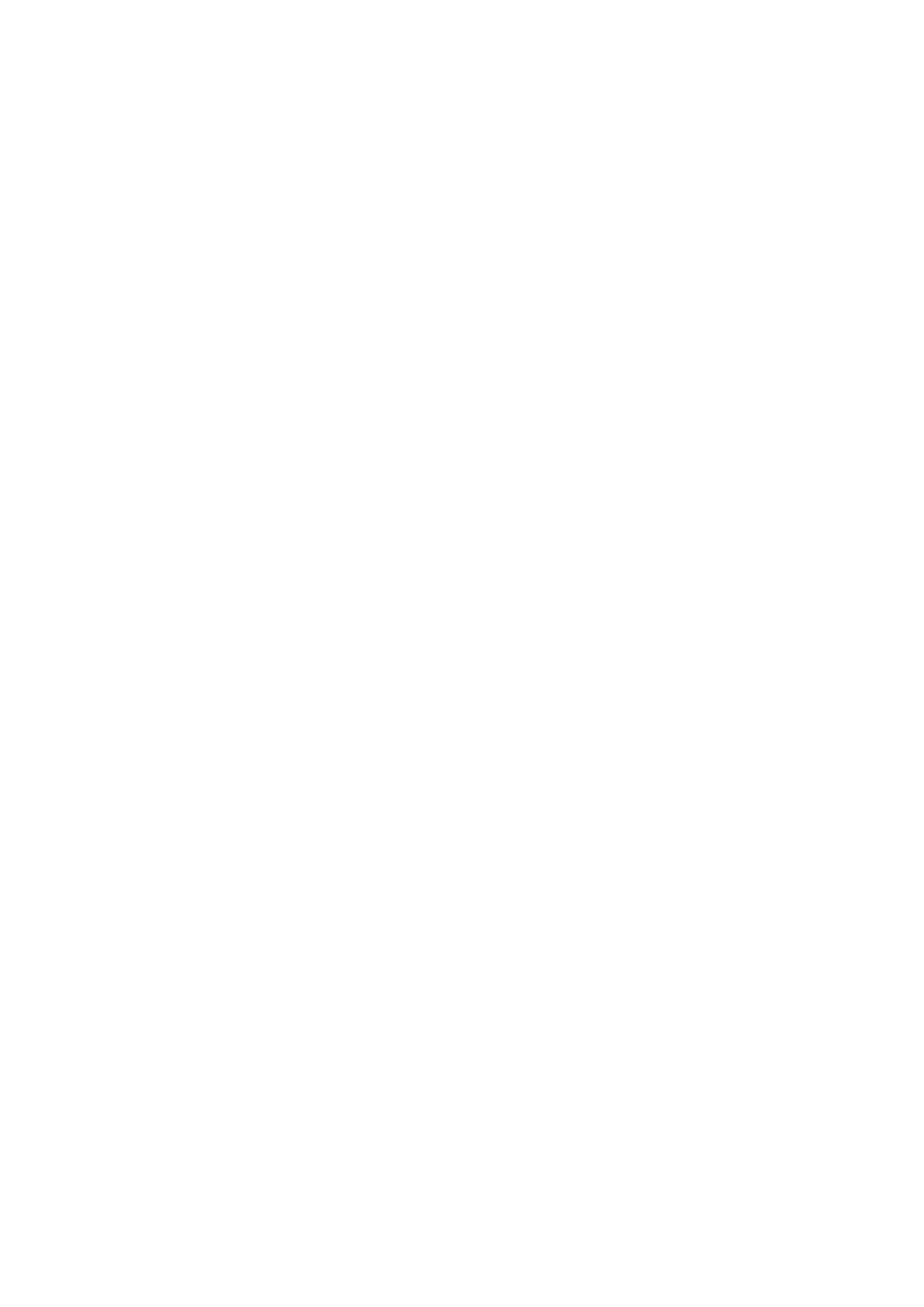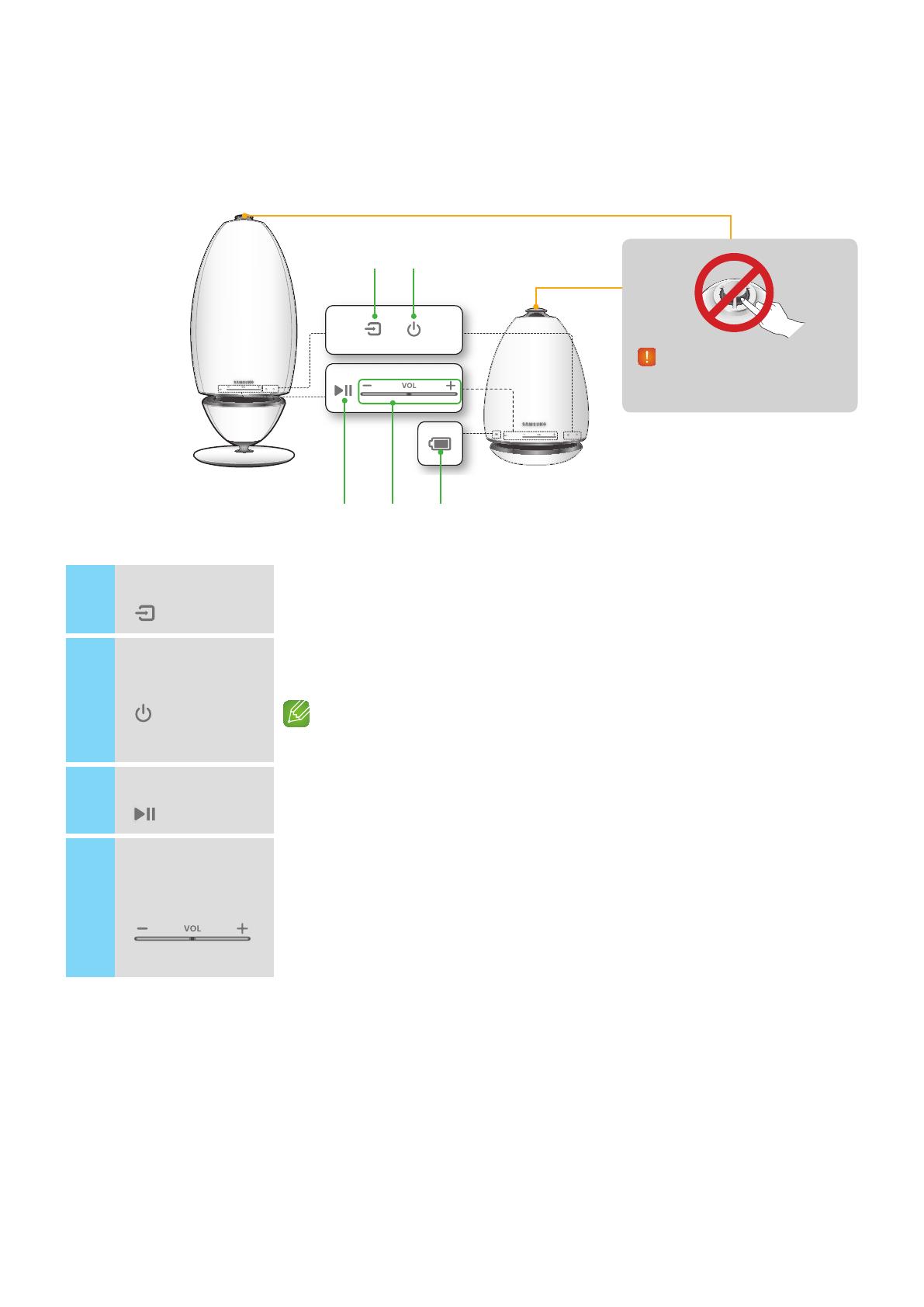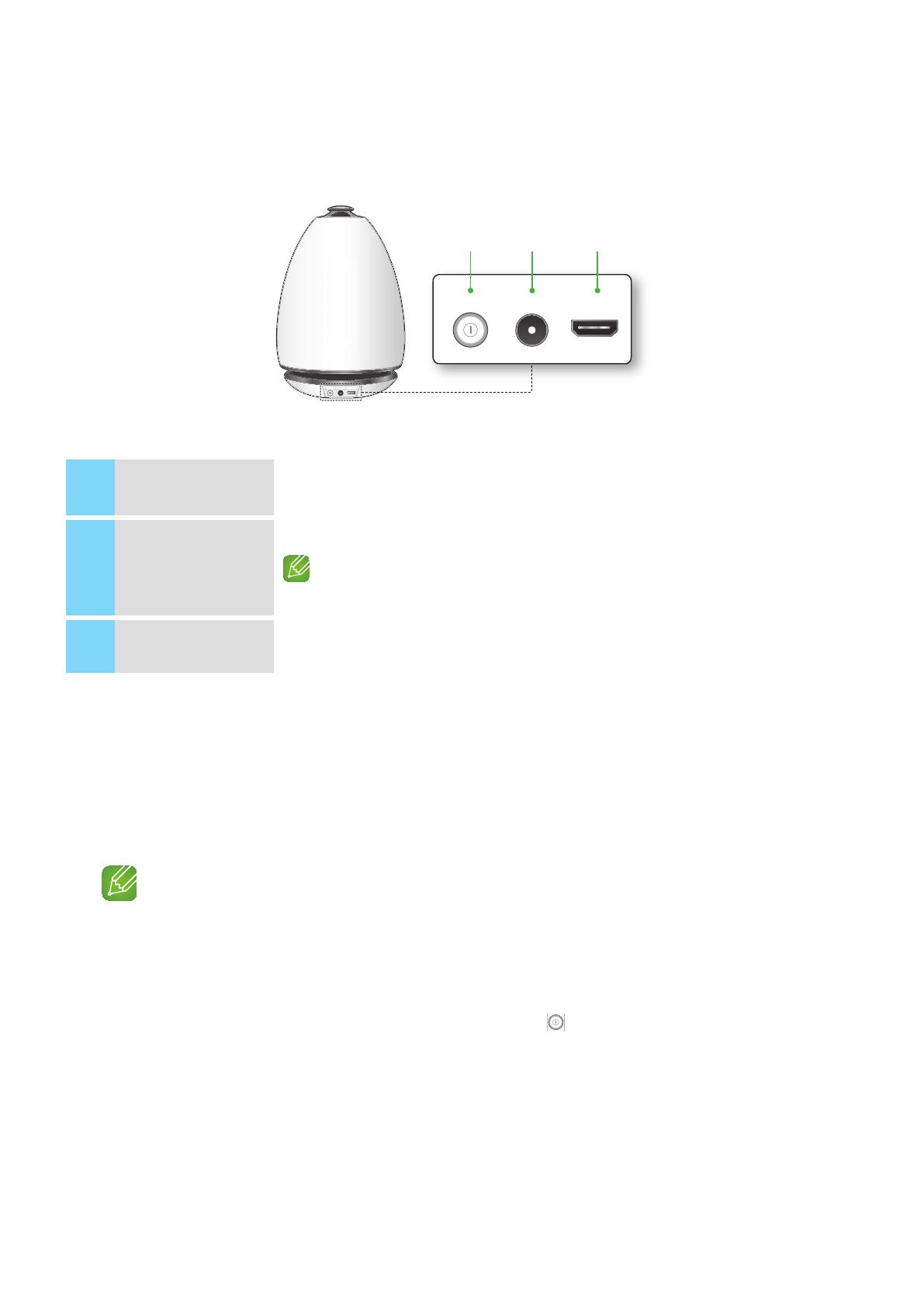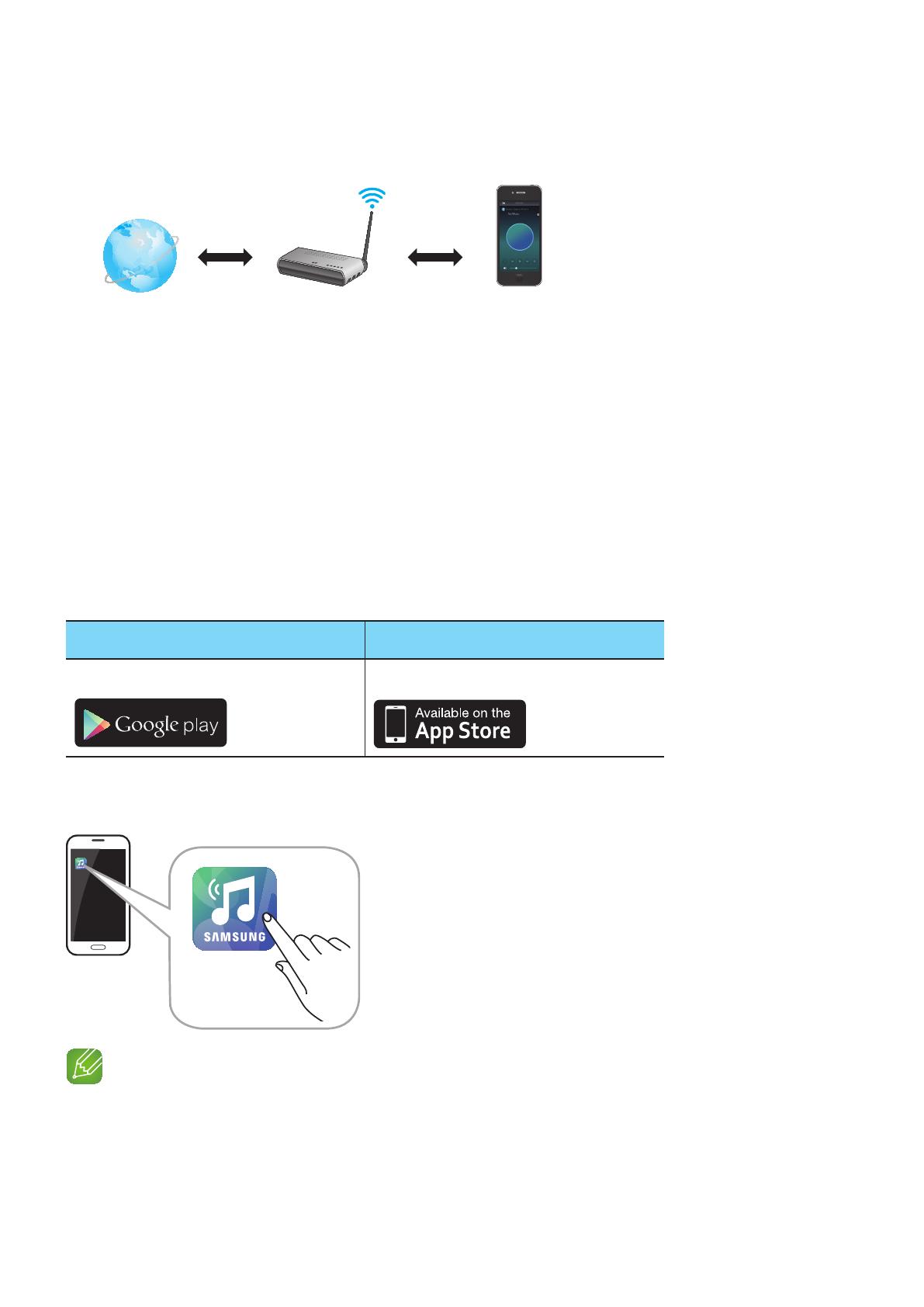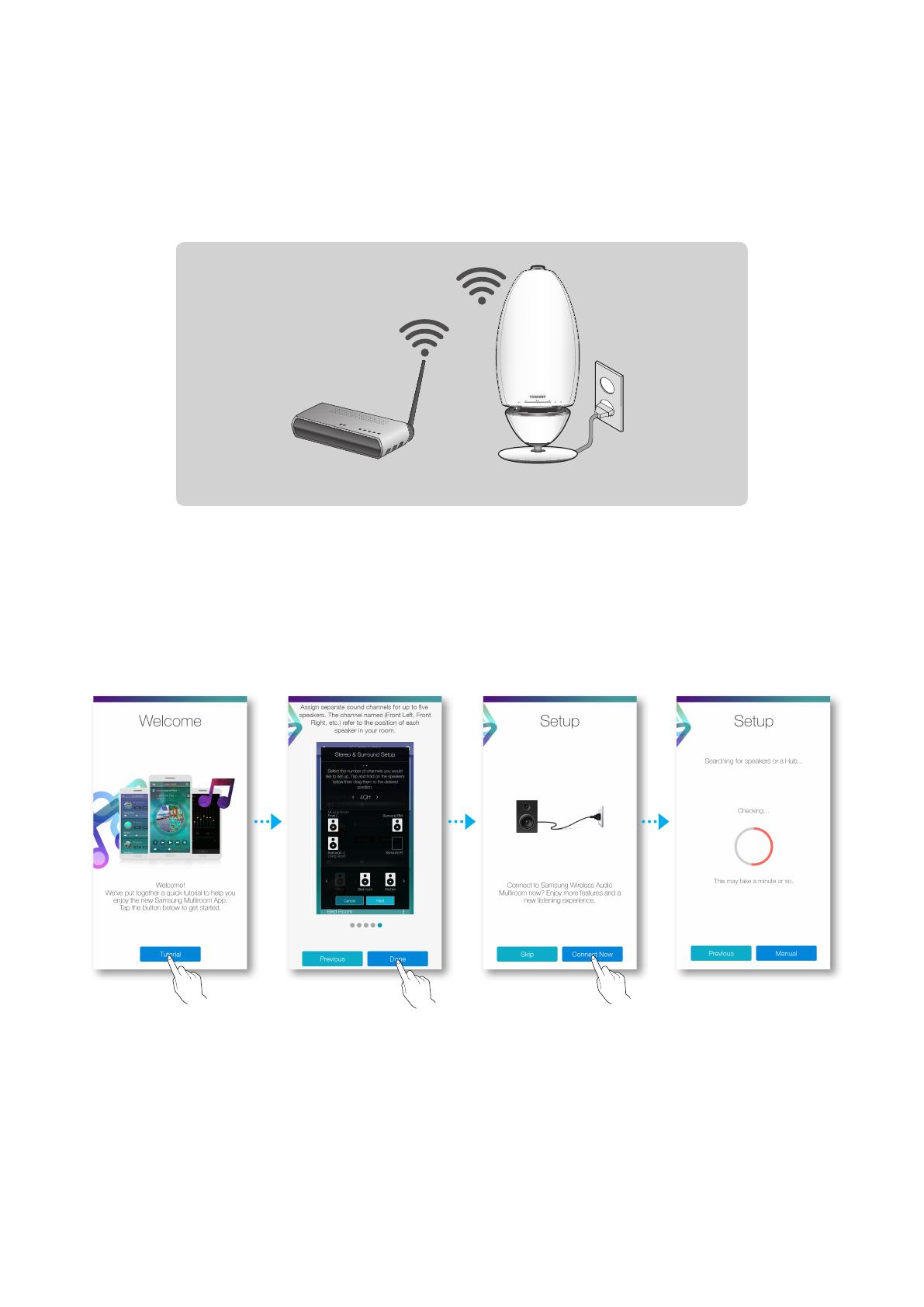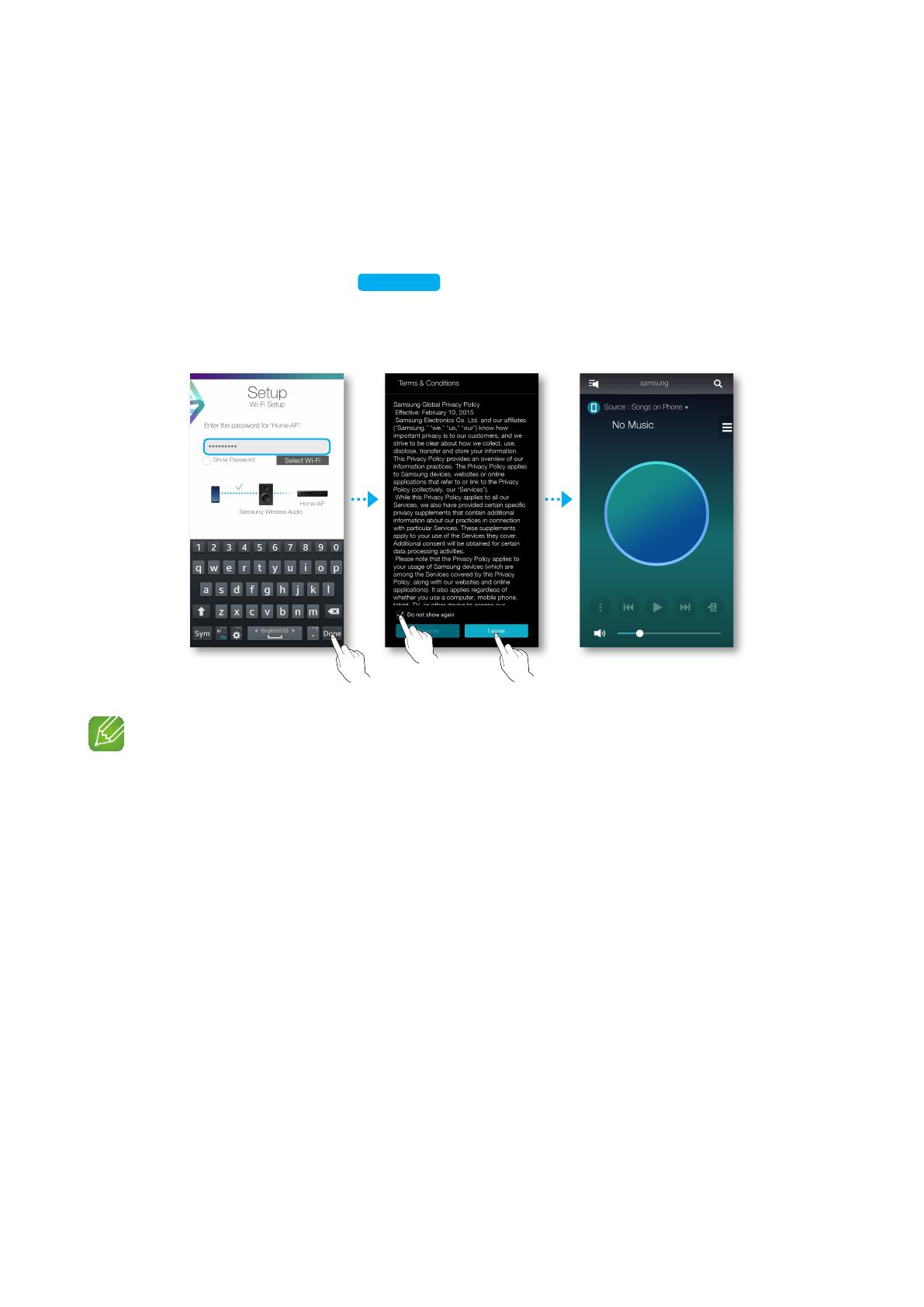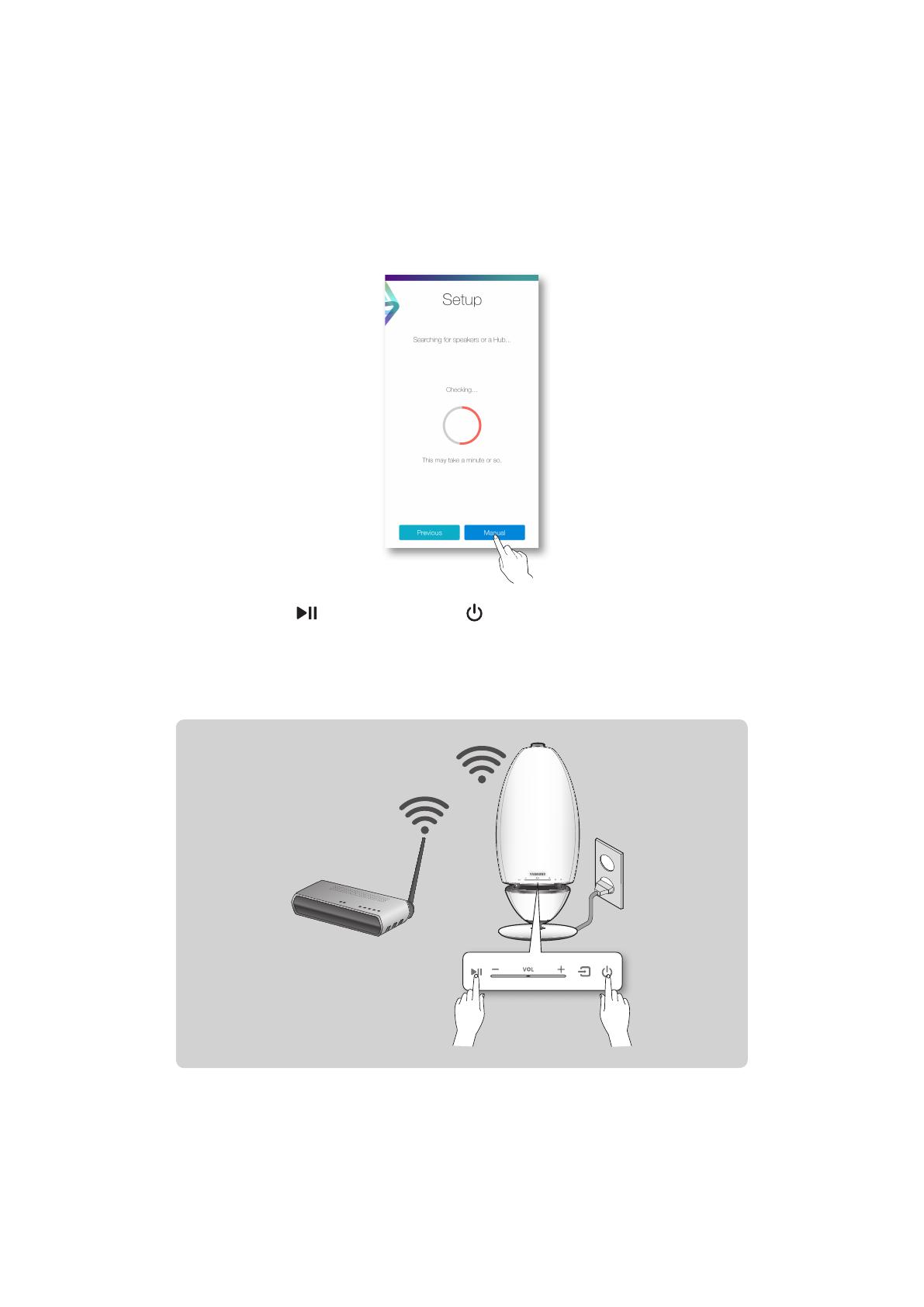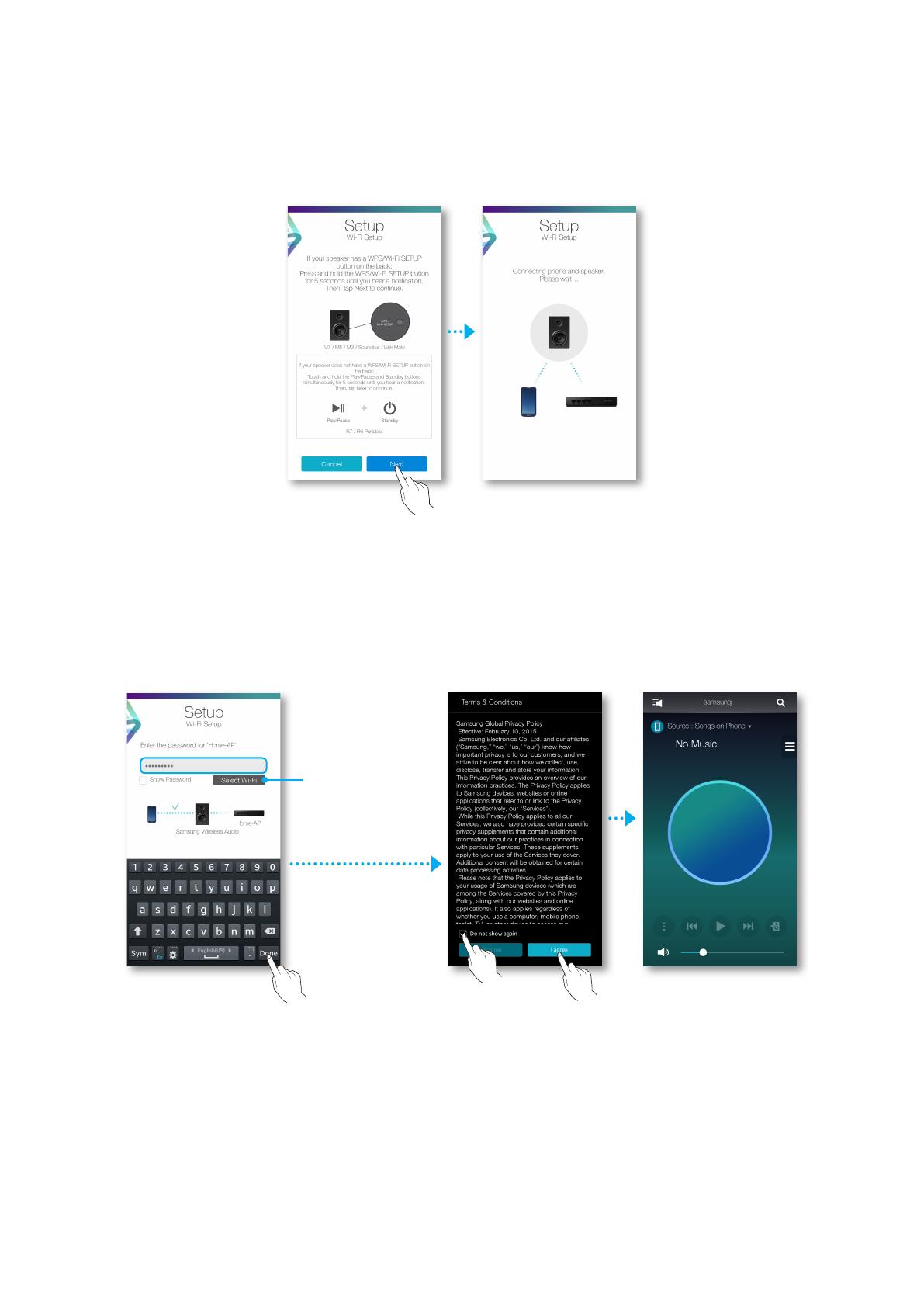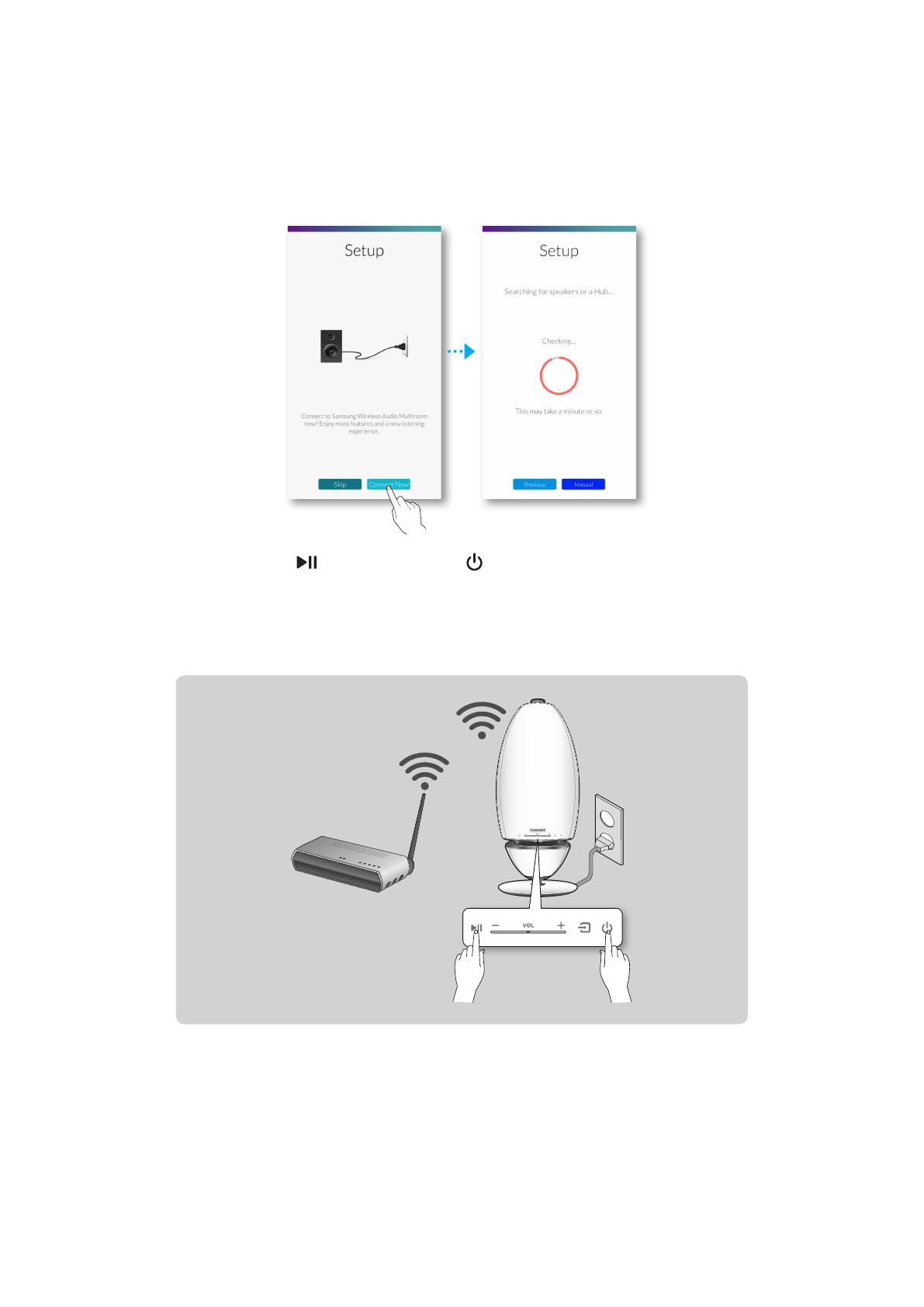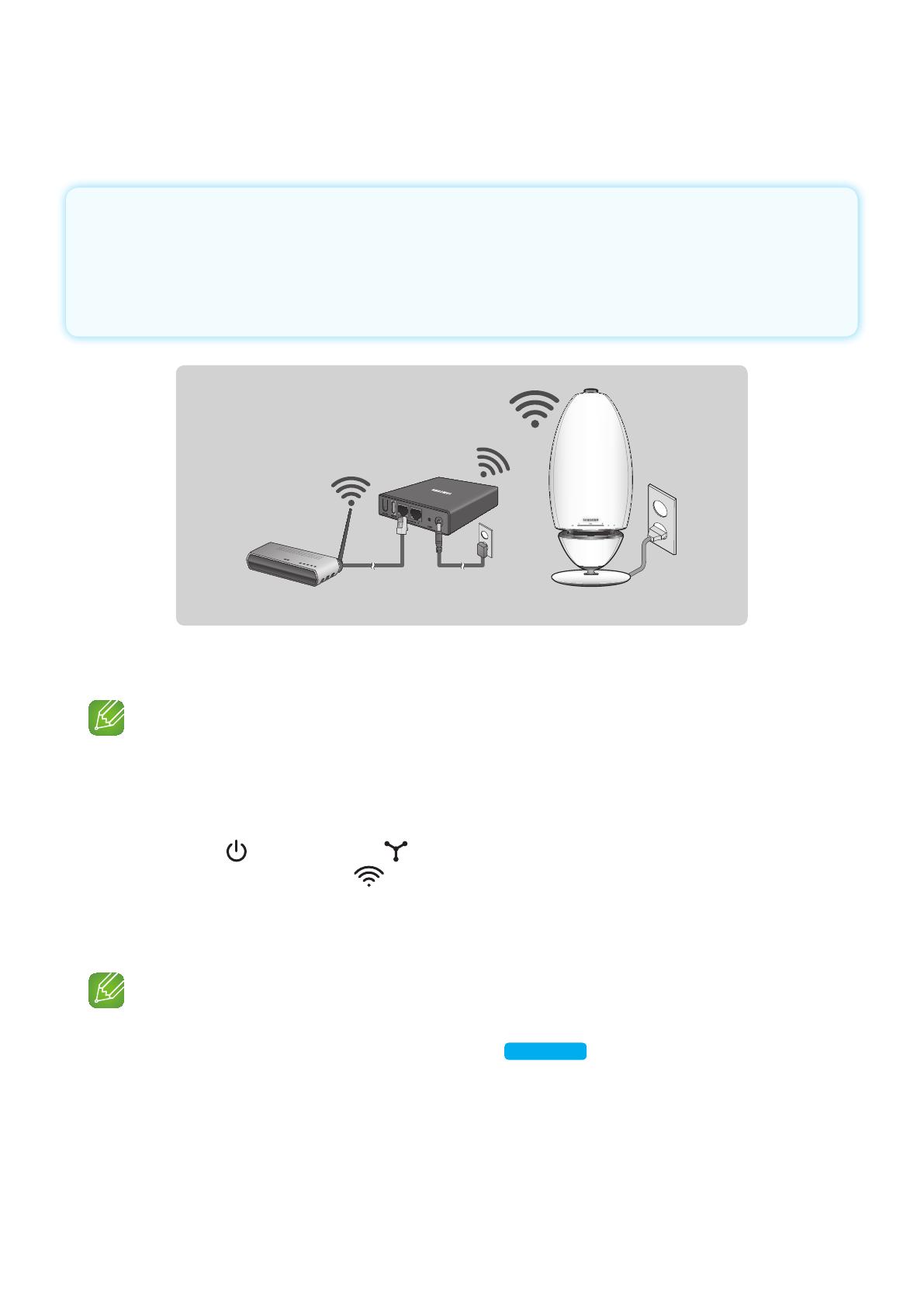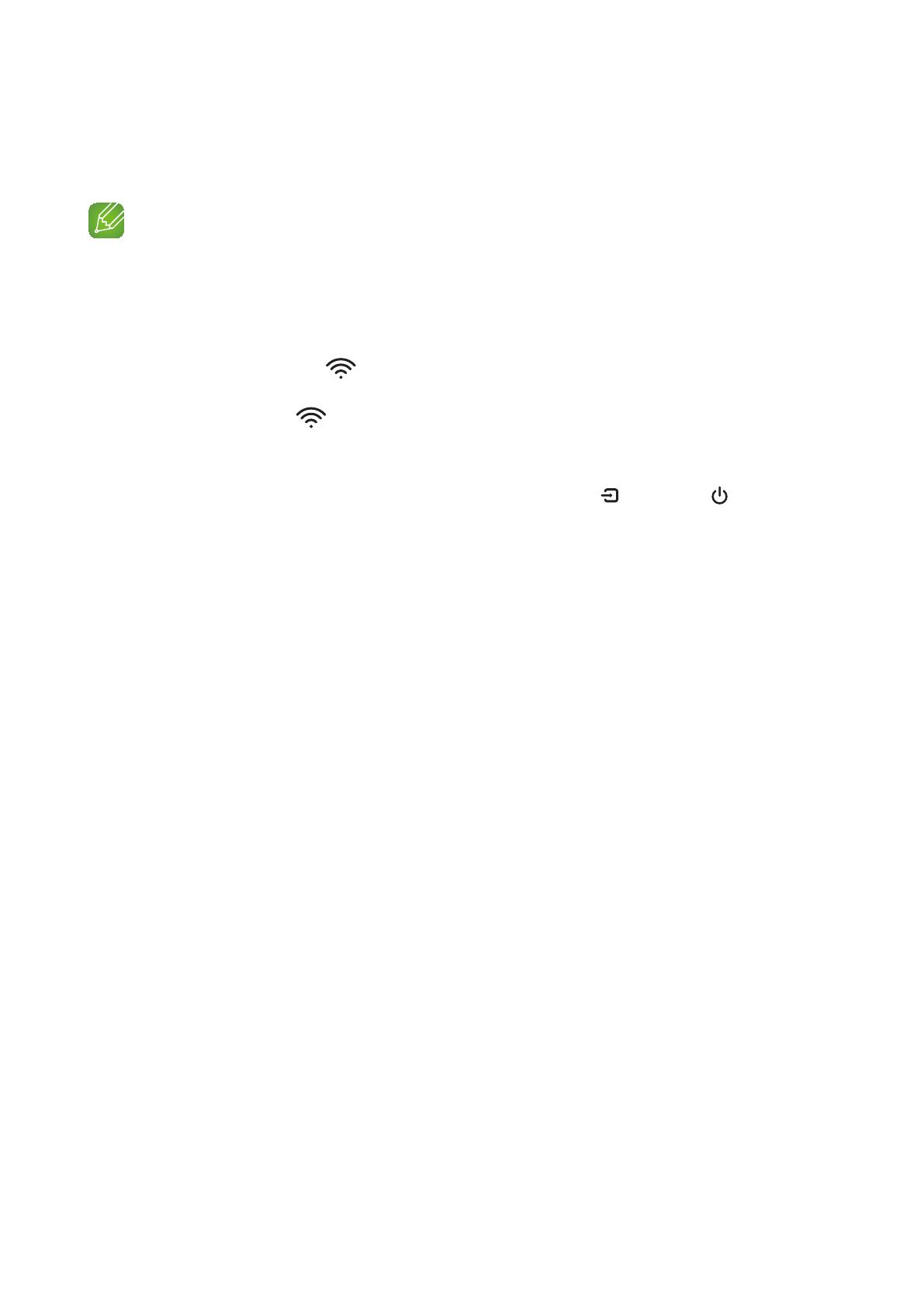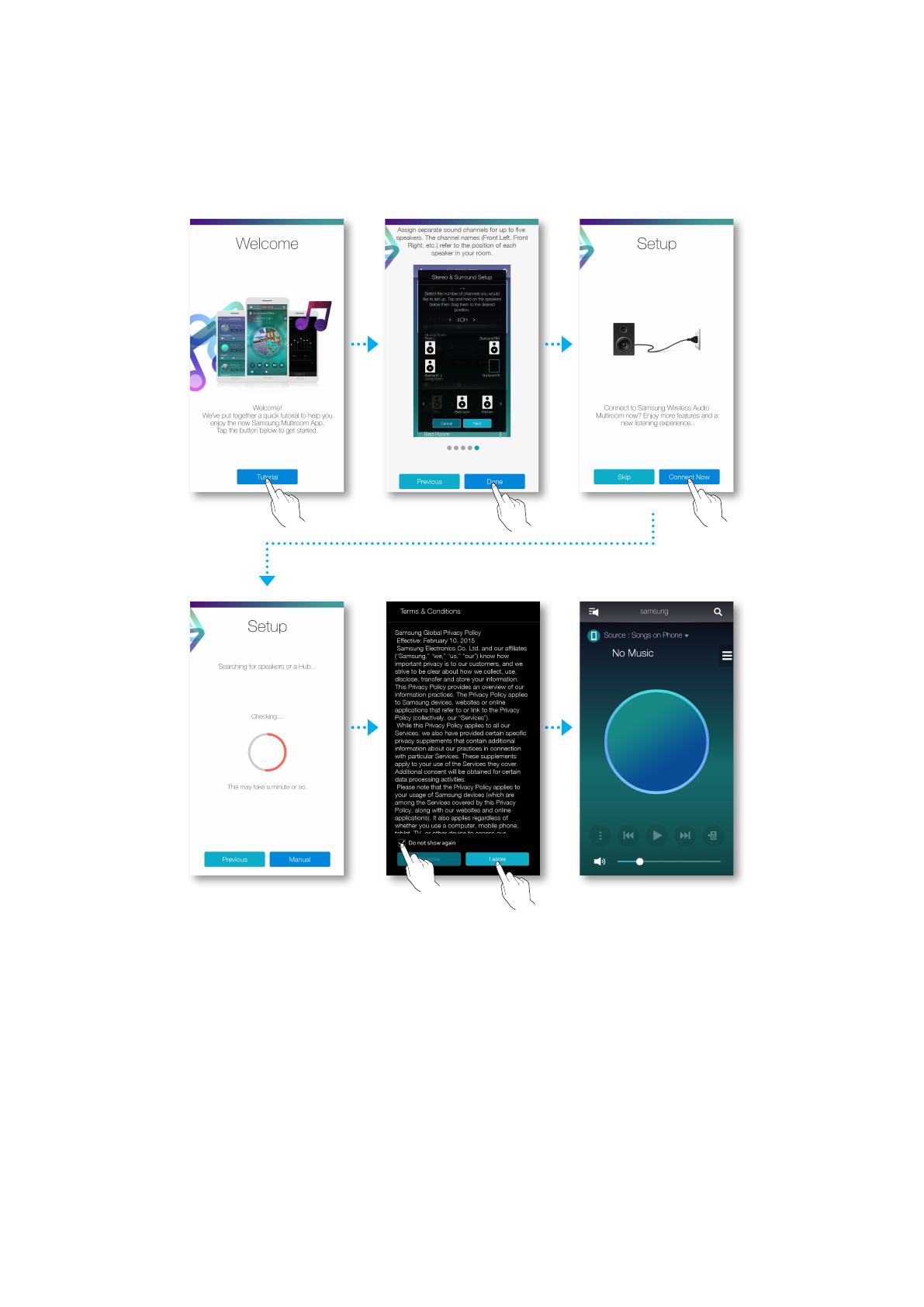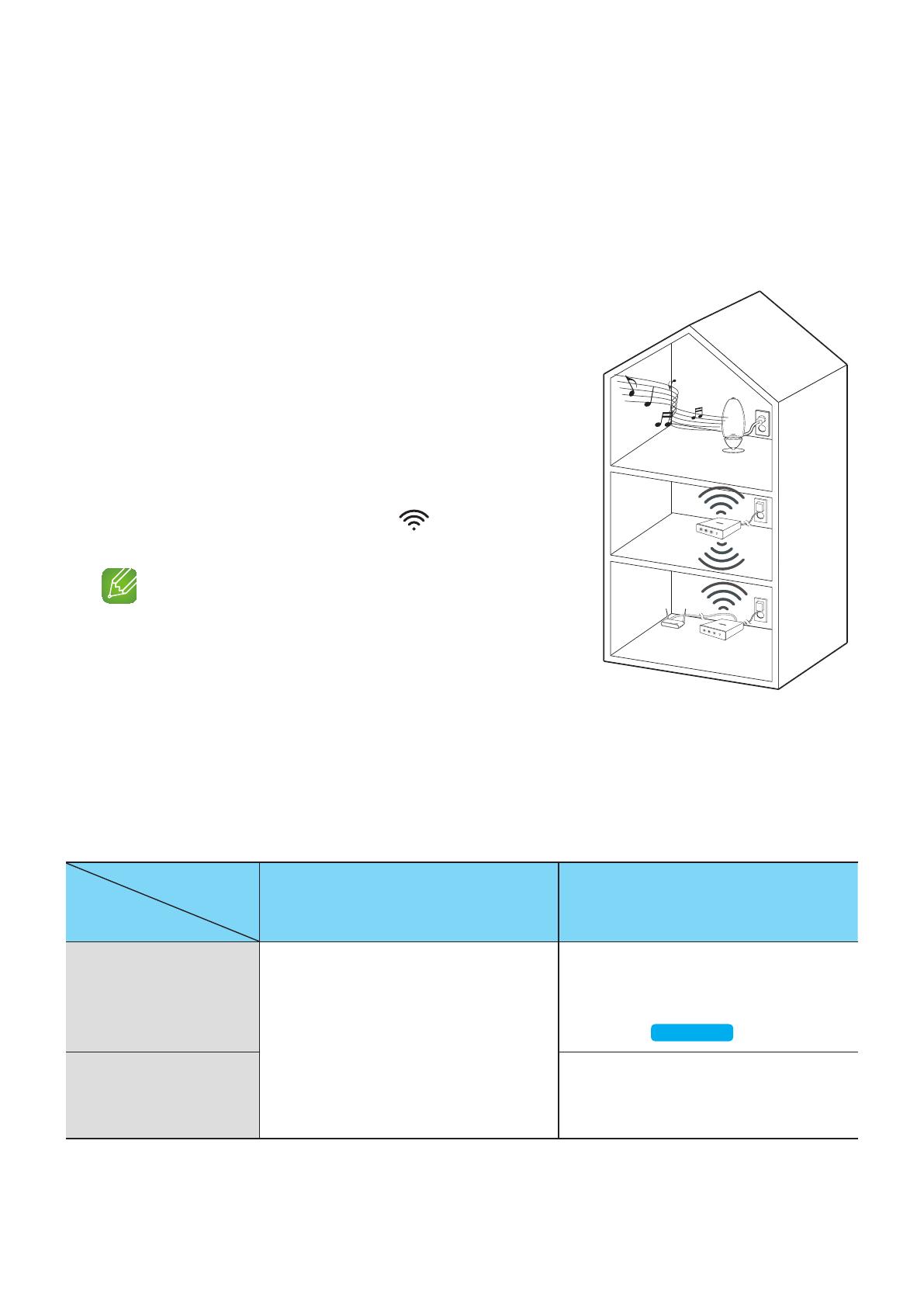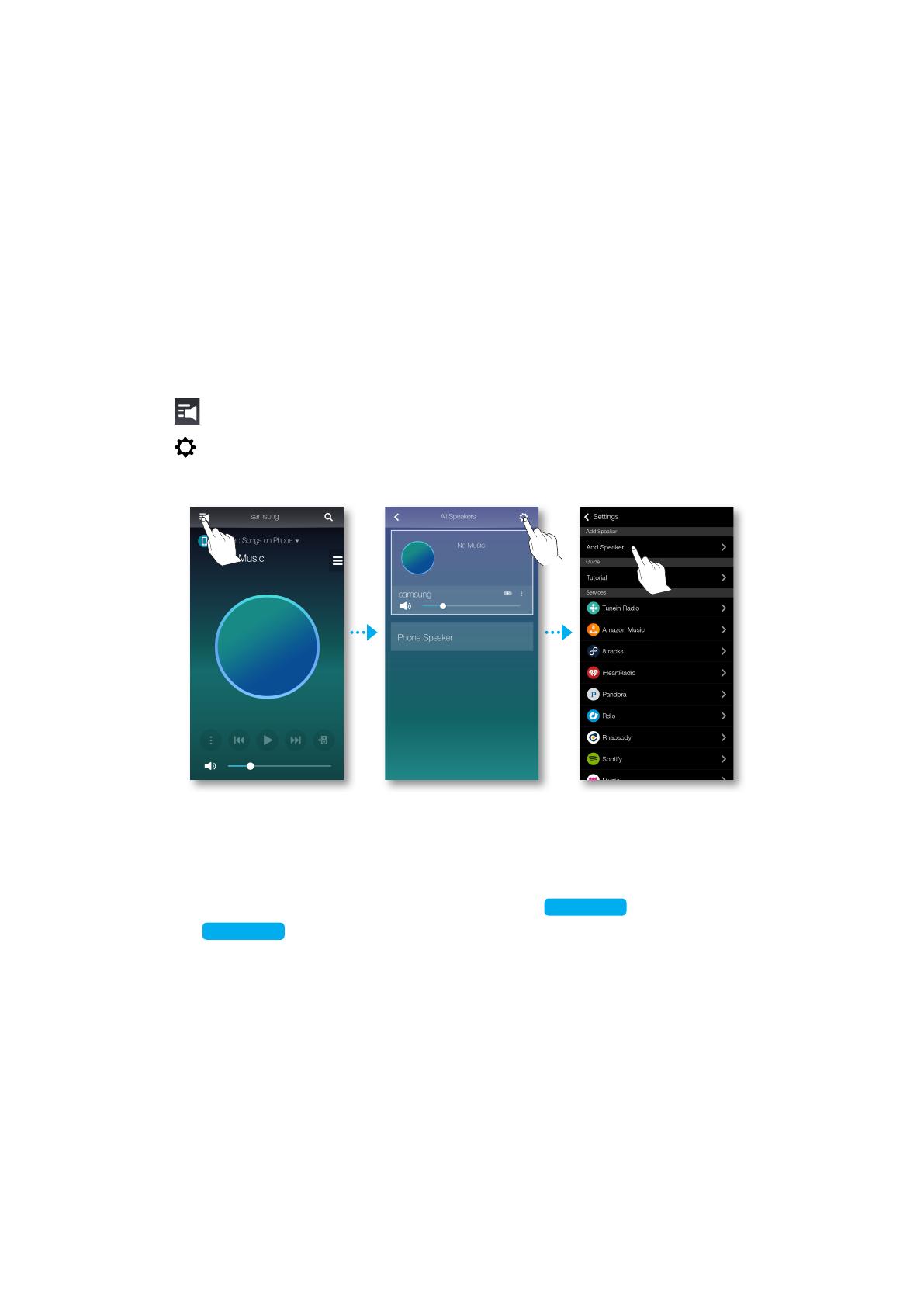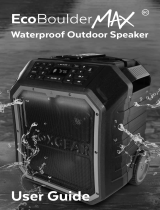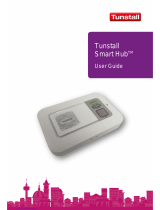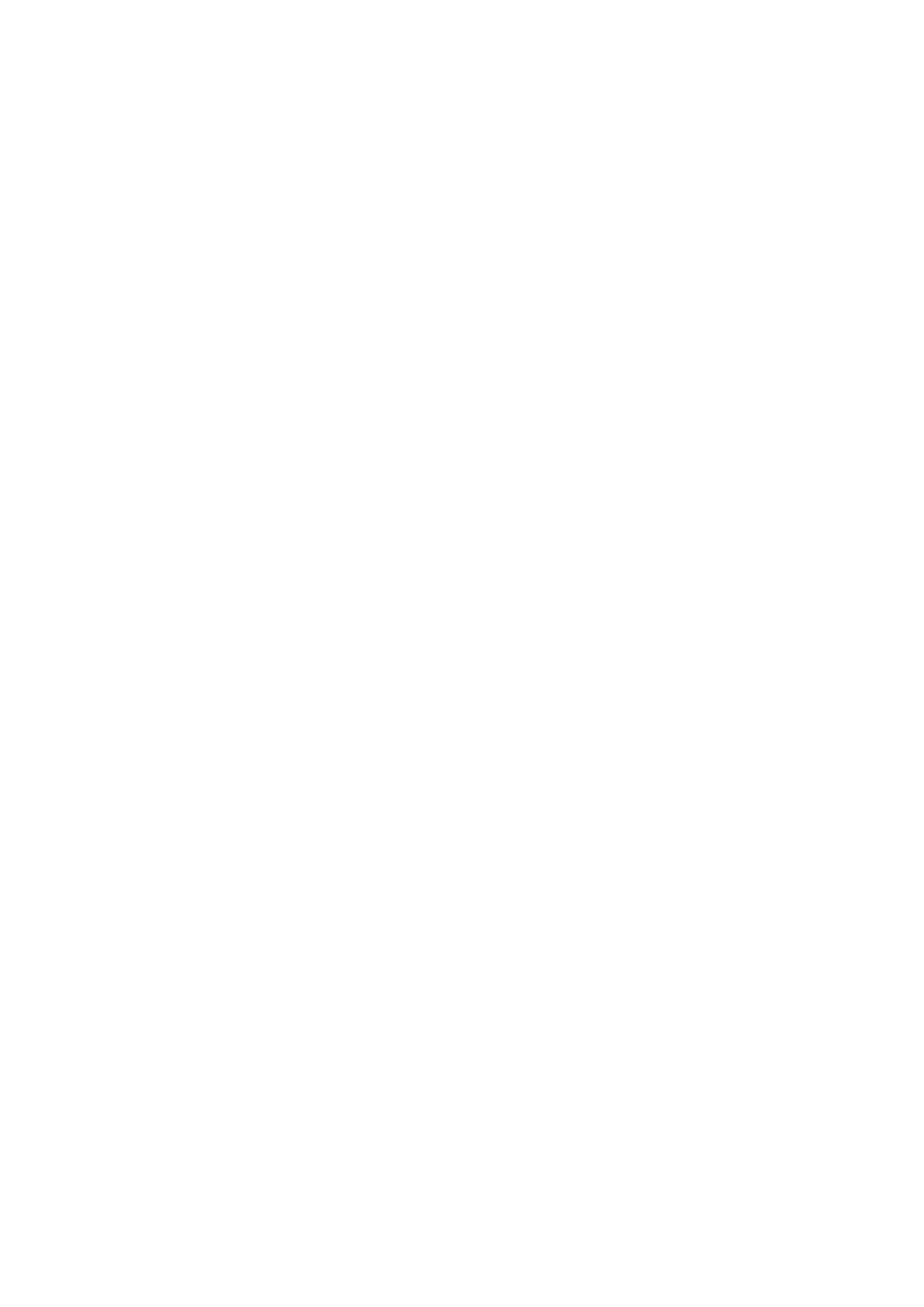
Contents
GETTING STARTED
Accessories ................................... 4
Front Panel .................................... 5
Rear Panel - WAM6500/WAM6501
.. 7
Standby Mode ............................... 7
CONNECTING TO THE
WI-FI NETWORK
Preparing connection..................... 8
Installing the Samsung Multiroom App
..8
Accessing the Samsung Multiroom
App .....................................................8
Connecting to Wi-Fi ....................... 9
Connecting to Wi-Fi automatically
(Android/iOS) .......................................9
Connecting to Wi-Fi manually
(Android) ...........................................11
Connecting to Wi-Fi manually (iOS) ....13
Connecting with a HUB
(Not Included) .............................. 16
Adding a HUB ...................................19
Adding additional speaker(s) ........ 20
CONNECT WITH
BLUETOOTH FUNCTION
Connecting to Bluetooth Devices
.. 22
USING THE SAMSUNG
MULTIROOM APP
App at a glance ........................... 23
Playing Music .............................. 24
Playing a music file stored in the
smart device .....................................24
Listen to the music through the
phone speaker ..................................25
Listening to streaming music .............26
Listening to the internet radio ...... 27
Following a station ............................28
Setting Presets ..................................29
Connecting TV to the speaker ..... 30
Connecting to TV via bluetooth
(TV SoundConnect) ...........................30
Connecting to TV via Wi-Fi ................32
Listening to music from other devices
in network .........................................33
Using playback menu .................. 33
Adjusting Equaliser and DRC.............34
Managing a queue ............................35
Managing a playlist ............................ 37
2
4