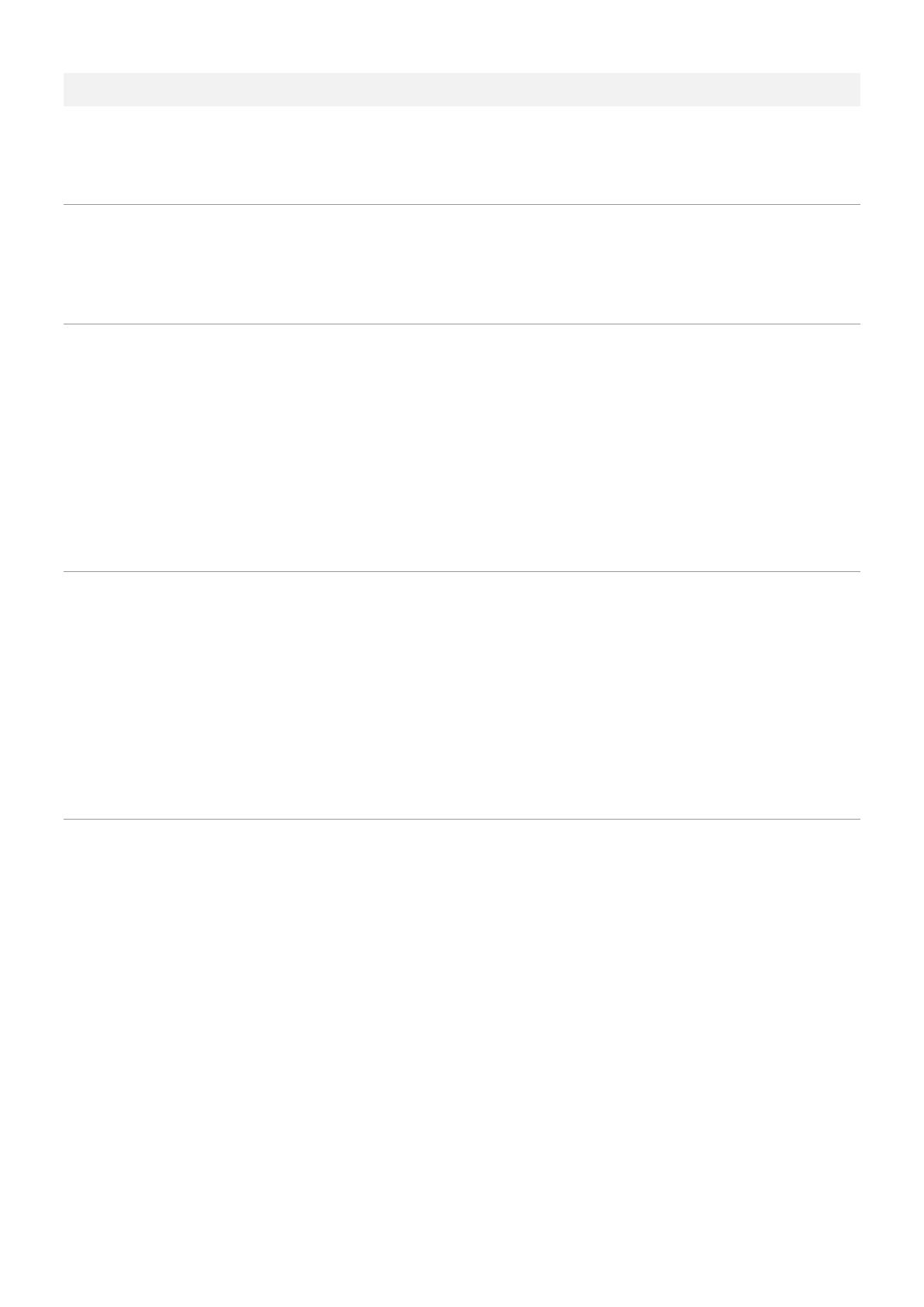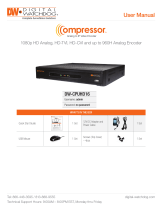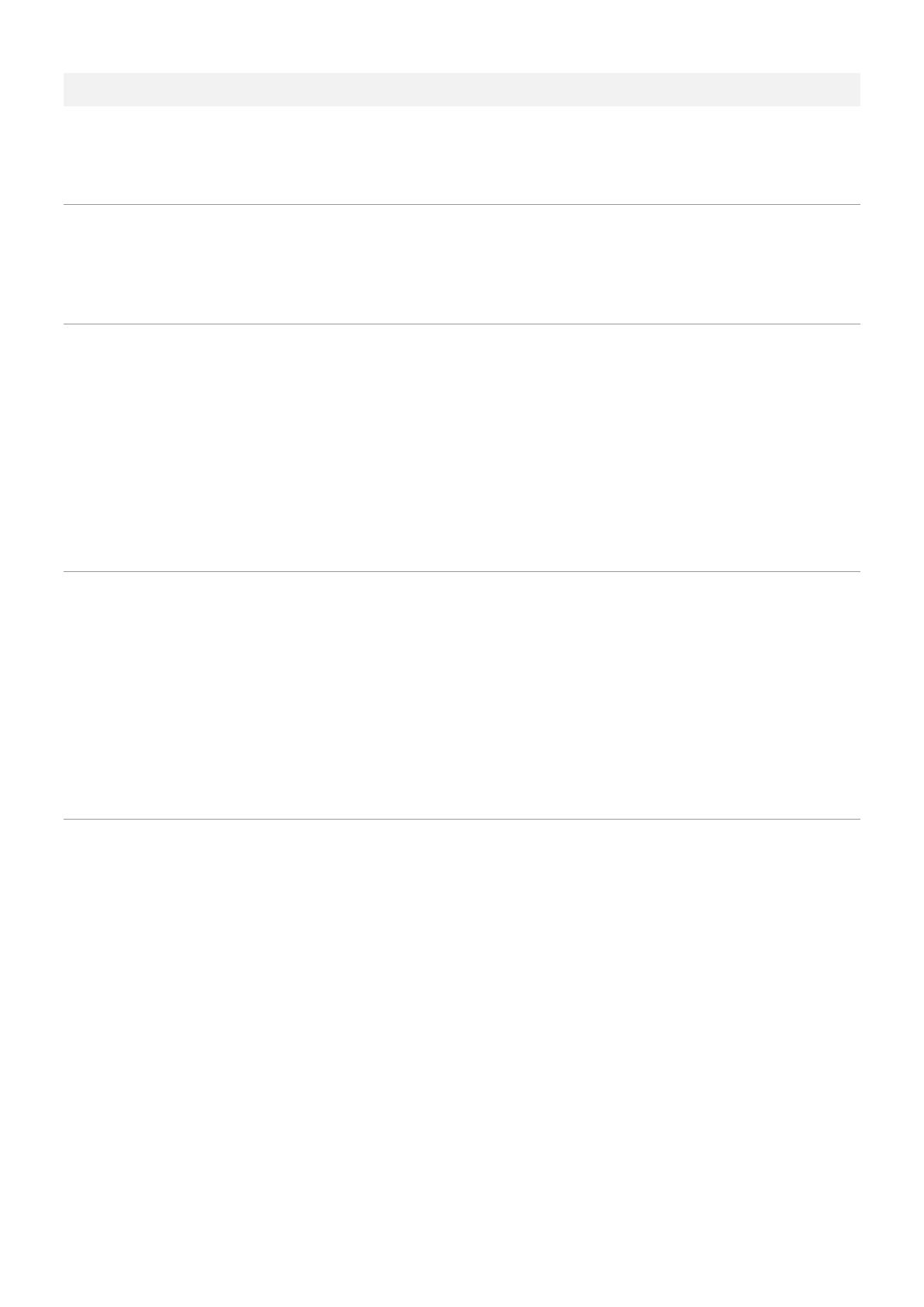
5 | Compressor™ Onvif Encoder
Table of Contents
Table of Contents ............................................................................................................................... 5
1. Overview 7
1.1 Package contents ....................................................................................................................... 8
1.2 Encoder description .................................................................................................................... 8
2. Installation 9
2.1 Connecting exterior devices ......................................................................................................... 9
2.2 Starting the system .................................................................................................................. 11
2.3 Quick Setup ............................................................................................................................. 11
2.3.1 Account ...................................................................................................................... 11
2.3.2 System ....................................................................................................................... 12
2.3.3 Network ..................................................................................................................... 12
2.3.4 Time/Date .................................................................................................................. 12
3. Live Screen Configuration 13
3.1 Icons in live screen ................................................................................................................... 14
3.2 Live launcher menu .................................................................................................................. 15
3.3 Quick menu ............................................................................................................................. 16
3.3.1 PTZ control ................................................................................................................. 17
3.3.2 Status > System log .................................................................................................... 18
3.3.3 Status > Event ............................................................................................................ 19
3.3.4 Status > Stream .......................................................................................................... 20
4. Setup menu 21
4.1 General buttons in setup menu .................................................................................................. 22
4.2 SYSTEM ................................................................................................................................... 23
4.2.1 System ....................................................................................................................... 23
4.2.2 Time/Date .................................................................................................................. 25
4.2.3 Account > User ........................................................................................................... 28
4.2.4 Configuration (Config) ................................................................................................. 30
4.3 CAMERA .................................................................................................................................. 32
4.3.1 Basic .......................................................................................................................... 32
4.3.2 Advanced ................................................................................................................... 34
4.4 DEVICE ................................................................................................................................... 36
4.4.1 Display ....................................................................................................................... 36
4.4.2 PTZ > PTZ .................................................................................................................. 41
4.4.3 Serial Device > Serial Device ........................................................................................ 42