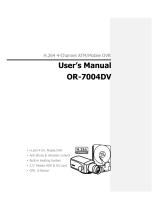Page is loading ...

User Manual
v1.2

User Manual
1
Table of Contents
Table of Contents ................................................................................................................................. 1
1. Overview 4
1.1 System Requirements ................................................................................................................. 5
2. Installation 6
2.1 Install ....................................................................................................................................... 6
2.1.1 Windows Version........................................................................................................... 6
2.1.2 OS X Version ................................................................................................................ 8
2.2 Uninstall .................................................................................................................................... 8
2.2.1 Windows Version........................................................................................................... 8
2.2.2 OS X Version ................................................................................................................ 9
3. Screen Configuration 10
3.1 Title Bar .................................................................................................................................. 11
3.2 System Menu ........................................................................................................................... 11
3.3 Side Menu ............................................................................................................................... 12
3.4 Display Screen ......................................................................................................................... 12
3.4.1 Add Screen ................................................................................................................. 13
4. System Function 15
4.1 Log-in / Log-out ....................................................................................................................... 15
4.2 Smart Discovery ....................................................................................................................... 16
4.3 User Layout ............................................................................................................................. 17
4.3.1 Add Layout ................................................................................................................. 17
4.3.2 Modify Layout ............................................................................................................. 18
4.3.3 Delete Layout ............................................................................................................. 18
4.4 Lock / Unlock ........................................................................................................................... 19
4.5 Favorite ................................................................................................................................... 19
4.6 Setup ...................................................................................................................................... 22
4.6.1 Device ....................................................................................................................... 23
4.6.2 User .......................................................................................................................... 29
4.6.3 Event ......................................................................................................................... 37
4.6.4 Backup ....................................................................................................................... 41

User Manual
2
4.7 Preference ............................................................................................................................... 42
4.7.1 System ....................................................................................................................... 43
4.7.2 Device ....................................................................................................................... 44
4.7.3 Display ....................................................................................................................... 44
4.7.4 User .......................................................................................................................... 45
4.7.5 Log ............................................................................................................................ 46
4.7.6 Emergency Record ...................................................................................................... 46
4.7.7 Map ........................................................................................................................... 47
4.8 Exit ......................................................................................................................................... 47
5. Live 48
5.1 Live Video ............................................................................................................................... 50
5.2 PTZ Control ............................................................................................................................. 51
5.3 Instant Playback ...................................................................................................................... 53
5.4 Image Rotation ........................................................................................................................ 54
5.5 Digital Zoom ............................................................................................................................ 55
5.6 Event Spot .............................................................................................................................. 55
5.7 Layout Change ......................................................................................................................... 56
5.8 Two Way Audio ........................................................................................................................ 56
5.9 Snapshot ................................................................................................................................. 56
6. Playback 57
6.1 Playback.................................................................................................................................. 58
6.2 Date, Time Search ................................................................................................................... 58
6.3 Playback Control ...................................................................................................................... 59
6.4 Event Search ........................................................................................................................... 60
6.5 Bookmark / POS Search ............................................................................................................ 61
6.6 Backup Export ......................................................................................................................... 63
6.7 Add Bookmark ......................................................................................................................... 65
7. Event 66
7.1 Event Display ........................................................................................................................... 66
8. Status 69
8.1 Status Display .......................................................................................................................... 69
9. Log 70

User Manual
3
9.1 System Log ............................................................................................................................. 70
9.2 Device Log .............................................................................................................................. 71
9.3 User Log ................................................................................................................................. 71
10. Map 73
10.1 Add Map and Map Group .......................................................................................................... 75
10.2 Diplay the Map on the Window .................................................................................................. 77
10.3 Device registration ................................................................................................................... 77
10.4 Map pop-up menu .................................................................................................................... 77
11. Appendix 79
11.1 Specification ............................................................................................................................ 79

User Manual
4
1. Overview
CMS (Central Management Software) is a professional centralized monitoring system, applied to all range
of applications and projects. It allows you to connect multiple surveillance devices such as Mega-Pixel
Cameras and Recorders (NVR, DVR). It offers more intelligent and the most enhanced management
surveillance solution for your system.
Features:
▪ Live screen (Max. 4 monitors, 64 divisions)
▪ Live display (Max. 16 channels)
▪ Multiple display layouts (User Layouts)
▪ Real Time event monitoring
▪ Smart Discovery
▪ Maximum 4K resolution display
▪ Dual stream support
▪ Real Time device status
▪ Instant playback support
▪ Intuitive UI design
▪ Windows OS and Mac OS support

User Manual
5
1.1 System Requirements
The system requirements are as follows:
Table 1-1 System Requirement
Minimum
Recommended
OS
Microsoft Window 7
OS X El Yosemite ( 10.10 )
Microsoft Window 7
OS X El Capitan ( 10.11 )
CPU
Core™ i5 processor
Core™ i7 processor
Memory
4GB
8GB
Network
100 Mbps
1 Gbps
Graphic card memory
FULL HD resolution
2GB memory
4K resolution
4GB memory
Monitor
FULL HD
4K resolution

User Manual
6
2. Installation
Before the install, uninstall the previous installed version.
Please, double check the network & the graphic driver.
2.1 Install
Caution
Need at least 500MB free Spaces to install
2.1.1 Windows Version
1.
Insert CD / DVD into the PC and click the “Setup” file.
The warning message will appear depending on your security setup, such as firewall, vaccine, etc.
If the system does not need any action for your security, please, press “Proceed” button.
2.
When “Wizard” starts, click “Next” to proceed.
3.
Read End User License Agreement (EULA) and click “I Agree” if you agree.

User Manual
7
4.
Check the items to install from the lists and press “Next”.
For the first install, recommend to select all and proceed.
5.
Choose the location to install and click the “Install” button.
During the install, do not turn off the PC power; it may cause the problem.
6.
If Microsoft Visual C++ 2013 redistribution packages are not installed, Installation wizard
appears. Mark the Check box to agree the terms of license and proceed the “Install”.
7.
When the install is done, please, click the “Close” to finish.

User Manual
8
Note
▪
If Microsoft Visual C++ 2013 redistribution packages are not installed, the
program may not run properly.
2.1.2 OS X Version
1. Insert CD / DVD into the PC and click the “Setup” file.
When the install file (.dwg format) runs, the finder message appears as below:
2. Drag or Drop the file into the window to finish.
2.2 Uninstall
2.2.1 Windows Version
1. Click Start – Control Panel – Program and Function menu.
2. Select installed program and click the right button of a mouse on “Delete/Change” menu. Install
wizard appears.
3. When Delete Setup information, click the check box and press “Uninstall.”
Delete the Setup information is not recoverable. We recommend you not to delete it.
4. Completing Delete ends automatically Installation wizard.

User Manual
9
2.2.2 OS X Version
1. Move to Finder – Apply or installed route.
2. Drag and drop the installed APP (.app file format) to Waste icon to remove the file.

User Manual
10
3. Screen Configuration
Figure 3-1 UI Screen Configuration
Table 3-1 Description of UI Screen Configuration
No.
Item
Description
1
Title Bar
Title Bar is located in the corner of upper screen. System Menu,
screen size, and side menu can be operated.
2
Side menu
Side menu is located in the left side of the screen. Device Lists,
Group lists, Favorite, and Event lists can be operated.
3
Display screen
Display Live, Playback, Device status, Map and Log

User Manual
11
3.1 Title Bar
Figure 3-2 Title Bar
Table 3-2 Description of Title Bar
No.
Item
Description
1
Hide or show the side menu
2
Execute the program System Menu
3
Minimize the program screen
4
Maximize the program screen
5
Close the program
3.2 System Menu
Figure 3-3 System Menu
Table 3-3 Description of System Menu
No.
Item
Description
1
Log out
Log out the program
2
Lock / Unlock
Lock or unlock the program
3
Setup
Setup the Device, User & Group registration, and Event
4
Preference
Setup the program Preference
(System, Device, Display, User & Log)
5
About
Show the program version and license information
6
Exit
Exit the program

User Manual
12
3.3 Side Menu
Figure 3-4 Side menu
Table 3-4 Description of Side menu
No.
Item
Description
1
Device
Show registered Device Lists on the Network
Pop-up Menu = device connection, web page save
2
Group
Show registered Device Lists by creating group
Pop-up Menu = device connection
3
Map
Show registered Map list
Pop-up menu = add map group, add map, delete
4
Favorite
Show registered Favorite
Pop-up Menu = basic Setup Apply, Modify, and Delete
5
Event
Output of Real Time event
Popup Menu = Live, Playback
6
Start / Stop Smart Discovery
7
Add favorite list.
Add map and map group.
8
Search for designated device on the network
9
Enables/disables the ability to change the order of items belonging
to devices, groups, maps, and favorite items.
3.4 Display Screen

User Manual
13
Figure 3-5 Display screen
Table 3-5 Description of Display screen
No.
Item
Description
1
Live
Display Live Video
2
Playback
Playback recorded data on HDD or Device
3
Event
It displays real time event list.
4
Map
Display and manage map data.
5
Status
Display status of device information, connection and recording.
6
Log
Display system log
7
Decoder
Provide decoder output and control.
3.4.1 Add Screen
1.
Use Mouse right button to show the pop-up menu as below:

User Manual
14
2.
Select the menu from the pop-up to add on your tap as below:
3.
Each Tap will be separated by dragging or dropping as shown:
Note
▪
Separating Tab is useful for multi-screen monitoring system.
4.
Separated Tab will be re-united by dragging & drop as shown:

User Manual
15
4. System Function
4.1 Log-in / Log-out
◼
Log-in
1.
Execute the program and Log-in pop-up will appear.
Default user ID and password are both “Admin and Admin”.
Figure 4-1 Log-in screen
2.
Enter ID and password and press “Log-in” button.
3.
If you enter the invalid information, you will not be able to Log-in.
Note
▪
System Preference and Set up depends on the Log-in User’s Authority
◼
Log-out
1.
Execute Systems menu to Log-out from the quick menu as below:
Select the Log out, and the message will pop up to confirm the Log-out.
2.
After Log-out, Log-in screen will appear as above:

User Manual
16
4.2 Smart Discovery
1.
Execute button from the left Side menu to execute the Smart Discovery.
2.
Smart Discovery will ask you to enter valid User ID & Password to execute as above:
3.
During the Smart Discovery, Execute button to stop discovering. (
모델명
)
Ex) Searched device numbers
4.
After Smart Discovery, Searched Device will be displayed as below:
5.
Confirm the network connection, IP setup or Valid User ID&PW for Failure devices.
6.
Searched Device Lists automatically saved in the system and go to “Setup in System Menu”
for the detailed information.
Note
▪
If you enter invalid User ID & PW, warning message will be shown as above:
▪
All the Devices must connect through the network to run the Smart Discovery.
▪
Smart Discovery may discover limited Onvif Devices
No.
Description
1
Device connection failure
2
Device log-in failure
3
Device connected

User Manual
17
4.3 User Layout
4.3.1 Add Layout
1.
Execute “Layout” button at right bottom and Layout configuration Pop-up will appear as
below:
2.
Execute “Add Layout” and Layout-edit menu will appear as below:
3.
Customize the layouts by selecting channels “Merge” or “Unmerge”

User Manual
18
4.
Execute “Save Layout” to create the custom layout.
5.
Confirm the created example layout as below:
Note
▪
Channel Layout Merge support from Up, Down, Left, Right and continuous.
4.3.2 Modify Layout
1.
Select the layout to revise and execute “Modify”
2.
Custom or Revise the selected layout and Execute “Save Layout”
3.
Confirm the revised new layout.
4.3.3 Delete Layout
1.
Select the layout to delete and execute “Delete”
2.
Confirmation message will Pop-up to delete and execute “ok”
3.
Confirm the deleted layout from the lists.

User Manual
19
4.4 Lock / Unlock
◼
Lock
1.
Execute “Lock” menu from “System Menu” and “Program Lock” window will appear.
2.
Enter Valid User ID & Password to lock the program.
◼
Unlock
1.
Execute “Unlock” menu from “System Menu” and “Program Lock” window will appear.
2.
Enter Valid User ID & Password to unlock the program.
4.5 Favorite
Favorite function offers customized preference for below items:
Table 4-1 Description of Favorite Menu
No.
Item
Description
1
Live, Playback, Status,
Log screen
Save the current setup on the screen
* If the tab is separated, it will save current status as on the
screen.
2
Channel Assignment
Save the current created channel assign status for each screen.
3
Screen Layouts
Save the created current layout for each screen.
4
Side Menu
Save the Device, Group, Favorite, and Event menu UI status.
Note
▪
Favorite setup may not operate properly in case of multi-monitoring system,
device connection status.
/