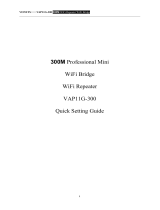Page is loading ...

DG-WA1102NPLV2
DIGISOL 2.4GHZ OUTDOOR ACCESS POINT
User Manual
V1.1
2018-12-18
As our products undergo continuous development the specifications are subject to change without prior notice

DG-WA1102NPLV2 User Manual
2
COPYRIGHT
Copyright 2019 by DIGISOL SYSTEMS LTD. All rights reserved. No part of this publication may
be reproduced, transmitted, transcribed, stored in a retrieval system, or translated into any
language or computer language, in any form or by any means, electronic, mechanical, magnetic,
optical, chemical, manual or otherwise, without the prior written permission of this company.
This company makes no representations or warranties, either expressed or implied, with respect
to the contents hereof and specifically disclaims any warranties, merchantability or fitness for any
particular purpose. Any software described in this manual is sold or licensed "as is". Should the
programs prove defective following their purchase, the buyer (and not this company, its distributor,
or its dealer) assumes the entire cost of all necessary servicing, repair, and any incidental or
consequential damages resulting from any defect in the software. Further, this company reserves
the right to revise this publication and to make changes from time to time in the contents thereof
without obligation to notify any person of such revision or changes.
Trademarks:
DIGISOL™ is a trademark of DIGISOL SYSTEMS LTD. All other trademarks are the property of
the respective manufacturers.
User Manual can be downloaded from www.digisol.com

DG-WA1102NPLV2 User Manual
3
INDEX
1 PRODUCT INFORMATION.......................................................................................................................4
1.1 HARDWARE INSTALLATION
.......................................................................................................................
4
1
ST
: HOW TO CONNECT AND POWER ON THE AP
...............................................................................................
5
2
ND
: AP START AND LOG IN................................................................................................................................... 5
3
RD
: WEB GUI INTERFACE SETTING:.....................................................................................................................8
4
TH
: SHARE INTERNET AND OBTAIN IP ADDRESS AUTOMATICALLY.....................................................................27
2 TROUBLESHOOTING:.............................................................................................................................28

DG-WA1102NPLV2 User Manual
4
1 Product Information
Thank you for purchasing this Outdoor AP DG-WA1102NPLV2. This manual will instruct you how to
configure and manage this AP, enable you to use it in a perfect status. After installing this AP, you will
be able to enjoy surfing freely.
Please check the Package Contents before you use it:
DG-WA1102NPLV2
POE Adapter
Metal strap*1
Patch Cord
1.1 Hardware installation
1
St
: How to connect and power on the AP
Interface Description
Fig. 1 Interfaces
POE: This equipment can be powered over Ethernet, Connect AP’s WAN/LAN Port with PoE
adapter’s POE port by LAN Cable (AP’s LAN port and WAN port support the 12V/24V PoE.)
Item
Description
Reset
Press it for 10-15 seconds, the AP will restore to factory default.
WAN
Connect with internet cable, in Wi-Fi Repeater, bridge, WISP operation mode, it change to
LAN port.
LAN
Connect the AP with computer by LAN cable.
DC
For Power supply, the DC’s electronic standard is 12V/24V.

DG-WA1102NPLV2 User Manual
5
Please refer Fig. 2 for PoE Power and AP configuration
Fig. 2 Diagram of PoE Power and AP configuration
Attention
Please make sure our AP is working with included Power adapter or PoE
adapter, and under right connection way, or the device will be damaged
.
2
nd
: AP Start and Login
1) Power the AP as shown in Fig. 2
2) Set a fixed IP address for this computer: The default operation mode of this outdoor AP is Wireless
AP, end users should set an IP address for the computer, then they can access the Outdoor AP by it’s
IP. Set the computer’s IP address as 192.168.1.X (X is number between 1-252), make it same as AP’s
network segment, then set Subnet mask as 255.255.255.0, Default gateway leave it blank, and click
OK.
A.: Please follow Fig. 3 and Fig. 4 for wired configuration.
Fig. 3 Configure the computer’s IP address (by wired)
DG-WA1102NPL
DG-WA1102NPLV2

DG-WA1102NPLV2 User Manual
6
Fig. 4 Configure the computer’s IP (by wired)
B. Please follow Fig. 5 to configure the computer’s IP address wirelessly.
Fig. 5 Configure the computer’s IP Address wirelessly
If you want to connect our AP wirelessly after IP address configuration, please right click on Wireless
networking Connection, then View Available Wireless Networks. The default SSID is
DG-WA1102NPLV2. Click Refresh network list, double click the correct SSID and input the password,
if you have, then connect. Please refer to Fig. 6 and Fig. 7

DG-WA1102NPLV2 User Manual
7
Fig. 6 AP Wireless Connection
Fig. 7 AP Wireless Connection
Indicator
If your computer has built in 802.11b/g/n wireless adapter, but can’t search the available
wireless networking after refreshing, please contact the computer supplier or after-sale
department after going through the following points:
Right click My Network Places, select Properties, appear Local Area Connection or Other
Connection, No Wireless Network Connection
There is Wireless Network Connection in My Network Places, Show General and Advanced
after right click Wireless Network Connection and select Properties, but no Wireless Network

DG-WA1102NPLV2 User Manual
8
Log in the AP: Open your web browser, type in 192.168.1.200 in the address bar, enter admin in
password field to login.
Fig. 8 Login
3
r d
: WEB GUI interface Setting:
1) Home
After login, as shown in Fig. 9 Home page will be displayed. This page, will show the outdoor AP’s
Default Operation Mode, AP’s Flow (Up Stream/ Down Stream), Device Information, Device
Description, Lan Information, WiFi Information and AP’s Hardware/Firmware Version.
Fig. 9 Status

DG-WA1102NPLV2 User Manual
9
In this Outdoor AP, the default operation mode is AP mode.
In Device Information you can find the CPU and Memory Usage of the AP as shown in Fig. 10
Fig. 10 Device Information
In Device Description you can add the APs description by clicking on Click Settings as shown Fig. 11
Fig. 11 Device Description
In LAN Information you can find the IP Mode, IP and MAC Address of the AP as shown in Fig. 12
Fig. 12 Lan Information
In WiFi Information you can find the Status, SSID, Channel, Encryption and MAC Address of AP as
shown in Fig 13
Fig. 13 WiFi Information

DG-WA1102NPLV2 User Manual
10
In Flow (2G Wifi) bps you can find the AP’s Upstream and Downstream as shown in Fig. 14
Fig. 14 Flow (2G Wifi) bps
2) Wizard Configuration:
Click on Wizard where you can choose among the five operation modes, explanation for each
operation mode is provided for better application.
Fig. 15 Operation modes
I. Gateway Mode:
Click Gateway mode, the following pictures will pop up:
Please choose the right WAN setting mode, then click next to continue.

DG-WA1102NPLV2 User Manual
11
Fig 16. WAN setting in Gateway Mode
In next step you can disable/enable WiFi status, set the SSID, channel, encryption and set the timing.
Fig. 17 Wireless Setting in Gateway Mode
When you click on Next the wizard for the Gateway mode is completed and the AP will reboot to
apply the changes as shown below .

DG-WA1102NPLV2 User Manual
12
Fig. 18 Complete the setting in Gateway Mode
When you return to Home, the page as shown below appears:
Fig. 19 Status in Gateway Mode
II. Wi-Fi Repeater mode
Click Wi-Fi Repeater operation mode in Wizard, then following page will pop up, click on scan and
choose the right SSID to bridge, then click next to setup the SSID this AP will broadcast. Once the
SSID is setup click on next to complete the wizard.

DG-WA1102NPLV2 User Manual
13
Fig. 20 Repeater Mode
Fig. 21 Wireless Setting in Repeater Mode

DG-WA1102NPLV2 User Manual
14
Fig. 22 Complete the setting in Repeater Mode
Once the configuration is completed it will redirect back to login page. You can see the status in Home
page as shown below.
Fig. 23 Status in Repeater Mode
III. WISP Operation mode:
Click WISP operation mode in Wizard, then a pop up will appear where you can configure the AP.
Please set the WISP operation mode based on the steps shown below:

DG-WA1102NPLV2 User Manual
15
Fig. 24 WISP setting
Fig. 25 WAN setting in WISP Mode
Fig. 26 Wireless Setting in WISP Mode

DG-WA1102NPLV2 User Manual
16
Scan the WISP AP you want to connect to as shown in Fig. 24, then click on next where you can
configure the WAN setting in WISP operation mode, in next tab set the SSID this AP will broadcast.
Fig. 27 Complete the setting in WISP Mode
Once the configuration is completed it will redirect back to login page. You can see the status in Home
page as shown below.
Fig. 28 Status in WISP Mode
IV. AP Operation mode:
Click AP operation mode in Wizard, then a pop up will appear where you can configure the AP. Please
set the AP operation mode based on the steps shown below:

DG-WA1102NPLV2 User Manual
17
Fig. 29 LAN setting in AP Mode
Fig. 30 Wireless setting in AP Mode
Fig. 31 Complete the setting in AP Mode

DG-WA1102NPLV2 User Manual
18
Set the LAN IP as shown in Fig. 29 and click on next where you can set the SSID this AP will
broadcast. Once the configuration is completed it will redirect back to login page. You can see the
status in Home page as shown below.
Fig. 32 Status in AP Mode
V. Super WDS operation mode
For Super WDS setting you will require atleast two AP’s.
A. Access 1
st
AP’s GUI page, Click Wizard and choose SUPER WDS mode, input the SSID.
For example, the SSID is Wireless2.4G_WDS.
Fig. 33 Super WDS Mode

DG-WA1102NPLV2 User Manual
19
B. Access 2
nd
AP’s GUI page, click Wizard and choose Super WDS function.
In this page, click scan AP to choose 1
st
AP’s SSID i.e Wireless2.4G_WDS .
In this page, user can set 2
nd
AP’s SSID as Wireless 2.4G-Test.
Note: These SSID’s are used while scanning as shown below
Fig. 34 Scan the SSID
C. Click next to set the SSID this AP will broadcast.
Fig. 35 Wireless setting in Super WDS Mode
D. Click next to set the LAN IP of the AP.

DG-WA1102NPLV2 User Manual
20
Fig. 36 LAN Setting in Super WDS Mode
Fig. 37 Complete the setting in Super WDS Mode
E. Go back to 1
st
AP, Wizard--- Super WDS--- Scan AP--- Choose 2
nd
AP’s SSID, then 1
st
AP will work
with 2
nd
AP.
F. Once the configuration is completed it will redirect back to login page. You can see the status in
Home page as shown below in Fig. 38.
Fig. 38 Status in Super WDS Mode
/