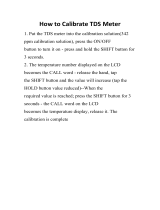Page is loading ...

User Guide
Credo Digital Backs
Mamiya 645DF
+
/645DF Camera

2
On Rights
©2012-2014 Leaf Imaging Ltd. All rights reserved.
Colorspace images created in CROMiX ColorThink.
On Liability
The information in this User Guide is provided “as is”.
Under no circumstances, including negligence, shall Leaf Imaging Ltd. be liable for any incidental, special, direct,
indirect or consequential damages arising out of or relating to use of the information provided in this guide with or
without the software and/or hardware described in the guide.
Trademarks and Acknowledgements
Mamiya and Mamiya Sekor are registered trademarks.
Capture One and Phase One are either registered trademarks or trademarks of Phase One A/S in the European
Union and/or other countries.
All other trademarks are the property of their respective owners.
This product includes DNG technology under license by Adobe Systems Incorporated.

3
Contents
1.0 Introduction 7
1.1 Warranty 8
1.2 Installation and Activation of Software 8
1.3 Activation 9
1.4 Screen Calibration 10
2.0 The 645DF
+
Camera and Credo Digital Back System 11
2.1 Charging the Batteries for the Credo Digital Back 11
2.2 Batteries for Camera 12
2.3 Sleep Mode 13
2.4 Attach and Remove a Lens 14
2.5 Adjusting the Strap 15
2.6 Attaching the Leaf Credo back 16
2.7 Parts of the Camera System 17
2.8 The Displays 18
2.9 Camera Display Abbreviations 19
2.10 The Buttons on the Back 20
2.11 LED Lights 20
2.12 Setting Date and Time 21
2.13 Setting Diopter 21
2.14 Eyepiece Shutter 22
3.0 Basic Functions 24
3.1 Setting ISO 24
3.2 Setting White Balance 24
3.3 Setting the Shutter Release, Focus, Exposure and Metering modes
25
3.4 Measuring Light – Exposure Metering 27
3.5 Focus Modes 28
3.7 Using Focus Lock and Infrared Focusing 31
3.8 Drive Dial 32
3.9 Exposure Modes 33
3.10 Flash Photography 38
3.11 Flash Compensation Settings 41
4.0 Introduction to the Credo Series Digital Back 44
4.1 Quick Start (shooting untethered) 45
4.2 General Hardware Setup 46
4.3 Indicator Light 47
4.4 CF Card LED 47
4.5 Tethered and Untethered Operations 48
4.6 CompactFlash Card Usage 50
4.7 Secure Storage System (3S) 51
4.8 Formatting your Memory Card 52
5.0 Navigating the Credo User Interface and Menu System
53
5.1 Soft Buttons 54
5.2 Touchscreen Operation 55
5.3 ISO 56
5.4 White Balance 57
5.5 Custom White Balance 58
6.0 Browse Mode 59
6.1 Browse Mode Views 60
6.2 Dynamic Menu 61
6.3 Info Bar 62

4
6.4 Browse Mode Navigation 62
6.5 Zoom 62
6.6 Rating Images 63
6.7 Previewing Images in B&W 63
6.8 Deleting Images 64
6.9 Deleting in Browse View 65
6.10 Grid 66
6.11 Tools 68
7.0 Settings Menu 71
7.1 Camera Settings (Custom Functionality) 72
7.1.1 Setup C1, C2 or C3 72
7.1.2 Exposure Program 72
7.1.3 AF Area 72
7.1.4 Light Metering 72
7.1.5 Custom Function Set 73
7.1.6 Setup Custom A, B or C 73
7.1.7 EV Step 73
7.1.8 Lens Change 73
7.1.9 Sleep Timer 73
7.1.10 Battery Type 74
7.1.11 Bracketing 74
7.1.12 Front/Rear Dial 74
7.1.13 Rear Dial in P mode 74
7.1.14 Dial Direction 74
7.1.15 AEL/AFL button 75
7.1.16 Release Button 75
7.1.17 AEL 75
7.1.18 AFL 76
7.1.19 M-Mode AEL 76
7.1.20 AF Assist Light 76
7.1.21 Flash Sync 77
7.1.22 Beep 77
7.1.23 Shutter in Tv/Av/P 77
7.1.24 Shutter in M/X 78
7.1.25 AF priority 78
7.1.26 Active Custom Set 79
7.1.27 Restore to Default 79
7.1.28 About System 79
7.2 Power Management 80
7.3 Format Card 81
7.4 Check Disk 81
7.5 Storage Mode 81
7.6 File Format 82
7.7 Camera Mode 82
7.8 Shutter Latency 82
7.9 Image Orientation 82
7.10 Auto Preview Mode 83
7.11 Display 83
7.12 Ready Beep 84
7.13 Date and Time 84
7.14 Language 84
7.15 Restore to Default 85
7.16 Firmware 85
7.17 About 86
9.0 Advanced 645DF
+
Camera Functions 88
9.1 Exposure Compensation 88
9.2 AE Lock 89
9.3 Metered-Value Difference Indicator 90
9.4 Auto Bracketing 91
9.5 Taking Photos with the Mirror Up 93

5
9.6 Mirror Up Delay 94
9.7 Bulb Mode and Long Exposure 95
9.8 Camera Display Light 95
9.9 Front/Rear Dial Lock Mechanisms 96
9.10 Self-Timer Mode 97
9.11 Interval Photography 98
9.12 Depth of Field 99
9.13 Infrared Photography 100
9.14 Custom Function 101
9.15 Types of Custom Functions 102
9.16 Custom Dial Modes C1, C2 or C3 106
9.17 Lenses and Multi-Mount 107
9.18 Function of the Phase One Lens Adapter 107
10.0 Maintenance 108
10.1 Changing the Focusing Screen 108
10.2 Battery Socket 109
10.3 Tripod/Electronic Shutter Release Contact 109
10.4 Camera Display Error-Notification 110
10.5 Lens Maintenance 111
10.6 Back Maintenance 111
10.7 IR Filter on the CCD 111
10.8 Mamiya 645DF
+
Camera Body Specifications 112
10.9 Mamiya 645DF
+
Housing Specification 113
11.0 Software 114
11.1 Importing Images 114
12.0 End User Support Policy 115
12.1 Web Resources 116
13.0 Open Platform – Freedom of Choice 117
13.1 More Details: Leaf Credo and Mamiya 645 Series Cameras 118
14.0 Leaf Credo back for Mamiya RZ67 PRO IID 119
14.1 Mounting Leaf Credo back on the Mamiya RZ67 PRO IID 119
14.2 Viewfinder Masking 119
14.3 More Details: Mamiya RZ67 Pro IID 121
15.0 Leaf Credo back for Hasselblad V Series 122
15.1 Mounting the Leaf Credo back on a Hasselblad V
Series Camera 122
15.2 Mounting a Viewfinder Mask on a Hasselblad V Series Camera 123
15.3 More Details: Hasselblad V Series 124
15.4 Hasselblad 555 ELD 125
15.5 Hasselblad 553 ELX 126
15.6 Hasselblad 501 CM and 503 CW without Winder 127
15.7 Hasselblad 503 CW with Winder CW 127
15.8 Cables shipped with Leaf Credo back for Hasselblad V 128
16.0 Leaf Credo Back for Hasselblad H Series 129
16.1 Mounting the Leaf Credo back on the Hasselblad H1/H2 130
16.2 Viewfinder Masking 130
16.3 More Details: Hasselblad H Series 131
16.4 Cables Shipped with Leaf Credo back for Hasselblad H 133
17.0 Leaf Credo back for Contax 645 134
17.1 Mounting Leaf Credo back on a Contax 645 134
17.2 Viewfinder Masking 135
17.3 More Details: Contax 645 136
17.4 Flash Lead Connection 137
17.5 Cables Shipped with Leaf Credo back for the Contax 645
(Gold package only) 138

6
18.0 Leaf Credo Back on View Cameras 139
18.1 Using the 2-shot Release 140
18.2 Using the 1-shot Release 140
18.3 Shutter Latency Settings for Technical Camera Adapters 141
19.0 Live View 142
19.1 Starting Live View 143
19.2 White Balance 144
19.3 Quality and Brightness 144
19.4 Zoom 145
19.5 Grid 145
19.6 Auto Stop and Start 145
19.7 Accessories 146
19.8 Live View Camera Support 147
20.0 Appendix 149

7
1.0 Introduction
Thank you for choosing a Mamiya Leaf product.
The Mamiya 645DF
+
and Leaf Credo digital back is the most powerful
digital camera solution whether you are working on location or tethered
in a studio.
The Leaf Credo 80, 60 and 40 digital camera backs feature maximum
resolutions of 80, 60.5 and 40 high-quality megapixels respectively. This
series sets new standards for medium format camera system handling
and performance.
The Leaf Credo series system gives you the absolute best solution
when it comes to image quality and workflow. Capture One has been
optimized for shooting with Leaf Credo digital backs, and is available for
both Mac OS X and Windows operating systems.
Together with the Leaf Credo series backs, this professional RAW
converter and image editing software delivers the world’s highest image
quality with excellent color and detail. The software comprises all the
tools required to capture, organize, edit, share and print images for an
efficient workflow.
The Mamiya 645DF
+
camera delivers incredible versatility with support
for what is arguably the widest array of focal plane and leaf shutter
lenses on the market. Mamiya Leaf is committed to providing the best
digital solution for the professional photographer and also ensuring
the photographer’s freedom of choice regarding lenses, bodies, back,
software and accessories.
At Mamiya Leaf we are committed to providing you the best solution for
professional photography This User Guide covers the Mamiya 645DF
+
and Leaf Credo series features and functionality. Although this user
guide is written for the Mamiya 645DF
+
, many of the procedures apply
to the Mamiya 645DF as well.
We sincerely hope you enjoy working with this innovative camera
platform.

8
1.1 Warranty
Please read the warranty certificate found in the Quick Guide. Should
any problem occur, contact your local dealer (place of purchase)
to facilitate a repair. Do not try to repair the camera yourself. An
unauthorized attempt to repair the camera terminates the warranty.
1.2 Installation and Activation of Software
An Internet connection is needed to activate Capture One.
Install on Mac:
Capture One software includes an easy-to-use installer that installs all the
software necessary to run the application on Mac OS X 10.5.8 or later.
To install the software, follow the procedure below:
1. Either install from the CD (included with purchase) or download the
application from the Mamiya Leaf website: http://www.mamiyaleaf.com.
2. Open the Capture One disk image.
3. Read and accept the license agreement presented.
4. Drag the Capture One icon to the Applications folder.
5. Open Capture One from your Applications folder.
Install on Windows:
Capture One includes an easy-to-use installer that installs all the
software you need to run the application on a Windows based computer.
To install the software follow the procedure below:
6. Either install from the CD (included with purchase) or download the
application from the Mamiya Leaf website:
http://www.mamiyaleaf.com.
7. Run the executable software install file.
8. Read and accept the license agreement presented.
9. Follow the on-screen instructions to complete the installation.
Note: Capture One initiates installation of Microsoft® .NET Framework
3.0 if you don’t already have it installed on your computer.

9
1.3 Activation
An Internet connection is needed to activate and update Capture One.
Upon launching of Capture One, an Activation dialog box appears.
(On a Windows-based PC the dialog box looks slightly different but the
steps are the same).
1. Select Use Capture One DB to activate the Digital Back version of
Capture One.
2. Click Activate to complete activation. A confirmation screen appears
informing you of a successful activation.
If you have purchased a license for the Capture One Pro version:
1. Select Activate > New License Code to activate the Pro version of
Capture One.
2. Click Activate... The License dialog box appears.
3. Fill in your 16 character Product Key and profile information and then
click Activate... A confirmation screen appears informing you of a
successful activation.
Troubleshooting
If you are experiencing problems activating the software, follow the
instructions provided in the application, read the software manual
enclosed or visit the website for inspiration and troubleshooting:
www.phaseone.com/support
Deactivation of Capture One
An Internet connection is needed to deactivate Capture One.
1. Open the license dialogue box via the menu Capture One > License.
2. Click the Deactivate button.
3. Capture One returns to trial mode once it is deactivated. If the trial
period for the computer expires, all current and pending processing
is cancelled, and you are not able to continue working with the
application until you reactivate it.
4. Confirm that you want to perform the deactivation. After doing so,
you can activate Capture One on another computer.

10
1.4 Screen Calibration
Having a properly calibrated monitor is a critical factor when viewing
images. Ensure that the digital viewing conditions are as accurate as
possible. A quality monitor and calibration tool should help guarantee
that displayed images on a screen are precisely rendered. Once a
monitor has been calibrated; the color and brightness controls should be
locked to prevent inadvertent changes.
Hardware-based monitor calibrators are now available at reasonable
prices. The process is simple, quick and enables images to be viewed
with confidence. Many higher level monitors have internal calibration
software that works with professional calibration devices for ultimate
accuracy.

11
2.0 The 645DF
+
Camera
and Credo Digital Back
System
The Mamiya Leaf Camera system is created to provide as much flexibility
and openness as possible. Follow the instructions below to setup and
use your Mamiya Leaf camera system.
2.1 Charging the Batteries for the Credo Digital Back
Charge the batteries as soon you unpack the camera system.
Although only one battery can be used in the Leaf Credo back at a time,
it is recommended to charge both batteries fully before you start.
Always keep a battery in the Leaf Credo back even when shooting
tethered to a computer via a FireWire or USB connection. Go to page 80
for more details about charging the battery while tethered to a computer.
The battery charger can adapt to voltages within a range of 110 to 250
volts. It comes with an international set of power adapters. Select the
appropriate one that fits your outlet and slide it in from the top to mount
it in place securely.
Connect the unit to the outlet and charge the batteries (approximately
2.5 to 3 hours).
Purchasing Extra Batteries
The Leaf Credo back comes with two batteries (3400 mAh). You can
purchase additional batteries or use Canon BP 915 batteries.
Some third party batteries may not fit into the digital back’s battery
compartment due to differences in the tolerances. Do not try to force a
battery into the compartment. When pressing the battery release button
it should slide in without being hindered.
Warning!
• Only use the charger to charge the specified batteries.
• Do not allow charger to get wet or exposed to moisture.
• Keep the charger out of reach of children.
• Once charging is completed, unplug the charger from power source.
• Only use the original mains adapter, 12V DC or car lead.
• Never apply excessive force when connecting or disconnecting a
battery or contact plate.
• Keep all contacts clean.
• Do not force down any of the contacts.
• Do not short-circuit the contacts.
• Never store the battery connected to the charger for an extended
period of time.
• Do not expose to excessive heat or naked flame.
• Do not dismantle or carry out any alteration to the product.
• Do not attempt to eat or swallow the battery.

12
2.2 Batteries for Camera
Set the shutter release mode selector lever to L (to turn the power off).
Use the Mamiya Li-Ion rechargeable battery pack, six AA alkaline or
rechargeable AA batteries. (If you are not using your Leaf Credo on a
Mamiya 645DF
+
, skip to page 24.)
Li-Ion, NiCd or NiMH batteries should only be used in the camera body if
CF04 is set to the specific type of rechargeable battery used. If using the
Li-Ion battery pack, ensure that the custom function has been set to 2
(Li-Ion rechargeable battery).
Inserting Li-Ion Battery Pack
1. Turn the battery pack lock lever counter clockwise.
2. Slide the Li-Ion battery pack into the camera’s battery compartment.
3. Lock the battery by turning the lever clockwise. Make sure it is firmly
attached.
Inserting AA Batteries
1. Lift the battery case lock lever, turn it counter clockwise and pull out
the battery holder.
2. Insert fresh batteries with the + and – ends as shown in the illustration.
3. Return the battery holder to its case and lock it by turning the lever
clockwise. Make sure it is firmly attached.
Note: Ensure that the batteries are placed with the correct polarity.
Checking the Battery Power
Set the Drive dial lever to S to turn the power on.
Check the battery condition in the lower left corner of the top LCD
screen.
Always use six new batteries of the same type when replacing batteries.
Do not mix different types of batteries or use old batteries with new ones.
The camera can’t function without a power source.
Never throw batteries in the garbage. When a battery does not work,
ensure the battery is disposed of in an appropriate manner.
When the batteries are emptied for
power, batt flashes on the main LCD and
the viewfinder’s LCD when the shutter
release button is pressed.
There is little power remaining. Have
new batteries on hand. Camera still
operates.
The batteries are sufficiently charged.
There is very little power remaining.
Camera does not operate. Set the
shutter release mode selector lever to L
(to turn the power off) and replace the
batteries with new ones.
C
S
L
M. U P

13
2.3 Sleep Mode
The camera’s power is switched on when the shutter release mode
selector is set to S, C or M.UP. In order to prevent the camera’s batteries
from discharging, sleep mode is automatically entered if no operations
are performed for a specific period of time while the power is ON (with
exposure metering status maintained).
In sleep mode, operating the shutter button or a function setting button
restores power ON status.
In sleep mode, the external LCD screens are not active, only the marks
shown in the figure are displayed. (These marks appear in program AE
mode.)
1. Battery life of the originally supplied batteries is dependent on storage
conditions.
2. Blots and fingerprints on the battery terminals may cause a loose
connection and corrosion. Wipe them off before loading the batteries.
3. It is advised to carry spare batteries in remote or foreign locations.
4. Battery performance decreases in low temperatures. Keep them
warm when in cold climates or locations. An external battery case
(PE401) is available as an optional accessory.
5. Store the batteries in a cool and dry place, away from direct sunlight.
6. Remove the batteries from the camera body if you plan on not using
the camera for a long time.
7. Replace the batteries with new ones as soon as they are exhausted.
Liquid leakage from the battery can damage the camera.
8. Read the warnings on the batteries for their handling.
For the purpose of the descriptions and explanations
provided in these instructions, it is assumed that the
camera’s power is on.

14
2.4 Attach and Remove a Lens
1. Remove the front body cap in the same way that you would remove
a lens; push the lens release button
A
backward and then turn the
front body cap or the lens itself counter clockwise and lift out.
2. Align the white alignment dot of the lens
B
(on the shiny flange) with
the camera’s white dot
C
. Mount the lens and rotate it clockwise
until it clicks into place.
3. To remove the front lens cap, squeeze the shiny sections together
and lift out (see image far left). To remove rear lens cap turn it
counterclockwise.
Remove a Lens
Slide the lens release button
A
back, rotate the lens counter clockwise
until it stops, and lift it off. After removing the lens from the camera body,
protect both ends by attaching the caps.
Note: Oil, dust, fingerprints or water on the electronic contacts could
result in malfunction or corrosion. Wipe such impurities off with a clean
piece of cloth. Do not tap the distance ring or other rotating parts when
attaching the lens. When installing a lens, do not press the lens release
button.
MF
80mm
1:28
AF
22
22
1
1
1
1
4
4
ft
m

15
Attach a Leaf Shutter Lens
Leaf shutter lenses are equipped with an internal shutter. Leaf shutter
lenses are capable of high shutter speeds 1/800 sec or 1/1600 on Leaf
Credo series backs with flash synchronization, which is particularly useful
for fill-in flash photography in bright ambient shooting conditions.
When a leaf shutter lens is attached and the leaf shutter is used, the
letters LS appear in the main LCD screen.
2.5 Adjusting the Strap
Put the neck strap through the mounts and secure it to the buckle as
illustrated. After attaching the strap, pull it and ensure it does not loosen
at the buckle.
C
S
M.UP
L
1
1
1
1
4
4
2
2
2
2
5
ft
m
C
M
.U
P

16
2.6 Attaching the Leaf Credo Back
The Leaf Credo back is fully integrated with the camera body and
functions as a part of the whole camera system.
Ensure that the Mamiya 645DF
+
camera mirror is up and the shutter is
open when there isn’t a digital back attached.
When attaching the Leaf Credo back to the camera body the shutter
closes and the mirror comes down.
First remove the cover. Next, ensure that the bottom part of the Leaf Credo
back is placed correctly in the lower locking mechanism on the back of
the camera body before the upper locking mechanism
A
+
B
is pressed
together. Failure to do this can cause an error with the camera body where
the shutter continuously opens and closes. If this occurs, remove the Leaf
Credo back. Make sure the camera body is powered, press the digital back
release button
2
while mounting the digital back, lock the mounted back
by sliding the digital back lock
1
toward the camera.
Be aware that the shutter should be in the correct starting position
(shutter open). If this is not the case, attach and remove the Leaf Credo
back again to make sure that the camera body gets in the correct
starting position.
Remove the Leaf Credo back by sliding the digital back lock
1
, pushing
in the digital back release button
2
, and by gently pulling away the top
of the back first. Be careful with the contacts and protective glass on
the back. Your Leaf Credo back should always be protected by its plate
when it is not attached to the camera.

17
2.7 Parts of the Camera System
Rubber Eye Piece
Digital Back
Auto Exposure Lock Button
AEL Exposure Metering button
Self-timer Button
Interval Button
Main LCD Backlight Button
Exposure Metering Mode Button
Focus Point Selector Button
Set Button
Flash Auto Adjustment
Select Button
Exposure Compensation Button
Auto Bracketing Button
Eyepiece Shutter Lever
Main LCD
Rear Dial
Strap Lug
Front Dial
Shutter Release Button
Drive Dial
Depth of Field Preview Button
Lens Mount Alignment Mark
Electronic Contacts
Mirror*
*Do not touch the mirror
Exposure Mode Dial
Hot Shoe
Diopter Adjustments Lens (Standard Accessory)
External Power Socket
Battery Case Lock Lever
Battery Case
Tripod Socket
Auto Focus Assist Infrared Light
Emission Window
Self-timer Lamp
Auto Focus
Lock Button
Focus Mode Selector Lever
Lens Release Button
Diopter Adjustments Dial
Strap Lug
Sync Terminal
Electronic Shutter
AEL Exposure Metering button
Release Contact

18
During actual use, only the relevant icons and indicators are displayed.
During actual use, only the relevant icons and indicators are displayed.
2.8 The Displays
Liquid Crystal Display
The liquid crystal display (LCD) display on the camera body provides
you with a lot of valuable information. This includes many features and
settings including, but not limited to shutter speed, aperture value,
exposure program, exposure compensations and metering modes.
Viewfinder Display
The most relevant information regarding the exposure and camera
settings can be seen on the bottom display in the viewfinder along with
the autofocus mark that indicates correct focus.
Back Display
The touchscreen on the Credo digital back is a multifunctional display,
where the menus change depending on the status and choices you
make.
In addition to providing menu navigation, the display on the back works
as a preview screen.

19
Liquid Crystal Display
Due to the limitations of the space and letters, words and letters on the
LCD are abbreviated.
Display examples of the main LCD
Display examples in the custom
function mode
2.9 Camera Display Abbreviations

20
2.10 The Buttons on the Back
The Credo is equipped with four soft buttons. The buttons change
function to match the menu shown on the screen.
2.11 LED Lights
Credo series digital backs feature two LEDs. One is located next to the
on/off button and the other is inside the CF card compartment.
The red LED indicator located next to the CF card slot (under the cover)
is assigned to indicate CF card activity only. Do not remove a CF card
from the card slot when this red LED is on. Removing a CF card when
the red LED is on can damage the formatting of the card, and images or
data might be lost or corrupted.
The Leaf Credo series Home screen
Browse
Home Back
Dynamic
Menu
/