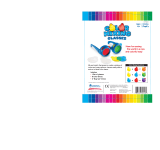Page is loading ...

17
GETTING STARTED

HP ENVY
17
3D Getting Started

© Copyright 2010 Hewlett-Packard
Development Company, L.P.
ATI Catalyst is a trademark of Advanced
Micro Devices, Inc. Microsoft and Windows
are U.S. registered trademarks of Microsoft
Corporation. Bluetooth is a trademark
owned by its proprietor and used by
Hewlett-Packard Company under license.
SD Logo is a trademark of its proprietor.
The information contained herein is subject
to change without notice. The only
warranties for HP products and services are
set forth in the express warranty statements
accompanying such products and services.
Nothing herein should be construed as
constituting an additional warranty. HP shall
not be liable for technical or editorial errors
or omissions contained herein.
First Edition: October 2010
Document Part Number: 626325-001
Product notice
This guide describes features that are
common to most models. Some features
may not be available on your computer.
Software terms
By installing, copying, downloading, or
otherwise using any software product
preinstalled on this computer, you agree to
be bound by the terms of the HP End User
License Agreement (EULA). If you do not
accept these license terms, your sole
remedy is to return the entire unused
product (hardware and software) within 14
days for a refund subject to the refund
policy of your place of purchase.
For any further information or for requesting
a full refund of the computer, please
contact your local point of sale (the seller).

User Guides
HP is committed to reducing the
environmental impact of our products. As
part of this effort, we provide user guides
and learning centers on your computer hard
drive in Help and Support. Additional
support and updates to the user guides are
available on the Web.


Safety warning notice
WARNING! To reduce the possibility of heat-related injuries or of overheating the computer, do not
place the computer directly on your lap or obstruct the computer air vents. Use the computer only on
a hard, flat surface. Do not allow another hard surface, such as an adjoining optional printer, or a soft
surface, such as pillows or rugs or clothing, to block airflow. Also, do not allow the AC adapter to
contact the skin or a soft surface, such as pillows or rugs or clothing, during operation. The computer
and the AC adapter comply with the user-accessible surface temperature limits defined by the
International Standard for Safety of Information Technology Equipment (IEC 60950).
v

vi Safety warning notice

Table of contents
1 Welcome .......................................................................................................................................................... 1
What's new ........................................................................................................................................... 2
HP 3D Cinema Technology ................................................................................................. 2
Beats Audio ......................................................................................................................... 3
Stardock ............................................................................................................................... 3
ATI Eyefinity Multi-Display technology ................................................................................. 3
Example display configuration for single large surface (SLS) ............................. 4
Switching the screen image ................................................................................ 4
Using the ATI Catalyst Control Center ................................................................ 4
Finding information ............................................................................................................................... 4
2 Using HP 3D Cinema Technology ................................................................................................................. 7
3D safety information ........................................................................................................................... 7
What is stereoscopic vision and 3D ..................................................................................................... 9
What is HP 3D Cinema Technology ..................................................................................................... 9
Using the HP 3D Active Shutter Glasses ........................................................................................... 10
Identifying the 3D glasses components ............................................................................. 10
Turning the 3D glasses on and off ..................................................................................... 10
Using 3D Cinema Technology ............................................................................................................ 12
Understanding 3D formats ................................................................................................................. 13
Using HP MediaSmart ........................................................................................................................ 14
Understanding the 3D settings .......................................................................................... 14
Adjusting the refresh rate .................................................................................. 16
Switching left and right eye views ..................................................................... 16
Switching between 2D and 3D modes .............................................................. 16
Settings for 2D and 3D modes .......................................................................... 17
Caring for the 3D glasses ................................................................................................................... 18
Using the nose pieces ....................................................................................................... 18
Replacing the battery ......................................................................................................... 19
Cleaning the 3D glasses .................................................................................................... 20
Handling the glasses ......................................................................................................... 20
Troubleshooting and frequently asked questions ............................................................................... 21
I cannot see 3D content ..................................................................................................... 21
What 3D formats are supported on my computer .............................................................. 22
vii

Can I play stereoscopic 3D games on my computer ......................................................... 22
Can I wear the 3D glasses to a 3D movie in a movie theater ............................................ 22
Can I wear my 3D glasses over my prescription glasses .................................................. 22
How do I clean my 3D glasses .......................................................................................... 22
How close do I need to be to the computer to view 3D content ......................................... 22
I see flickering when watching 3D content ......................................................................... 22
Can I use the 3D glasses in bright sunlight next to a window ............................................ 22
What type of batteries do I need for the 3D glasses .......................................................... 22
3 Getting to know your computer ................................................................................................................... 23
Top ..................................................................................................................................................... 23
TouchPad .......................................................................................................................... 23
Lights ................................................................................................................................. 24
Button ................................................................................................................................ 25
Keys ................................................................................................................................... 26
Front ................................................................................................................................................... 27
Right-side ........................................................................................................................................... 28
Left-side .............................................................................................................................................. 29
Display ................................................................................................................................................ 31
Bottom ................................................................................................................................................ 32
4 Networking .................................................................................................................................................... 33
Using an Internet service provider (ISP) ............................................................................................ 34
Connecting to a wireless network ....................................................................................................... 34
Connecting to an existing WLAN ....................................................................................... 34
Setting up a new WLAN network ....................................................................................... 36
Configuring a wireless router ............................................................................ 37
Protecting your WLAN ....................................................................................... 37
5 Keyboard and pointing devices ................................................................................................................... 38
Using the keyboard ............................................................................................................................ 38
Using the action keys ......................................................................................................... 38
Using the hotkeys .............................................................................................................. 40
Using the keypad ............................................................................................................... 41
Using the integrated numeric keypad ................................................................ 41
Using pointing devices ....................................................................................................................... 42
Setting pointing device preferences ................................................................................... 42
Using the TouchPad .......................................................................................................... 42
Turning the TouchPad off and on ...................................................................... 43
Navigating ......................................................................................................... 43
Selecting ........................................................................................................... 44
Using TouchPad gestures ................................................................................. 44
Scrolling ............................................................................................ 45
viii

Pinching/Zooming ............................................................................. 45
6 Maintenance .................................................................................................................................................. 46
Removing or inserting the battery ...................................................................................................... 46
Removing the battery ......................................................................................................... 46
Inserting the battery ........................................................................................................... 47
Replacing or upgrading the hard drive ............................................................................................... 48
Removing the hard drive .................................................................................................... 48
Installing a hard drive ......................................................................................................... 50
Adding or replacing memory modules ................................................................................................ 51
Routine care ....................................................................................................................................... 56
Cleaning the display .......................................................................................................... 56
Cleaning the TouchPad and keyboard .............................................................................. 56
Updating programs and drivers .......................................................................................................... 57
7 Backup and recovery .................................................................................................................................... 58
Recovery discs ................................................................................................................................... 58
Performing a system recovery ............................................................................................................ 59
Recovering using the dedicated recovery partition (select models only) ........................... 59
Recovering using the recovery discs ................................................................................. 60
Backing up your information ............................................................................................................... 60
Using Windows Backup and Restore ................................................................................ 61
Using system restore points .............................................................................................. 61
When to create restore points ........................................................................... 61
Create a system restore point ........................................................................... 61
Restore to a previous date and time ................................................................. 62
8 Customer support ......................................................................................................................................... 63
Contacting Customer Support ............................................................................................................ 63
Labels ................................................................................................................................................. 63
9 Specifications ................................................................................................................................................ 65
Input power ......................................................................................................................................... 65
Operating environment ....................................................................................................................... 66
Index ................................................................................................................................................................... 67
ix

x

1Welcome
The following sections are included in this chapter:
●
What's new
●
Finding information
After you set up and register the computer, it is important to take the following steps:
●
Connect to the Internet—Set up your wired or wireless network so that you can connect to the
Internet. For more information, refer to
Networking on page 33.
●
Update your antivirus software—Protect your computer from damage caused by viruses. The
software is preinstalled on the computer and includes a limited subscription for free updates. For
more information, refer to the HP Notebook Reference Guide.
●
Get to know your computer—Learn about your computer features. Refer to
Getting to know
your computer on page 23 and Keyboard and pointing devices on page 38 for additional
information.
●
Create recovery discs—Recover the operating system and software to factory settings in case
of system instability or failure. For instructions, refer to
Backup and recovery on page 58.
●
Find installed software—Access a list of the software preinstalled on the computer. Select
Start > All Programs. For details about using the software included with the computer, refer to
the software manufacturer's instructions, which may be provided with the software or on the
manufacturer's Web site.
1

What's new
HP 3D Cinema Technology
HP 3D Cinema Technology provides exceptional, cinema-quality stereoscopic 3D entertainment. The
computer’s integrated 3D features, along with the HP 3D Active Shutter Glasses, provide an
outstanding 3D visual experience. For more information, refer to
Using HP 3D Cinema Technology
on page 7.
NOTE: Before using 3D Cinema Technology and the 3D glasses, read the 3D safety information.
Consult a physician if you suspect a physical problem seeing stereoscopic 3D.
2 Chapter 1 Welcome

Beats Audio
Beats Audio is an enhanced audio profile that provides a deep, controlled bass while maintaining a
clear sound. Beats Audio is enabled by default.
▲
To increase or decrease the Beats Audio bass settings, press fn+b.
NOTE: You can also view and control the bass settings through the Windows operating
system. Select Start > Control Panel > Hardware and Sound > HP Beats Audio Control
Panel > Equalization to view and control the bass properties.
The following table describes the Beats Audio icons that appear when you press fn+b.
Icon Description
Indicates that Beats Audio is enabled.
Indicates that Beats Audio is disabled.
Stardock
Stardock includes the following features:
●
Stardock MyColors—Offers a customizable desktop theme that transforms the look and feel of
your basic Windows desktop. The new desktop includes custom icons, visual styles (Start button
and taskbar), and a corresponding wallpaper.
To change back to the standard Windows theme, open the Stardock MyColors program and
select the standard Windows theme.
●
Stardock Fences—Organizes the icons on your desktop. When the custom theme has been
applied, all of the icons on the desktop are moved to a vertical column or “fence” in the lower left
corner of the screen, with the Recycle Bin at the top. To customize Fences or to refer to the
software Help for Fences, select Start > All Programs > Stardock. Click Fences, and then click
Fences.lnk.
ATI Eyefinity Multi-Display technology
Your computer supports the new ATI Eyefinity technology that provides the following features:
●
You can now have up to 3 external displays as long as one of the displays is connected to the
Mini DisplayPort on the computer
●
Provides a new display configuration by spanning the image across a group of external displays
into a massive single large surface (SLS)
What's new 3

Example display configuration for single large surface (SLS)
When you use 3 external displays and span the image across them as an SLS, the computer display
is turned off. The 3 external displays are connected to the computer using the external monitor port
(VGA), the Mini DisplayPort, and the HDMI port.
NOTE: Identical resolution is required among all displays to form the SLS mode. Displays with
different native resolutions can still form an SLS mode by using non-native resolutions.
NOTE: Windows 7 only supports 2 external displays. To configure 3 external displays in Windows 7,
refer to
Using the ATI Catalyst Control Center on page 4.
Switching the screen image
Press the switch screen image action key to open a dialog box that shows the 4 configuration
choices, independent of the number of connected display devices.
●
Computer only mode—Turns off the external display and displays the image only on the
computer display.
●
Duplicate mode—Clones the computer display onto an external display that is connected to the
external monitor port (VGA) on the computer.
●
Extend mode—Extends the desktop to all connected external displays along with the computer
display.
●
Projector only mode—Turns off the computer display and sets all connected external displays to
extended desktop.
NOTE: You can manage the video output and default output devices using the ATI Catalyst™
Control Center.
Using the ATI Catalyst Control Center
To configure desktops and displays and to manage ATI Eyefinity, you must use the ATI Catalyst
Control Center.
To access the ATI Catalyst Control Center:
1. Select Start > All Programs > Catalyst Control Center.
2. Click the Graphics arrow, and then select Desktops and Displays.
NOTE: For additional information on using the ATI Catalyst Control Center, refer to the software
Help.
Finding information
The computer comes with several resources to help you perform various tasks.
4 Chapter 1 Welcome

Resources For information about
Quick Setup poster ● How to set up the computer
●
Help to identify computer components
HP Notebook Reference Guide
To access this guide, select Start > Help and Support > User
Guides.
● Power management features
●
How to maximize battery life
●
How to use the multimedia features of the
computer
●
How to protect the computer
●
How to care for the computer
● How to update the software
Help and Support
To access Help and Support, select Start > Help and Support.
NOTE: For country- or region-specific support, go to
http://www.hp.com/support, select your country or region, and
follow the on-screen instructions.
●
Operating system information
● Software, driver, and BIOS updates
●
Troubleshooting tools
●
How to access technical support
Regulatory, Safety, and Environmental Notices
To access the notices, select Start > Help and Support > User
Guides.
●
Regulatory and safety information
● Battery disposal information
Safety & Comfort Guide
To access this guide:
Select Start > Help and Support > User Guides.
– or –
Go to
http://www.hp.com/ergo.
● Proper workstation setup, posture, health, and
work habits
●
Electrical and mechanical safety information
Worldwide Telephone Numbers booklet
This booklet is provided with your computer.
HP support telephone numbers
HP Web site
To access this Web site, go to
http://www.hp.com/support.
● Support information
●
Ordering parts and finding additional help
●
Software, driver, and BIOS (Setup Utility) updates
● Accessories available for the device
Finding information 5

Resources For information about
Limited Warranty*
To access this warranty:
Select Start > Help and Support > Warranty.
– or –
Go to
http://www.hp.com/go/orderdocuments.
Warranty information
*You may find the expressly provided HP Limited Warranty applicable to your product located with the electronic guides on
your computer and/or on the CD/DVD provided in the box. Some countries/regions may provide a printed HP Limited
Warranty in the box. In countries/regions where the warranty is not provided in printed format, you may request a printed
copy at
http://www.hp.com/go/orderdocuments or write to:
●
North America: Hewlett-Packard, MS POD, 11311 Chinden Blvd, Boise, ID 83714, USA
●
Europe, Middle East, Africa: Hewlett-Packard, POD, Via G. Di Vittorio, 9, 20063, Cernusco s/Naviglio (MI), Italy
● Asia Pacific: Hewlett-Packard, POD, P.O. Box 200, Alexandra Post Office, Singapore 911507
Please include your product number, warranty period (found on your serial number label), name and postal address.
6 Chapter 1 Welcome

2 Using HP 3D Cinema Technology
The following sections are included in this chapter:
●
3D safety information
●
What is stereoscopic vision and 3D
●
What is HP 3D Cinema Technology
●
Using the HP 3D Active Shutter Glasses
●
Using 3D Cinema Technology
●
Understanding 3D formats
●
Using HP MediaSmart
●
Caring for the 3D glasses
●
Troubleshooting and frequently asked questions
3D safety information
Carefully read all of the following safety precautions before using the 3D glasses and 3D Cinema
Technology.
3D safety information 7

WARNING! If you cannot see 3D content after you set up 3D Cinema Technology, HP recommends
that you discontinue use. Consult a physician if you suspect a physical problem seeing stereoscopic
3D.
Photosensitive Epileptic Seizures—Some individuals may experience a seizure or other
complications when exposed to certain visual images, including flashing lights or patterns that may
appear in 3D content. If you or any of your relatives have a history of seizures or epilepsy, consult a
physician before using the 3D glasses and 3D Cinema Technology. Even those without a personal
family history of epilepsy or stroke may have an undiagnosed condition that can cause photosensitive
epileptic seizures.
If you experience any of the following symptoms, immediately stop watching 3D content and consult a
physician: altered vision, light-headedness, dizziness, involuntary movements such as eye or
muscle twitching, convulsions, nausea, loss of awareness, confusion, cramps, and/or
disorientation. Parents should monitor and ask their children if they have any of the above
symptoms. Children and teenagers may be more likely than adults to experience these symptoms.
Do not watch 3D content when you feel sleepy, tired, or sick. Watching 3D with the 3D glasses for an
extended period of time may cause a headache or fatigue. If you feel headache, fatigue, or dizziness,
stop using the 3D glasses and rest.
Your vision can change to accommodate viewing through the 3D glasses. After removing the 3D
glasses, wait several minutes before resuming regular activities.
Some 3D content may startle viewers. People who are pregnant, elderly, or epileptic, and those
suffering from severe physical conditions are advised to avoid using the computer's 3D functionality.
The vision of young children (especially children under the age of 6) is still under development.
Consult your doctor (such as a pediatrician or eye doctor) before allowing young children to watch 3D
video images or play 3D videos games. Parents or guardians should supervise young children to
ensure they follow these recommendations.
Choking Hazard—The 3D glasses contain small parts and are not intended for babies and small
children.
The lenses in the 3D glasses contain glass. To prevent damage to the lenses, use caution when
using the glasses and properly store them when not in use. Do not use the glasses if there is any sign
of damage or cracking in the lenses.
The 3D glasses are not prescription eyewear, sunglasses, or protective goggles. To prevent personal
injury, do not use the glasses for any general eyewear purposes.
8 Chapter 2 Using HP 3D Cinema Technology

What is stereoscopic vision and 3D
When you see the world through both eyes, you are actually looking at two pictures merged into one.
Your right eye and your left eye each deliver a separate image to your brain, which meshes these two
images into one three-dimensional picture.
Most movies in the past were only able to provide one image on the screen, and 3D effects had to be
simulated by other means. However, the HP 3D Active Shutter Glasses provide a different view for
each eye, which more closely simulates 3D vision.
Each scene of the 3D content has two images, one drawn from the right eye view and the other from
the left eye view. The computer display shows these alternating views so fast that your eyes cannot
see the change.
The 3D glasses are equipped with shutters in each lens. When the right eye image is displayed on
the screen, the left lens of the 3D glasses is closed, allowing only the right eye to see the image.
When the left eye image is displayed, the process is reversed and only the left eye can see the
image. These images alternate so quickly that the eyes only see one smooth picture, making it look
like you are actually inside a 3D environment.
What is HP 3D Cinema Technology
3D Cinema Technology delivers a vivid, immersive movie experience. When you watch Blu-ray 3D
movies on the computer with your 3D glasses, the action appears to leap from the screen. 3D creates
an entirely new viewing experience. With 3D Cinema Technology, you have all the necessary
components to watch exceptional Blu-ray 3D. No additional software is required to experience the 3D
cinema-quality visuals.
●
3D full high-definition 1080p display
●
3D technology specifically designed and optimized for 3D Blu-ray content
●
3D Active Shutter Glasses that wirelessly synchronize with the 3D computer display
NOTE: Select computer models may include 3D content so you can immediately begin enjoying 3D.
The computer supports both 2D and 3D formats. The computer operates in standard 2D mode until
stereoscopic 3D is detected and the 3D glasses are activated.
NOTE: 3D Cinema Technology is only supported on the computer display.
What is stereoscopic vision and 3D 9
/