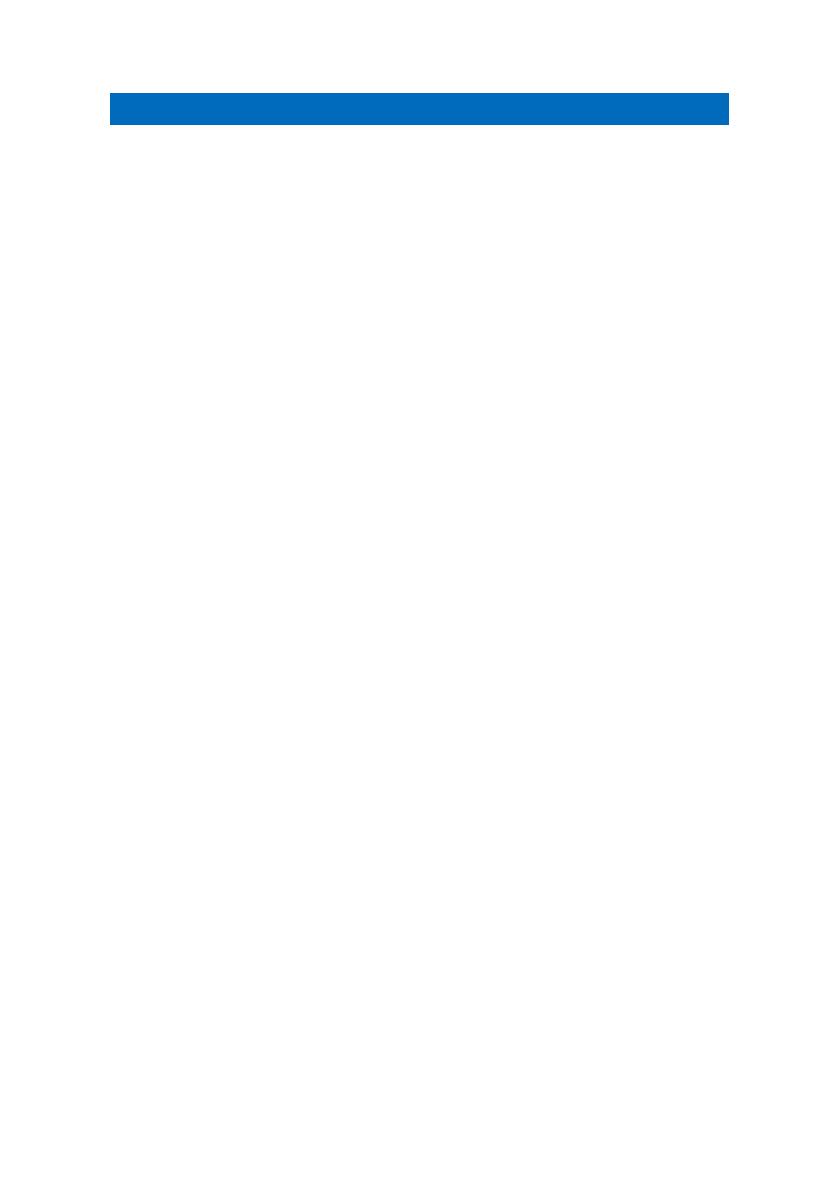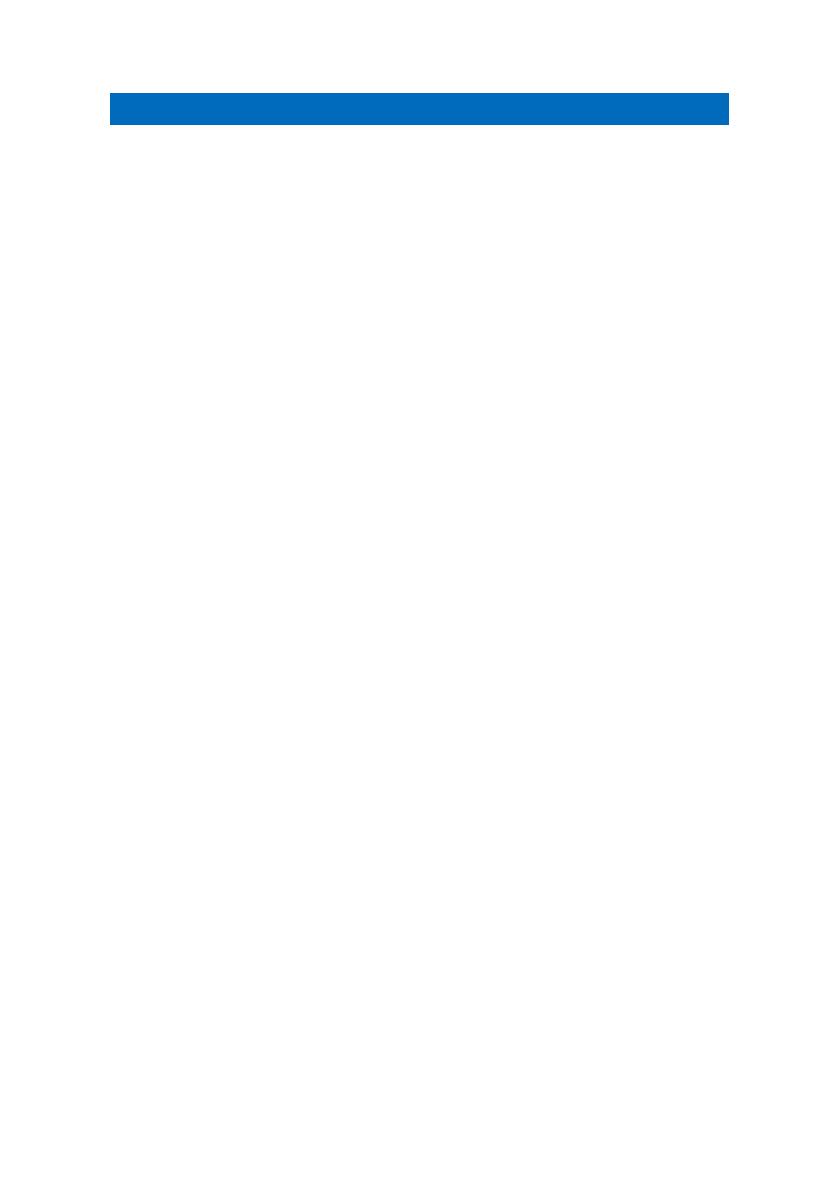
2
|
ENGLISH
EM6104 / EM6108 Surveillance Recorder
Table of contents
1.0 Introduction ........................................................................................................... 3
1.1 Packing contents ............................................................................................... 3
2.0 Explanation of the connections .............................................................................. 3
2.1 4 Port surveillance recorder ............................................................................... 3
2.2 8 Port surveillance recorder ............................................................................... 4
3.0 Using the surveillance recorder ............................................................................. 5
3.1 Connecting the surveillance recorder to your television or monitor ..................... 5
3.2 Connecting the mouse to the surveillance recorder ........................................... 5
3.3 Connecting the surveillance recorder to your network ........................................ 6
3.4 Connecting the surveillance recorder to the power grid ...................................... 6
3.5 Installing the surveillance recorder’s software (optional) .................................... 6
4.0 Using the setup wizard .......................................................................................... 6
5.0 Manual settings ..................................................................................................... 8
5.1 Setting up passwords ........................................................................................ 8
5.1.1 Setting up a user account ........................................................................... 8
5.1.2 Setting up an admin account ...................................................................... 9
5.2 Setting up date and time .................................................................................... 9
5.3 Setting up network settings .............................................................................. 10
5.4 Selecting the screen language ......................................................................... 10
6.0 Connecting a camera .......................................................................................... 11
6.1 Connecting a (regular) coaxial camera ............................................................ 11
6.2 Checking the cameras image .......................................................................... 11
6.3 Connecting a PTZ camera ............................................................................... 12
6.4 Setting up the surveillance recorder for PTZ usage ......................................... 12
6.5 Checking the PTZ camera ............................................................................... 13
6.6 Adjusting the surveillance recorder’s resolution ............................................... 13
7.0 Making recordings ............................................................................................... 14
7.1 Resolution and bit rate of the recordings .......................................................... 14
7.2 Making recordings manually ............................................................................ 15
7.3 Making recordings continuously ....................................................................... 15
7.4 Making recordings during motion detection ...................................................... 15
7.5 Time based recording with motion detection .................................................... 16
8.0 Setting up an alarm notification ............................................................................ 17
8.1 Setting up an alarm notification during motion detection .................................. 17
8.2 Sending an email during alarm notification....................................................... 17
9.0 Control the recordings of the surveillance recorder .............................................. 18
9.1 Searching for recordings at a specific time ....................................................... 18
9.2 Making a backup of a recording ....................................................................... 19
10.0 Accessing the surveillance recorder locally ........................................................ 20
10.1 Making a snapshot using the web interface ................................................... 20
10.2 Making a recording using the web interface ................................................... 21