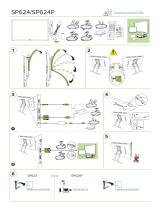Page is loading ...

smarttech.com/kb/171755 2
Learn more
This guide and other resources for [Product] are available in the Support section of
the SMARTwebsite (smarttech.com/support). Scan this QRcode to view these
resources on your mobile device.
FCC warning
This equipment has been tested and found to comply with the limits for a Class A digital device, pursuant to Part 15 of the FCC Rules. These limits are designed to provide
reasonable protection against harmful interference when the equipment is operated in a commercial environment. This equipment generates, uses and can radiate radio frequency
energy and, if not installed and used in accordance with the manufacturer’s instructions, may cause harmful interference to radio communications. Operation of this equipment in a
residential area is likely to cause harmful interference in which case the user will be required to correct the interference at his own expense.
Trademark notice
SMARTBoard, smarttech, the SMART logo and all SMART taglines are trademarks or registered trademarks of SMARTTechnologiesULC in the U.S. and/or other countries. All third-
party product and company names may be trademarks of their respective owners.
Copyright notice
© 2021SMARTTechnologiesULC. All rights reserved. No part of this publication may be reproduced, transmitted, transcribed, stored in a retrieval system or translated into any
language in any form by any means without the prior written consent of SMARTTechnologiesULC. Information in this manual is subject to change without notice and does not
represent a commitment on the part of SMART.
This product and/or use thereof is covered by one or more of the following U.S. patents:
www.smarttech.com/patents
DD May YYYY

smarttech.com/kb/171755 3
Contents
Chapter 1: About 4
The Software tab 4
The Organisation tab 6
The Administration section of the Organisation tab 7
Chapter 2: Getting Started 8
Getting access 8
Signing in 8
Managing administrators 11
Chapter 3: Managing subscriptions 15
Viewing subscription information 15
Claiming software 18
Chapter 4: Provisioning users 22
Manually provisioning teachers 22
Syncing the SMART Admin Portal with ClassLink 25
Syncing the SMART Admin Portal with Google 28
Syncing the SMART Admin Portal with Microsoft 29
Disconnecting a sync 31
Manually removing teachers from a subscription 32
Chapter 5: Troubleshooting 36
Managing administrators 37
Subscription data issues 38
Appendix 6: Device, browser, and network recommendations 40
Device recommendations 40
Web browser recommendations 40
Website access requirements 41
Appendix 7: Frequently asked questions 42
Questions about managing administrators 43
Questions about auto-provisioning teachers using a supported rostering tool 43
Provisioning user accounts so teachers can access software 44
Question about using Google or Microsoft accounts 46
Question about learning management systems 47
Activating software using a product key 47
What if I have more questions? 48

Chapter 1
smarttech.com/kb/171755 4
Chapter 1: About
The Software tab 4
The Organisation tab 6
The Administration section of the Organisation tab 7
The SMART Admin Portal shows you a variety of information, such as the subscriptions you have purchased,
the product keys attached to each subscription and the number of seats attached to each product key, the
number of seats assigned to users, and subscription renewal dates. Additionally, after signing in, you can
claim any software subscriptions that came with the purchase of a SMARTBoard interactive display.
The Software tab
No. Feature
1 Tabs
Switch between Software, a list of software subscriptions purchased by the organisations you
manage, and Organisation, a list of those organisations and their administrators.
2 Manage subscriptions
Click Manage to view your organisation’s current subscription information.
3 Claim software
Click Get your software to begin claiming SMART software that was included with your purchase
of a SMART Board interactive display.

Chapter 1
About
smarttech.com/kb/171755 5
4 Organisation list
If you manage subscriptions for multiple schools, districts, or organisations, you can search within
this list to quickly locate a particular one.
5 Selected subscription
Existing subscriptions are listed in the table that occupies the bottom half of the SMART Admin
Portal screen.
The Product column indicates which product a subscription is for, and the Organisation column
shows who has subscribed.
Click beside a particular subscription to select and expand it, revealing its details.
6 Product Key
After you’ve expanded a subscription, you can view the product key(s) associated with it. Product
keys represent a subscription purchase from SMART and can also be used to activate SMART
software.
NOTE
The SMART Admin Portal no longer provides information about the number of times a product
key has been used to activate a device.
Click a specific product key to view more details about the purchase.
7 seats
Seats are used to provision
1
user accounts.
The Assigned / Total column displays the number of users you have assigned to seats alongside
the total number of seats included in your subscription.
Click Manage users to add or remove users from the available seats.
To the right of the product keys included in the subscription, you can also see a list of how many
seats are associated with each key.
8 Renewal date
The Status column displays a subscription’s renewal date. This is the date on which the
subscription will expire.
If you have purchased several product keys at different times, the Status column displays the
renewal date that is coming up next at the top. The renewal status of individual product keys
appears below, next to the purchase information.
In the example above, the Woodbine school district has two active product keys, which will
expire on different dates, as well as an expired product key from a purchase that is no longer
active.
9 User menu
Click the user icon in the top-right corner of the screen to open the User menu. From here you
can access online help, review the portal’s privacy policy, and sign out.
1
to provide teachers with access to SMART software by assigning their user accounts to seats on your subscription

Chapter 1
About
smarttech.com/kb/171755 6
The Organisation tab
No. Feature
1 Tabs
Switch between Software, a list of software subscriptions purchased by the organisations you
manage, and Organisation, a list of those organisations and their administrators.
2 Name
Lists the names of organisations you have access to in the SMARTAdmin Portal.
3 Assigned users
Click to see the email addresses, display name, account ID, and identity provider of users in that
organization.
To provision (add) more users to an organisation.
4 SLS quantity
The number of SLS licenses the organisation has.
5 Information
Shows the address of the organisation.
6 Organisation administrators
Click to view the administrators of the organisation.
7 User menu
Click the user icon in the top-right corner of the screen to open the User menu. From here you
can access online help, review the portal’s privacy policy, and sign out.

Chapter 1
About
smarttech.com/kb/171755 7
The Administration section of the Organisation tab
No. Feature
1 Tabs
Switch between Software, a list of software subscriptions purchased by the organisations you
manage, and Organisation, a list of those organisations and their administrators.
2 Administrators
Administrators manage administrators, and claim software, depending on their role.
Click their name to update the administrator’s organisation assignment .
See Managing administrators on page11 for more information.
3 Invite
Add new administrators to organisations. See Adding an administrator on page12.
4 Remove
Remove administrators from organisations. See Removing an administrator on page13.
IMPORTANT
At least one administrator must be assigned to the organisation at all times.
5 Filter
Filter administrators by role. See Searching for administrators on page13.
6 Search
Search for administrators by name or email address. See Searching for administrators on page13.
7 User menu
Click the user icon in the top-right corner of the screen to open the User menu. From here you
can access online help, review the portal’s privacy policy, and sign out.

Chapter 2
smarttech.com/kb/171755 8
Chapter 2: Getting Started
Getting access 8
Signing in 8
Managing administrators 11
Adding an administrator 12
Searching for administrators 13
Removing an administrator 13
Remove an administrator from all organisations 13
Removing an administrator from one organisation 13
Updating an administrator’s information 14
Before you begin, make sure that your device, browser, and network follow the recommendations in
Appendix 6: Device, browser, and network recommendations on page40.
Getting access
If you’re signing in to the SMART Admin Portal for the first time, you will need to create an account. See
support.smarttech.com/docs/redirect/?product=smartaccount&context=admin-account.
After your account is created, you can change settings such as your display name and email preference. See
support.smarttech.com/docs/redirect/?product=smartaccount&context=manage-account.
Signing in
To sign in to the SMART Admin Portal
1. Go to adminportal.smarttech.com and click SIGNIN.
2. Enter your username in the Username box.
3. Enter your password in the Password box.
4. Click Sign in.

Chapter 2
Getting Started
smarttech.com/kb/171755 9
5. If you haven’t entered a display name, enter one now so others will recognise you. The display name
can be up to 25 characters long.
6. If you haven’t chosen the type of account, select if the account is for a minor or an adult. Minor accounts
don’t receive SMARTcorrespondence.

Chapter 2
Getting Started
smarttech.com/kb/171755 10
7. Select the check box to agree to the Terms of Use and Privacy Policy.
If you’ve selected an adult account, select the check box to agree that SMARTor its representatives
can contact you.
8. Click Finish.
To sign out of the SMART Admin Portal
Click the profile icon next to your name in the top-right corner and select Sign out.

Chapter 2
Getting Started
smarttech.com/kb/171755 11
To reset your password for the SMART Admin Portal
1. Go to adminportal.smarttech.com and click SIGNIN.
2. Click Forgot your password?
3. Enter your username in the Username box and click Continue.
4. SMARTsends you an email with details for resetting your password.
5. In the email, locate and click the link to reset your password.
6. In your browser, click Reset Password.
7. Enter your new password in the New password box and Confirm new password box, and click Change
password.
Managing administrators
There are three roles available for administrators in the SMART Admin Portal: admins, supervisors, and tech
instructors. The following table identifies these roles and the functions they have access to.
Claim software
subscriptions
Manage administrators Manage users
admin ✓ ✓ ✓
Tech instructor ×
×
✓
Supervisor ×
×
×

Chapter 2
Getting Started
smarttech.com/kb/171755 12
NOTE
Supervisors can only view information.
Claim software subscriptions: An admin can claim software using a unique URLor hardware serial number
for the organisation.
Managing administrators: An admin can add and update administrators for the organisation. The signed-in
portal user can remove administrators from an organisation only if the portal user is an admin in that same
organisation.
Managing users: An admin or tech instructor can provision (add) or remove users manually or with an auto-
rostering tool.
Adding an administrator
1. Click the Organisation tab.
2. Click Administration.
OR
Click beside the organisation you want to add the administrator to.
3. Click Invite.
4. Enter the administrator’s first name, last name, email address, organisation, and role.
NOTE
If the administrator has already been added, you can’t invite them again, but you can edit their
information. See Updating an administrator’s information on page14.
5. Select the administrator’s organisation(s) and role.
NOTE
If you select multiple organisations, you can click the Customise role per organisation button to
assign the administrator different roles for each organisation.
6. Click Send Invitation.
If the administrator is already using the SMART Admin Portal, they receive a pop-up invitation next time
they sign in. If they are not yet a user, they receive email instructions for signing up for a SMART
account and accessing their organisation.

Chapter 2
Getting Started
smarttech.com/kb/171755 13
Searching for administrators
TIP
To quickly view the administrators for an organisation, click .
1. Click the Organisation tab.
2. Click Administration.
3. Use the drop-down to filter by role.
OR
Use the field below to search by name or email address.
4. Click the administrator’s name to view their information.
Removing an administrator
IMPORTANT
At least one administrator must be assigned to the organisation at all times.
NOTE
To remove an administrator from an organisation, you must be an admin in that organisation.
Remove an administrator from all organisations
1. Click the Organisation tab.
2. Click Administration.
3. Select the administrator you want to remove.
4. Click Remove to confirm you want to remove the administrator.
The next time they sign in, the administrator receives a pop-up notification that they have been
removed from multiple organisations.
Removing an administrator from one organisation
1. Click the Organisation tab.
2. Click Administration.
3. Click the administrator’s name.

Chapter 2
Getting Started
smarttech.com/kb/171755 14
4. Under Organisations, clear the check box of the organisation from which you want to remove the
administrator.
NOTE
To remove an administrator from an organisation, you must be an admin in that organisation.
5. Click Update to confirm the changes.
The next time they sign in, the administrator receives a pop-up notification that they have been
removed from the organisation.
Updating an administrator’s information
1. Click the Organisation tab.
2. Click Administration.
3. Click the administrator’s name to see their information and update their organisations and roles.
TIP
Updating the Role field gives the administrator one role across all organisations. Using the
Customise role per organisation button enables you to choose different roles for the administrator
within each organisation.
4. Click Update to confirm the changes.
The next time they sign in, the administrator receives a pop-up notification stating that their permissions
have changed.

Chapter 3
smarttech.com/kb/171755 15
Chapter 3: Managing subscriptions
Viewing subscription information 15
Viewing product key details 15
Viewing the assigned and total number of seats 17
Viewing renewal dates 17
Claiming software 18
Viewing subscription information
Use the Manage tab to view subscription details such as product keys, assigned seats, and renewal date.
Learn more about each of these details in the sections below.
Viewing product key details
Each subscription has one or more product keys associated with it. Product keys may have a different
number of attached seatsand different renewal dates. Product keys can be used to activate enterprise and
education SMARTsoftware.

Chapter 3
Managing subscriptions
smarttech.com/kb/171755 16
NOTE
For SMART Learning Suite software (SMARTNotebook and SMARTLearning Suite Online), it is
recommended that you provision users’ emails.See
https://support.smarttech.com/docs/redirect/?product=sls&context=setup-teacher-access.
To view subscription and product key details
1. Select the Manage tab.
2. Locate your subscription in the main menu.
NOTE
If you don’t see the subscription you want, make sure you have selected the correct organisation.
3.
Click beside the subscription.
The entry expands and displays your product key, or a list of product keys if you have purchased more
than one.
4. Click a product key to see more details for that license.
A window with the license details appears.
For more about the details displayed in the software portal interface, see Chapter 1: About on page4.

Chapter 3
Managing subscriptions
smarttech.com/kb/171755 17
Viewing the assigned and total number of seats
The Assigned/Total column on the software portal's main screen shows the number of users assigned to a
subscription alongside the total number of available seats
To view the assigned and total number of seats
1. Open the Manage tab and locate the subscription you would like to check.
2. Look under the Assigned/Total column for two numbers separated by a forward slash.
The first number is the number of seats currently assigned, and the second number is the total number
of seats included with the purchase. In this example, 4 of the 55 seats have been assigned to users.
3.
If you purchased a number of product keys at different times, select in the Product column.
A list of purchased product keys appears along with the assigned and total seats for each key, which
together add up to the assigned and total numbers for the entire subscription in the column above.
Viewing renewal dates
The Status column in the software portal's main screen displays the renewal dates for your SMART software
subscriptions. The subscription that expires the soonest appears first in the list.
To view renewal dates
1. On the main SMART Admin Portal page, find the subscription you would like to check.
2. Find that subscription’s renewal date under the Status column on the far right. This is the renewal date
that is coming up soonest.

Chapter 3
Managing subscriptions
smarttech.com/kb/171755 18
3.
If you have purchased a number of product keys at different times, select in the Product column.
A list of purchased product keys appears along with the renewal date for each key.
Claiming software
Most SMARTinteractive products include a bonus subscription to SMARTsoftware. Before people in your
organisation can use this software, you need to claim it in the SMART Admin Portal. If you also bought a
subscription to SMARTsoftware, you’ll also need to claim software in the SMART Admin Portal. After
claiming the software, you provision users to give them access to use the software.
TIPS
l If this is your first time using the SMART Admin Portal, sign up for a free account before you claim
your software subscriptions.
l Before claiming software for an organisation, make sure you are an admin for the organisation. Tech
supervisors and instructors can’t claim software for an organisation. See for Updating an
administrator’s information on page14 more information.
The primary method to claim your software is to use the unique URL provided in the Purchase Order
Confirmation email you receive from SMART. When you click the unique URL, the bonus software
subscription associated with that order appears and you can follow the on-screen instructions to complete
the process.
In some cases however, you may need to sign in to the SMART Admin Portal and claim the software
manually.
To claim the bonus subscription using your unique URL
1. Open the Purchase Order Confirmation email you received from SMART.
This email is sent to the person who made the initial purchase. If that wasn’t you, contact the person in
your organisation who submitted the order and ask them to forward the email.

Chapter 3
Managing subscriptions
smarttech.com/kb/171755 19
2. Click the unique URL and sign in to your SMART Admin Portal account.
OR
If this is your first time using the SMART Admin Portal, sign up for an account. After signing up, click the
unique URL in the email again to continue claiming your software.
After you’ve signed in, you will see a screen that lists all the software subscriptions available for you to
claim.
3. Select an existing organisation to assign the software subscription to.
OR
If the organisation you want isn’t listed, click to and add the details for the organisation. When
you’re done, click Add organisation.
4. Click Continue.
The SMART Admin Portal shows a confirmation message and will generate subscription details for the
software. This may take up to 15 minutes. If the software subscription details do not appear in the
Manage tab of the SMART Admin Portal after 15 minutes, contact SMARTsupport
http://www.smarttech.com/contactsupport.
To claim the bonus subscription manually
1. Go to adminportal.smarttech.com.
2. If you’ve previously used the SMART Admin Portal, click SIGNIN and sign in to your account.
OR
If this is your first time using the SMART Admin Portal, sign up for an account.
3. Click the Software tab, and then click Get your software.

Chapter 3
Managing subscriptions
smarttech.com/kb/171755 20
4. Enter the number of displays purchased and the serial number for one of the displays.
TIP
To find the display’s serial number, see
o
Getting support and finding serial numbers for your SMART Board 7000R or 7000R Pro:
https://support.smarttech.com/docs/hardware/displays/smart-board-7000r/en/getting-
support/default.cshtml
o
Getting support and finding serial numbers for your SMART Board 6000S or 6000S Pro:
https://support.smarttech.com/docs/hardware/displays/smart-board-6000s/en/getting-
support/default.cshtml
o
Getting support and finding serial numbers for your SMART Board MX (V2) or MX (V2) Pro:
https://support.smarttech.com/docs/hardware/displays/smart-board-mx-v2/en/getting-
support/default.cshtml
o
Getting support and finding serial numbers for your SMART Board 7000 or 7000 Pro:
https://support.smarttech.com/docs/hardware/displays/smart-board-7000/en/getting-
support/default.cshtml
5. Click Continue.
6. (Optional) Enter the name and location of the vendor you purchased the display from and click Next.
7. Select an existing organisation to assign the software subscription to.
OR
If the organisation you want isn’t listed, click to and add the details for the organisation. When
you’re done, click Add organisation.
8. Click Continue.
The next screen lets you review all the details you’ve entered. If you need to correct anything, click
next to the item you want to edit.
/