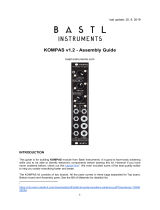Page is loading ...

Page 1 of 10
XC3754 Soldering Guide
XC3754 Soldering Guide
Kit Contents
Open up the package and lay out the contents to ensure you have them all. You should
have:
5 Green and 5 Red LEDs
1 Clear LED
4 Resistors (2×220Ω, 1×1kΩ, 1×10kΩ)
2 Capacitors (one ceramic, one electrolytic)
2 ICs (integrated circuits, or “chips”): 555 & 4017, and matching sockets
Header pins, Header cable
PCB board.
Preparing the LEDs
Start by placing one of the LEDs in the circular pads marked out on the PCB board. You
will notice that the circular markings (called the silkscreen) have a flat section, this marks
the negative lead of the LED. You will be able to feel a similar flat section on the base of
the LED with your fingers. You can also notice that one of the LED legs is longer than
the other, which marks the positive.

Page 2 of 10
XC3754 Soldering Guide
XC3754 Soldering Guide
Place the LED into the marked section so that the longer lead is in the hole away from
the flat marked section.
Then bend the legs of the LED so that the legs hold the LED into place and it can’t drop
out or wiggle around too much.
Once that is done, you will want to snip the legs of the LED much shorter. We do this so
that the heat from the soldering iron is not wasted heating up the whole leg, only the
small section close to where we want to solder
Get your iron ready
If you are using a temperature controlled iron, you want to set the temperature at about
350° C. It’s important to have a nice clean and tinned tip, shown below.

Page 3 of 10
XC3754 Soldering Guide
XC3754 Soldering Guide
When preparing the iron, and it is
sufficiently hot enough to melt
solder, you want to touch the solder
onto the iron itself, so that the
solder and flux (a component of the
solder responsible for keeping the
joint clean and flowy) cleans any
rust or dirt off the tip of the iron.
When the solder is on the iron, you
need to remove it so you are left
with a simple clean and shiny
soldering iron tip.
You can either wipe onto a damp
sponge or rag, or stab into some
copper scourers to remove the
solder. Once it has been tinned,
you can often just clean the tip
while you’re soldering to keep it in
good order (do not use plastic
sponges, as they will melt. A
sponge like what’s on the TS1502
will do, or pictured: our soldering tip
cleaner TS1510, which comes with
two scourers and will last for a few years, we use this almost daily.)
Once the legs are snipped, you can apply some solder to the joint. Read on in the next
section for how.

Page 4 of 10
XC3754 Soldering Guide
XC3754 Soldering Guide
How to solder correctly
One of the main important notes about soldering is the need for the components to be
the correct temperature for the solder to bind to them, in this case it is both the PCB
pads and the LED legs.
A good way to do this is to use the iron from one direction and apply the solder from the
other direction, making sure that the solder touches the components and melts through
the heat of the components, rather than touching the iron.
Here, you can see we have the PCB mounted in our “Third Hand” holder, TH1982. We
apply the soldering iron to one side of the LED leg, touching both the leg and the pad
underneath.
Then we apply solder from the top, so that the heat of the leg and pad is what melts the
solder. Once the solder flows, it will touch the iron to help keep everything hot and flow
well into the joint.
You only want to apply the heat to the components for a few seconds, it’s best to try to
aim for under 2 seconds. You can re-touch the joint if needed, but do not hold the heat
on the components too long as it can damage whatever you are trying to solder,
including the PCB itself.
It can take a bit of practise to get the timing right, but that’s what this kit is all about.

Page 5 of 10
XC3754 Soldering Guide
XC3754 Soldering Guide
It’s important to make sure that the solder joint is good while you make them, as they
can be difficult to track down once you have built the circuit and you’re trying to find a
reason it doesn’t work as expected. Below are 3 types of solder joints; what you’re
looking for is a nice “volcano” shape, with the solder concaved inwards, rather than
bubbling outwards. It should also appear fairly shiny if it’s a good clean joint.
Once you have done one LED, congratulations! Trim the legs a little neater if you want.
You can have a go of trying the other LEDs, remembering what we’ve discussed:
The longer leg must fit in the hole away from the flat marking.
Bend the leads so that the LED doesn’t move.
Snip the leas so the heat is close to the joint (and not heating the whole leg)
Apply Iron from one side, solder from the other
Aim to heat for 2 seconds max. (count while you’re heating)
Shiny volcano shape. Re-touch if needed but try not to touch too much.
If you find that you can’t get a shiny joint, you
might have to clean any pads and legs you’re
soldering, and get some fresh solder. Most, if not
all solder should have some amount of flux in it,
which helps remove dirt from the joint and give it
that shiny look via a protective flux cover. We also
sell flux pens (NS3036) which can help if you’re
soldering some older or dirtier electronics, but you
won’t need it in this kit.
Once you’ve done the one, you can follow through
and do the rest of them in an alternative fashion as
shown to the right.
Next up we’ll do the resistors.

Page 6 of 10
XC3754 Soldering Guide
XC3754 Soldering Guide
Soldering the resistors
You will find 4 resistors in this kit, 2 of them are together on the same tag (220 ohms)
which correspond to R3 and R4 on the PCB board.
You can check what value they are by the resistor colour codes: for 220 ohms, you
should find red-red-black-black-brown, which is a 5-band colour code.
Each of these colours stand for a number, which corresponds to the resistor chart. It’s
easy enough to remember as a rainbow that starts with black, brown, then goes through
red to violet, then grey and white (which are rarely used).
With a 5 band colour code, bands 1-3 are digits, then the 4
th
is a multiplier (such as
“1000”. The 5
th
band is usually separated away from the other bands so you know which
way the resistor is orientated, and just means tolerance, or how precise it is.
See if you can figure out how to read the 220-ohm resistor bands
Colour
Digit Multiplier
Black
0 ×1
Brown
1 ×10
Red
2 ×100
Orange
3 ×1000
Yellow
4 ×10 k
Green
5 ×100 k
Blue
6 ×1 M
Violet
7 ×10 M
Grey
8 ×100 M
White
9 ×1 G (for Giga-ohms)
If you get stuck, there’s plenty of online calculators to try out. 4 band resistors simply
have two digits, along with the multiplier and tolerance.
Once you’ve got one of the two, 220Ω resistors, use a pair of pliers to bend the legs to a
straight 90° angle, close to the body, as shown below.

Page 7 of 10
XC3754 Soldering Guide
XC3754 Soldering Guide
We do this as a stress relief for the resistor and is good practice to get in to. Bending it
before placing it into the PCB means that the joint will not be under stress once it is
soldered in. Having stress on the joint can break the joint in a way which is impossible to
see by the naked eye, called a hairline fracture, and can be a huge source of trouble to
track down when the circuit is not working correctly. It will also look neater in the project,
which is what we want when making a Christmas tree display.
Bend both legs of both resistors to 90° and place into R3 and R4 on the PCB board, as
shown.
Similar to the LEDs: bend the legs so that they don’t move, then snip them down to size.
Heat from one side and apply solder from the other side, for each joint on the underside
of the PCB.

Page 8 of 10
XC3754 Soldering Guide
XC3754 Soldering Guide
For the other two resistors, your band-colour recognition is put to the test, (don’t worry,
you can use a multimeter or an online calculator to check if you are not sure).
For R1 you want to use the 10kΩ resistor, which should be:
brown-black-black-red-brown = 1 0 0, ×100, 1% tolerance. (100 × 100 = 10,000 or 10k).
Bend and put this resistor in place on the PCB board. R1 is found next to the large IC2
on the PCB.
For R2 you want to use the 1kΩ resistor, which should be:
brown-black-black-brown-brown = 1 0 0, ×10, 1% tolerance. (100 × 10 = 1000 or 1k).
and this is found right next to R1, closer to the IC1 side.
Once they are in place, snip and solder the resistors, like everything else.
Solder the IC sockets
Once the resistors are in, we’ll do the IC sockets. It should be pretty obvious where
these go, but they do have an orientation to them.
It is not critically important that you get the IC sockets facing the correct way, however it
is important that you get the IC chips in the correct way. For that reason, we’ll make sure
that the IC sockets are facing the correct way so we can match our chips to the socket,
instead of trying to look under the part we’ve soldered at the picture.
Place them on the board as shown. Notice that there is a small notch cut out from the
top of both of the sockets which corresponds to the notch on the image in the silkscreen.
Make sure these match up, then you can simply bend one pin on each corner of the
socket so that they don’t move when you flip the board over to solder them in.
There’s no snipping involved in this one.

Page 9 of 10
XC3754 Soldering Guide
XC3754 Soldering Guide
This should be an easy soldering job, as the flat tabs of the IC sockets absorb heat very
well, so try to rotate the project so the iron comes from the top of the board and touches
the entire pad and socket tab at the same time.
You should see that the tab gets hot almost immediately. Don’t hold the heat too long,
because IC sockets are notorious for melting quickly, and it can become a bit of a mess.
2 seconds max, but these are great to practise on so see how fast you can do a whole
row of them. They don’t always follow that volcano shape, so if the solder is not going
into the joint too much, don’t worry.
Solder all tabs in for both sockets.
Capacitors
The capacitors are the easier components to solder, and there’s only two of them.
The little one is a ceramic capacitor and can go in either way. The larger black capacitor
is an electrolytic, and has a polarity similar to an LED. You will notice that this too has a
longer lead indicating positive, and a marked strip indicating negative.
The ceramic goes into C2 on the PCB board, which is next to the larger IC2 socket. The
electrolytic goes into C3 which is next to the smaller IC1. If you asked “which way?” then
congratulations, you’re catching on. The supplied installation notes mention:
“Capacitor (C3) must be installed with the negative side down & short leg in the lower
hole.”
Bend, snip, and solder in place.
Connecting the header pins
The header pins can be a little strange to work with, as they are too thick and strong to
try to bend once they are in position. However, you can use the alligator clip from the
third hand tool (or whatever tool you’re using to hold the PCB in place) to grab both the
PCB and the header pins, while you dab just one connection on.

Page 10 of 10
XC3754 Soldering Guide
XC3754 Soldering Guide
The header pins fit on the PCB board with the short side of the plastic going through the
PCB holes, and the longer legs are on the same side as every other component.
Here, we’ll hold it from the left, and solder the right most connection, just to hold it in
place. Make sure that the alligator clip is not bending the component or putting it in an
awkward position; this too can take a bit of practise.
Once the rightmost connector is a good solid joint, you should find that the header pins
should not move too much. If you find that the header bends outwards (away from the
PCB) when you remove the clip, put it back in and touch up the joint again, this is an
example of stress on the component. Touching it up once or twice should do the job and
adjust the component so that it lays flat on the PCB.
Once the pins are held into position, adjust the alligator clip so you can solder all of
them, and work your way from right to left. Making sure they are all good connections.
Finishing up
Once the header pins are in, you have every component on the board. The legs of the
ICs are often too wide for the IC sockets, but you can very gently bend them into shape
so that the IC slides into the socket. Make sure that the ICs are facing the right way by
looking at the notches on the ICs. Some ICs might also have a dot on top corner of the
chip which indicates the same
thing.
Once everything is in place.
Attach to the power
connections header on your
Arduino and power it up, you
should see it come and
sparkle to life.
Merry Christmas!
/