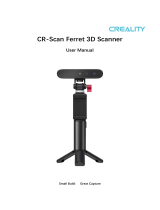Clear All Settings:.......................135
Menu Options for Printer Settings.............135
Paper Source Setting:....................135
Quiet Mode:.......................... 135
Ink Drying Time:.......................135
Clear All Settings.......................135
Menu Options for Network Settings........... 135
Menu Options for Web Service Settings.........136
Menu Options for Guide Functions............137
Menu Options for Customer Research..........137
Menu Options for Firmware Update...........137
Update:..............................138
Notication:.......................... 138
Menu Options for Restore Default Settings...... 138
Network Service and Software
Information
Epson Connect Service.....................139
Application for Conguring Printer Operations
(Web Cong)............................139
Running Web Cong on a Web Browser. . . . . . 140
Running Web Cong on Windows.......... 140
Running Web Cong on Mac OS............141
Windows Printer Driver....................141
Guide to Windows Printer Driver...........142
Making Operation Settings for the Windows
Printer Driver......................... 143
Mac OS Printer Driver.....................144
Guide to Mac OS Printer Driver............145
Making Operation Settings for the Mac OS
Printer Driver......................... 146
Application for Scanning Documents and
Images (Epson Scan 2).....................147
Adding the Network Scanner..............147
Application for Conguring Scanning
Operations from the Control Panel (Epson
Event Manager)..........................148
Application for Printing Images (Epson Photo+). . 148
Soware Update Tools (EPSON Soware
Updater)...............................149
Installing Applications.....................149
Updating Applications and Firmware..........150
Updating the Printer's Firmware using the
Control Panel..........................150
Uninstalling Applications...................151
Uninstalling Applications - Windows.........151
Uninstalling Applications - Mac OS..........152
Solving Problems
Checking the Printer Status..................153
Checking Messages on the LCD Screen. . . . . . . 153
Checking the Printer Status - Windows.......154
Checking the Printer Status - Mac OS........154
Checking the Soware Status. . . . . . . . . . . . . . . . 155
Removing Jammed Paper...................155
Removing Jammed Paper from the Rear
Paper Feed............................155
Removing Jammed Paper from Inside the
Printer...............................155
Removing Jammed Paper from Rear Cover. . . . 157
Paper Does Not Feed Correctly...............158
Paper Jams............................158
Paper Feeds at a Slant....................159
Several Sheets of Paper are Fed at a Time. . . . . . 159
Paper Out Error Occurs..................159
Paper is Ejected During Printing............159
Power and Control Panel Problems............159
Power Does Not Turn On.................159
Power Does Not Turn O.................159
Power Turns O Automatically.............159
LCD Screen Gets Dark...................160
Cannot Print from a Computer...............160
Checking the Connection (USB)............160
Checking the Connection (Network).........160
Checking the Soware and Data. . . . . . . . . . . . 161
Checking the Printer Status from the
Computer (Windows)....................163
Checking the Printer Status from the
Computer (Mac OS).....................163
When You Cannot Make Network Settings...... 164
Cannot Connect from Devices Even ough
Network Settings are No Problems.......... 164
Checking the SSID Connected to the Printer. . . 166
Checking the SSID for the Computer.........166
Wireless LAN (Wi-Fi) Connections Become
Unstable When Using USB 3.0 Devices on a
Mac.................................167
Cannot Print from an iPhone, iPad, or iPod touch. 167
Printout Problems........................ 168
Printout is Scued or Color is Missing........168
Banding or Unexpected Colors Appear.......168
Colored Banding Appears at Intervals of
Approximately 2.5 cm....................168
Blurry Prints, Vertical Banding, or
Misalignment..........................169
Print Quality is Poor.....................169
Paper Is Smeared or Scued...............170
User's Guide
Contents
6