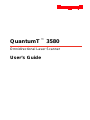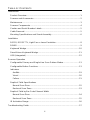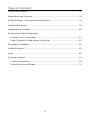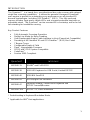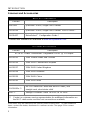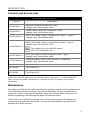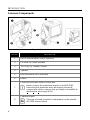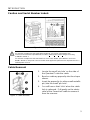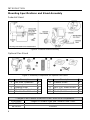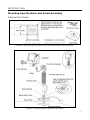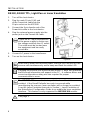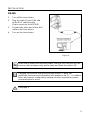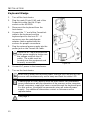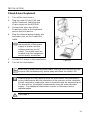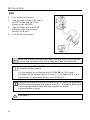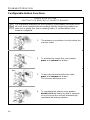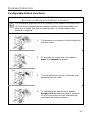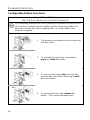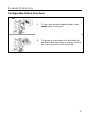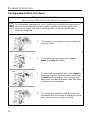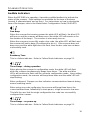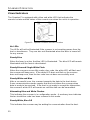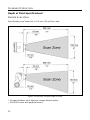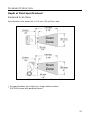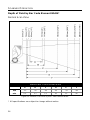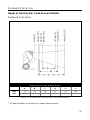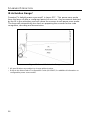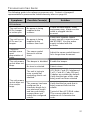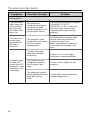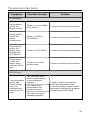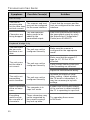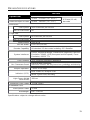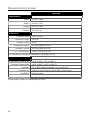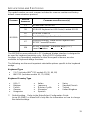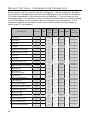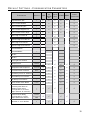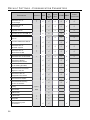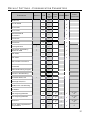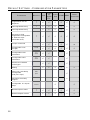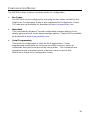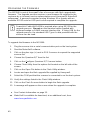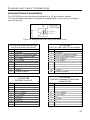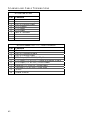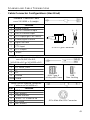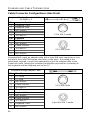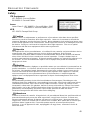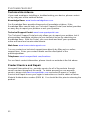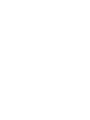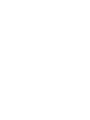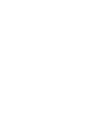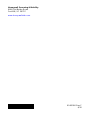Metrologic QuantumT MS3580-41 User manual
- Category
- Bar code readers
- Type
- User manual
This manual is also suitable for

QuantumT
™
Omnidirectional Laser Scanner
3580
User’s Guide

Disclaimer
Honeywell International Inc. (“HII”) reserves the right to make changes in
specifications and other information contained in this document without prior
notice, and the reader should in all cases consult HII to determine whether any
such changes have been made. The information in this publication does not
represent a commitment on the part of HII.
HII shall not be liable for technical or editorial errors or omissions contained
herein: nor for incidental or consequential damages resulting from the furnishing,
performance, or use of this manual.
This document contains propriety information that is protected by copyright.
All rights reserved. No part of this document may be photocopied, reproduced,
or translated into another language without the prior written consent of HII.
© 2004 - 2012 Honeywell International Inc. All rights reserved.
Web Address: www.honeywellaidc.com
Trademarks
QuantumT, CodeGate, MetroSelect,and MetroSet are a trademarks or registered
trademarks of Metrologic Instruments, Inc. in the United States and/or other
countries.
Microsoft, Windows 95, and Windows are registered trademarks of Microsoft
Corporation.
IBM is a trademark of International Business Machines Corporation.
Checkpoint is a registered trademark of Checkpoint Systems, Inc.
Other product names mentioned in this manual may be trademarks or
registered trademarks of their respective companies and are the property of their
respective owners.
Patents
For patent information, please refer to www.honeywellaidc.com/patents.

ii
TABLE OF CONTENTS
Introduction
Product Overview ............................................................................................. 1
Scanner and Accessories ................................................................................. 2
Maintenance ..................................................................................................... 3
Scanner Components ....................................................................................... 4
Caution and Serial Number Labels ................................................................... 5
Cable Removal ................................................................................................. 5
Mounting Specifications and Stand Assembly .................................................. 6
Installation
RS232, RS232 TTL, Light Pen or Laser Emulation .......................................... 8
RS485 .............................................................................................................. 9
Keyboard Wedge ............................................................................................ 10
Stand-Alone Keyboard Wedge ....................................................................... 11
USB (Integrated) ............................................................................................ 12
Scanner Operation
Configurable Primary and Single Line Scan Pattern Modes ........................... 13
Configurable Button Functions ....................................................................... 13
Indicators
Audible ....................................................................................................... 19
Visual ......................................................................................................... 20
Failure ........................................................................................................ 21
Depth of Field Specifications
Normal Scan Zone ..................................................................................... 22
Reduced Scan Zone ................................................................................... 23
Depth of Field by Bar Code Element Width
Normal Scan Zone ..................................................................................... 24
Reduced Scan Zone ................................................................................... 25
IR Activation Range ........................................................................................ 26
Troubleshooting Guide ....................................................................................... 27

iii
TABLE OF CONTENTS
Design Specifications ......................................................................................... 31
Applications and Protocols ................................................................................. 33
Default Settings - Communication Parameters ................................................... 34
Configuration Modes .......................................................................................... 39
Upgrading the Firmware ..................................................................................... 40
Scanner and Cable Terminations
Scanner Pinout Connections .......................................................................... 41
Cable Connector Configurations (Host End) .................................................. 43
Regulatory Compliance ...................................................................................... 45
Limited Warranty ................................................................................................ 48
Index .................................................................................................................. 50
Customer Support .............................................................................................. 52
Technical Assistance ...................................................................................... 52
Product Service and Repair ............................................................................ 52

1
INTRODUCTION
The QuantumT
™
is a hands-free, omnidirectional bar code scanner with optional
single-line scanning capabilities. It utilizes the powerful Honeywell QuantumE
scan engine to provide an outstanding scan performance on all standard 1D
barcode symbologies, including GS1 DataBar™ (RSS). This fully enclosed
scanner includes large easily visible LEDs and a rugged protective boot with an
adjustable stand. The QuantumT can be mounted to a countertop, wall or be left
free standing for handheld scanning.
Key Product Features
• Fully Automatic Scanning Operation
• Single-Line Mode for Menu Reading
• User-Replaceable Single Cable Interface to Host (PowerLink Compatible)
• Decoding of All Standard 1D and GS1 DataBar™ (RSS) Bar Codes
• 7 Beeper Tones
• Configurable Depth of Field
• Flash - Upgradeable Firmware
• OPOS and JPOS System Compatible
• CodeGate
• Sunrise 2005 Compliant
™
QUANTUMT INTERFACE
MS3580-11
RS485
♦
MS3580-38
and Full RS232
USB HID Keyboard or USB Serial, Limited RS232*
MS3580-40 USB IBM SurePOS
MS3580-41 RS232/Light Pen Emulation
MS3580-47
Keyboard Wedge, Stand-Alone Keyboard and
RS232 Transmit/Receive
MS3580-104 RS232 TTL, Laser Emulation
* Default setting is Keyboard Emulation Mode.
♦
Applicable for IBM
®
Host applications.

2
INTRODUCTION
Scanner and Accessories
BASIC KIT COMPONENTS
Part No. Description
MS3580 QuantumT Omni \ Single-Line Scanner
00-02026 QuantumT Omni \ Single-Line Scanner User’s Guide *
00-02407 MetroSelect™ Configuration Guide *
* Guides also available for download at www.honeywellaidc.com.
OPTIONAL ACCESSORIES
Part No. Description
AC to DC Power Transformer - Regulated 5.2VDC @ 1 A output.
46-00525 120V United States and Canada
46-00526 220V-240V Continental European
46-00527 220V-240V United Kingdom
46-00528 220V-240V Australia
46-00529 220V-240V China
46-00530 220V-240V India
59-59000x -3
RS232 PowerLink Cable with Built in Power Jack
straight cord, short strain relief
MVC** Voltage Converter Cable ±12VDC to +5.2VDC
** Contact a customer service representative for additional information on
the MVC cable series and the host connections available.
Other items may be ordered for the specific protocol being used. To order additional
items, contact the dealer, distributor or customer service
. See page 52 for contact
information
.

3
INTRODUCTION
Scanner and Accessories
OPTIONAL ACCESSORIES
Part No. Description
54-54002x-3
Keyboard Wedge PowerLink Cable
straight cord, short strain relief
54-54020x-3
Stand Alone Keyboard PowerLink Cable
straight cord, short strain relief
54-54213x-N-3
USB Full Speed Cable, Locking Plus-Power
™
straight cord, short strain relief
Type A
54-54214x-N-3
USB Full Speed Cable, Locking Plus-Power
™
straight cord, short strain relief
Type A
This cable is for use with full speed
USB (-40) interface only.
54-54235x-N-3
USB Low Speed Communication Cable, Type A
straight cord, short strain relief
54-54249x-N-3
Communication Cable, Host End Not Terminated
straight cord, short strain relief
46-00288 Flex Stand (3")
46-00289 Flex Stand (6")
Other items may be ordered for the specific protocol being used. To order additional
items, contact the dealer, distributor or customer service
. See page 52 for contact
information.
Maintenance
Smudges and dirt on the unit's window can interfere with the unit's performance.
If the window requires cleaning, use only a mild glass cleaner containing no
ammonia. When cleaning the window, spray the cleaner onto a lint free, non-
abrasive cleaning cloth then gently wipe the window clean.
If the unit's case requires cleaning, use a mild cleaning agent that does not
contain strong oxidizing chemicals. Strong cleaning agents may discolor or
damage the unit's exterior.

4
INTRODUCTION
Scanner Components
Figure 1. Scanner Components
ITEM NO.
DESCRIPTION
1 Red Output Window (Laser Aperture)
2 Pin Hole for Cable Release
3 10-Pin RJ45, Female Socket
4 Speaker
5 Blue and White LED Indicators
6 Button
7
Protective Boot and Stand Connection
Never remove the protective boot from the MS3580.
Removing the protective boot will expose electrical
components of the scanner that are highly susceptible to
e
lectrostatic discharge (ESD).
8
Pedestal Stand
The type of stand provided is dependent on the specific
MS3540 kit purchased.

5
INTRODUCTION
Caution and Serial Number Labels
Figure 2. Labeling Example
Caution
To maintain compliance with applicable standards, all circuits connected to the
scanner must meet the requirements for SELV (Safety Extra Low Voltage) according
to EN/IEC 60950-1.
To maintain compliance with standard CSA C22.2 No. 60950-1/UL 60950-1 and norm
EN/IEC 60950-1, the power source should meet applicable performance requirements for a
limited power source.
Cable Removal
1. Locate the small ‘pin-hole’ on the side of
the QuantumT near the cable.
2. Bend an ordinary paperclip into the shape
shown.
3. Insert the paperclip (or other small metallic
pin) into the small ‘pin-hole’.
4. You will hear a faint ‘click’ when the cable
lock is released. Pull gently on the strain-
relief of the PowerLink cable to remove it
from the scanner.
Figure 3. Cable Release

6
INTRODUCTION
Mounting Specifications and Stand Assembly
Pedestal Stand
Figure 4. Pedestal Stand Assembly
Optional Flex Stand
Figure 5. Assembly Components for Optional Flex Stand
Item Description Qty.
Item Description Qty
1
MS3580, QuantumT
1
6
Flexible Shaft*
1
2
Pivot Cylinder
1
7
Base Plate Cover
1
3 Bearing Plate 1 8 #8 x 1.00" Wood Screw 4
4 Pole Mount Adapter 1 9 Base Plate 1
5 Flexible Shaft Cover* 1 10 Cable (Not Shown) 1
* Length of the Flexible Shaft and Shaft Cover are Kit Dependent
Kit Number Length of Flexible Shaft and Flexible Shaft Cover
46-00288 3 inches
46-00289 6 inches

7
INTRODUCTION
Mounting Specifications and Stand Assembly
Optional Flex Stand
Figure 6. Mounting Hole Detail for the Flex Stand Base Plate (Optional)
Figure 7. Assembling the Optional Flex Stand

8
INSTALLATION
RS232, RS232 TTL, Light Pen or Laser Emulation
1. Turn off the host device.
2. Plug the male 10-pin RJ45 end
of the PowerLink cable into the
10-pin socket on the MS3580.
3. Connect the 9-pin female end of the
PowerLink cable to the host device.
4. Plug the external power supply into the
power jack on the PowerLink cable.
Check the AC input requirements
of the power supply to make sure
the voltage matches the AC outlet.
The outlet must be located near
the equipment and be easily
accessible.
5. Connect AC power to the transformer.
6. Turn on the host device.
When the scanner first receives power, the blue LED will turn on; the
scanner will simultaneously emit a beep and flash the white LED.
Plugging the scanner into the serial port of the PC does not guarantee
that scanned information will appear at the PC. A software driver and
correct configuration setting are also required for proper
communication to occur.
The MS3580-104 leaves the factory with the Laser Emulation
enabled. If the Recall Defaults bar code is scanned while
reconfiguring the scanner, laser emulation will no longer be enabled.
Scan the Laser Emulation barcode in Section J: Laser Emulation of
the MetroSelect Configuration Guide to re-enable the laser emulation
interface. This feature is only supported for MS3580-104 models.
See page 5.
Figure 8.

9
INSTALLATION
RS485
1. Turn off the host device.
2. Plug the male 10-pin RJ45 end
of the MVC cable into the
10-pin socket on the MS3580.
3. Connect the other end of the MVC
cable to the host device.
4. Turn on the host device.
When the scanner first receives power, the blue LED will turn on; the
scanner will simultaneously emit a beep and flash the white LED.
Plugging the scanner into the serial port of the PC does not
guarantee that scanned information will appear at the PC. A software
driver and correct configuration setting are also required for proper
communication to occur.
See page 5
.
Figure 9.

10
INSTALLATION
Keyboard Wedge
1. Turn off the host device.
2. Plug the male 10-pin RJ45 end of the
PowerLink cable into the 10-pin
socket on the MS3580.
3. Disconnect the keyboard from the
host device.
4. Connect the “Y” end of the PowerLink
cable to the keyboard and the
keyboard port on the host PC. If
necessary use the male/female
adapter cable supplied with the
scanner for proper connections.
5. Plug the external power supply into the
power jack on the PowerLink cable.
Check the AC input requirements
of the power supply to make sure
the voltage matches the AC
outlet. The outlet must be
located near the equipment and
be easily accessible.
6. Connect AC power to the transformer.
7. Turn on the host device.
When the scanner first receives power, the blue LED will turn on; the
scanner will simultaneously emit a beep and flash the white LED.
Powering the MS3580 directly from the host device can sometimes
cause interference with the operation of the scanner or the computer.
Not all computers supply the same current through the keyboard port.
For this reason, Honeywell recommends using an external power
supply. For additional information contact a customer service
representative.
See page 5.
Figure 10.

11
INSTALLATION
Stand-Alone Keyboard
1. Turn off the host device.
2. Plug the male 10-pin RJ45 end
of the PowerLink cable into the
10-pin socket on the MS3580.
3. Connect the other end of the
PowerLink cable to the keyboard
port on the host device.
4. Plug the external power supply into
the power jack on the PowerLink
cable.
Check the AC input
requirements of the power
supply to make sure the
voltage matches the AC
outlet. The outlet must be
located near the equipment
and be easily accessible.
5. Connect AC power to the transformer.
6. Turn on the host device.
When the scanner first receives power, the blue LED will turn on; the
scanner will simultaneously emit a beep and flash the white LED.
Powering the MS3580 directly from the host device can sometimes
cause interference with the operation of the scanner or the computer.
Not all computers supply the same current through the keyboard port.
For this reason, Honeywell recommends using an external power
supply. For additional information contact a customer service
representative.
See page 5
.
Figure 11.

12
INSTALLATION
USB
1. Turn off the host device.
2. Plug the male 10-pin RJ45 end of
the USB cable into the 10-pin
socket on the MS3580.
3. Plug the other end of the USB
interface cable into the host
device’s USB port.
4. Turn on the host device.
When the scanner first receives power, the blue LED will turn on; the
scanner will simultaneously emit a beep and flash the white LED.
As a default, the MS3580-38 leaves the factory with USB Keyboard
Emulation Mode enabled.
For information on configuring the MS3580-38 for USB Serial
Emulation Mode, please refer to Section P: Low Speed USB in the
MetroSelect Configuration Guide (MLPN 00-02407).
Plugging the scanner into the USB port of the PC does not guarantee
that scanned information will appear at the PC. A software driver and
correct configuration setting are also required for proper
communication to occur.
See page 5.
Figure 12.

13
SCANNER OPERATION
Configurable Primary and Single Line Scan Pattern Modes
There are two configurable scan pattern modes available with the MS3580.
• The primary scan pattern mode is the default scan pattern active when the
scanner starts.
• The single line scan pattern mode is activated by pressing the button
located on the side of the scanner. This mode is also referred to as the
button mode. For additional information on Quantum’s button modes and an
example of each, please refer to Configurable Button Functions below.
The scanner returns to the primary scan pattern mode after a double
click of the button or if the unit has not scanned a bar code for the
duration of a pre-configured time limit.
Each pattern mode can be configured to use one of three scan patterns listed
below. Please refer to the MetroSelect Configuration Guide for information on
changing the default scan pattern settings.
• all scan lines on (omnidirectional reading)
• single-line (menu reading)
• horizontal raster
If CodeGate is enabled, it will apply to the secondary pattern mode
when scanning. For detailed information on CodeGate and the button
refer to the Configurable Button Functions.
Configurable Button Functions
The button on the side of the MS3580 can be configured to function in one of
four modes.
• Button Click Mode, with CodeGate Enabled (Default)
• Button Click Mode, with CodeGate Disabled
• Button Hold Mode, with CodeGate Enabled
• Button Hold Mode, with CodeGate Disabled
The following pages include examples of how the button will function when the
unit has been configured to operate in each of the four button modes.

14
SCANNER OPERATION
Configurable Button Functions
SINGLE SCAN PATTERN
B
UTTON CLICK MODE WITH CODEGATE ENABLED
For illustration purposes the unit’s primary scan pattern has been set to
all scan lines (omnidirectional reading) and the single line pattern has
been set to single-line (menu reading) with a 5 second button click
timeout configured.
1. The primary scan pattern is active when the
scanner starts.
2. To activate the single line scan pattern,
press and release the button.
3. To decode and transmit the bar code,
press and release the button.
The scanner will beep once.
4. To reactivate the primary scan pattern,
double click the button or after 5-seconds
of no-scanning the unit will automatically
reactivate the primary pattern.

15
SCANNER OPERATION
Configurable Button Functions
SINGLE SCAN PATTERN
B
UTTON CLICK MODE WITH CODEGATE DISABLED
For illustration purposes the unit’s primary scan pattern has been set to
all scan lines (omnidirectional reading) and the single line pattern has
been set to single-line (menu reading) with a 5 second button click
timeout configured.
1. The primary scan pattern is active when the
scanner starts.
2. To activate the single line scan pattern,
press and release the button.
3. The unit will beep once as it decodes and
transmits the bar code.
4. To reactivate the primary scan pattern,
double click the button or after 5-seconds
of no-scanning the unit will automatically
reactivate the primary pattern.

16
SCANNER OPERATION
Configurable Button Functions
SINGLE SCAN PATTERN
B
UTTON HOLD MODE WITH CODEGATE ENABLED
For illustration purposes the unit’s* primary scan pattern has been set to
all scan lines (omnidirectional reading) and the single line pattern has
been set to single-line (menu reading) with a 5 second button click
timeout configured.
1. The primary scan pattern is active when the
scanner starts.
2. To activate the single line scan pattern,
press and hold the button.
3. To scan the bar code, align the laser line
over the bar code while continuing to hold
down the button.
4. To transmit the bar code, release the
button. The scanner will beep once.
Page is loading ...
Page is loading ...
Page is loading ...
Page is loading ...
Page is loading ...
Page is loading ...
Page is loading ...
Page is loading ...
Page is loading ...
Page is loading ...
Page is loading ...
Page is loading ...
Page is loading ...
Page is loading ...
Page is loading ...
Page is loading ...
Page is loading ...
Page is loading ...
Page is loading ...
Page is loading ...
Page is loading ...
Page is loading ...
Page is loading ...
Page is loading ...
Page is loading ...
Page is loading ...
Page is loading ...
Page is loading ...
Page is loading ...
Page is loading ...
Page is loading ...
Page is loading ...
Page is loading ...
Page is loading ...
Page is loading ...
Page is loading ...
Page is loading ...
Page is loading ...
Page is loading ...
Page is loading ...
-
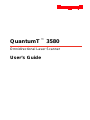 1
1
-
 2
2
-
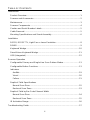 3
3
-
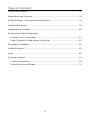 4
4
-
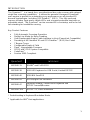 5
5
-
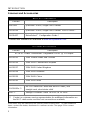 6
6
-
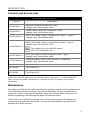 7
7
-
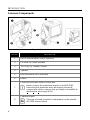 8
8
-
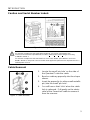 9
9
-
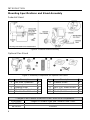 10
10
-
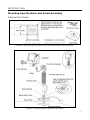 11
11
-
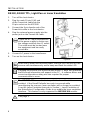 12
12
-
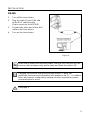 13
13
-
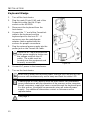 14
14
-
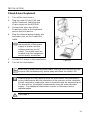 15
15
-
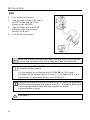 16
16
-
 17
17
-
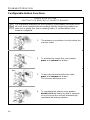 18
18
-
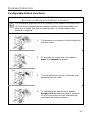 19
19
-
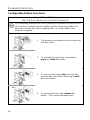 20
20
-
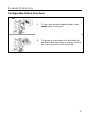 21
21
-
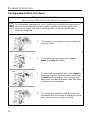 22
22
-
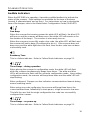 23
23
-
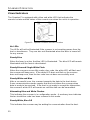 24
24
-
 25
25
-
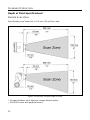 26
26
-
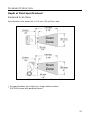 27
27
-
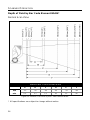 28
28
-
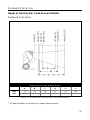 29
29
-
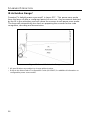 30
30
-
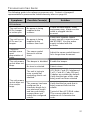 31
31
-
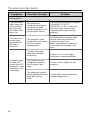 32
32
-
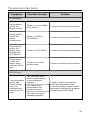 33
33
-
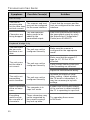 34
34
-
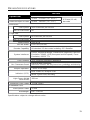 35
35
-
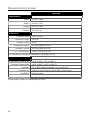 36
36
-
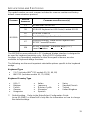 37
37
-
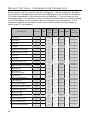 38
38
-
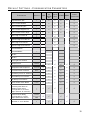 39
39
-
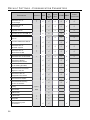 40
40
-
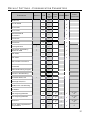 41
41
-
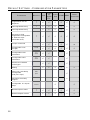 42
42
-
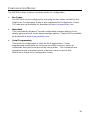 43
43
-
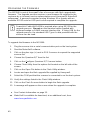 44
44
-
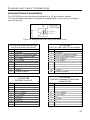 45
45
-
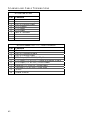 46
46
-
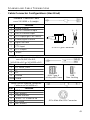 47
47
-
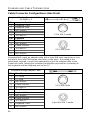 48
48
-
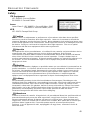 49
49
-
 50
50
-
 51
51
-
 52
52
-
 53
53
-
 54
54
-
 55
55
-
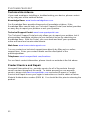 56
56
-
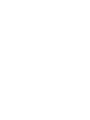 57
57
-
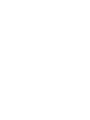 58
58
-
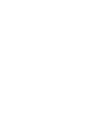 59
59
-
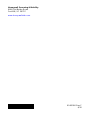 60
60
Metrologic QuantumT MS3580-41 User manual
- Category
- Bar code readers
- Type
- User manual
- This manual is also suitable for
Ask a question and I''ll find the answer in the document
Finding information in a document is now easier with AI
Related papers
-
Metrologic MS3580 User manual
-
Metrologic MS3580 User manual
-
Honeywell 7820 User manual
-
Metrologic MX009 User manual
-
Metrologic IS3480 QuantumE User manual
-
Metrologic IS3480 QuantumE Installation and User Manual
-
Metrologic MS3780 User manual
-
Metrologic MS3780 User manual
-
Metrologic IS4100 User manual
-
Metrologic MS3780 User manual