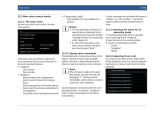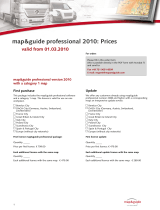02 Get to know your navigation system
Overview
02
15
Antenna for GPS
The antenna is integrated into the roof antenna.
Voice recognition
Some procedures in the Navigation system
can also be voice controlled. The microphone
(2a) is fitted in the ceiling and the activation
button (2b) is located on the right-hand keypad
on the steering wheel. For more information,
see page 19.
Main unit
The main unit is fitted in and behind the centre
console and includes the following functions:
•
Calculating the position of the car
•
Calculating the route to the specified des-
tination
•
Handling traffic information
•
Voice guidance
•
DVD player
Receiver for GPS and traffic information
(TMC
1
) is integrated into the main unit.
Positioning
The car's speed sensor and a gyro calculate
the current position and the direction of travel
of the car using signals from the GPS satellite
system.
The advantage of this concept is that the Nav-
igation system registers and calculates the
route outline even if the GPS signal is tempo-
rarily lost, e.g. when driving through a tunnel.
Traffic information
TMC
1
is a standardised coding system for traf-
fic information. The receiver automatically
searches for the correct frequency. Reception
takes place via the FM antenna.
NOTE
TMC is not available in all areas/countries.
The system's coverage area is under con-
stant construction and updating may some-
times be necessary.
For information about updating map data and
software, see page 25.
Screen
The screen displays maps and provides
detailed information on route type, distance,
menus etc. For information screen care, see
page 26.
Keypad, centre console
As an alternative to the steering wheel keypad,
the centre console's numeric keypad can be
used in combination with buttons OK/MENU,
TUNE and EXIT to scroll between different
menu options, confirm options or go back in
menus, see page 17.
Volume control and IR receiver
Use the audio unit's volume control during
ongoing voice messages to adjust the volume,
see page 29. The volume can also be
adjusted in the menu system.
Point the remote control towards the centre
console during use - its IR receiver is located
there.
1
Traffic Message Channel