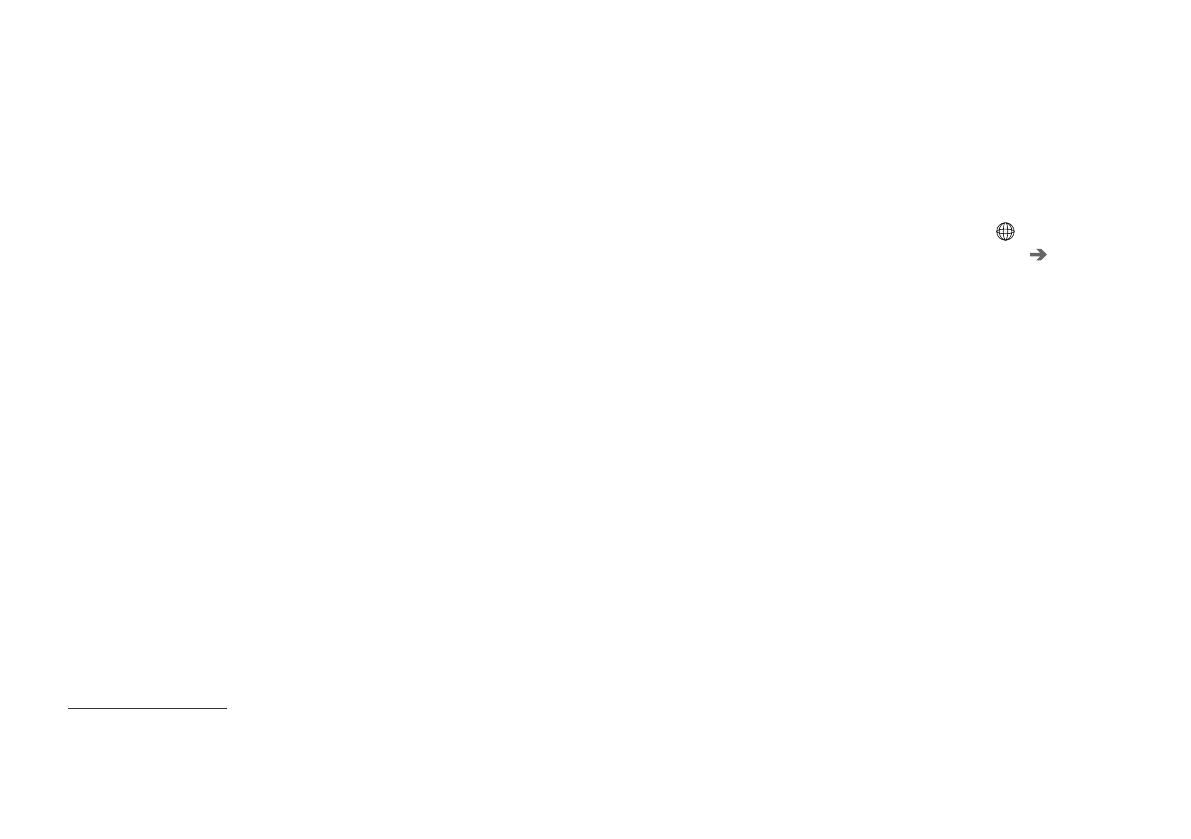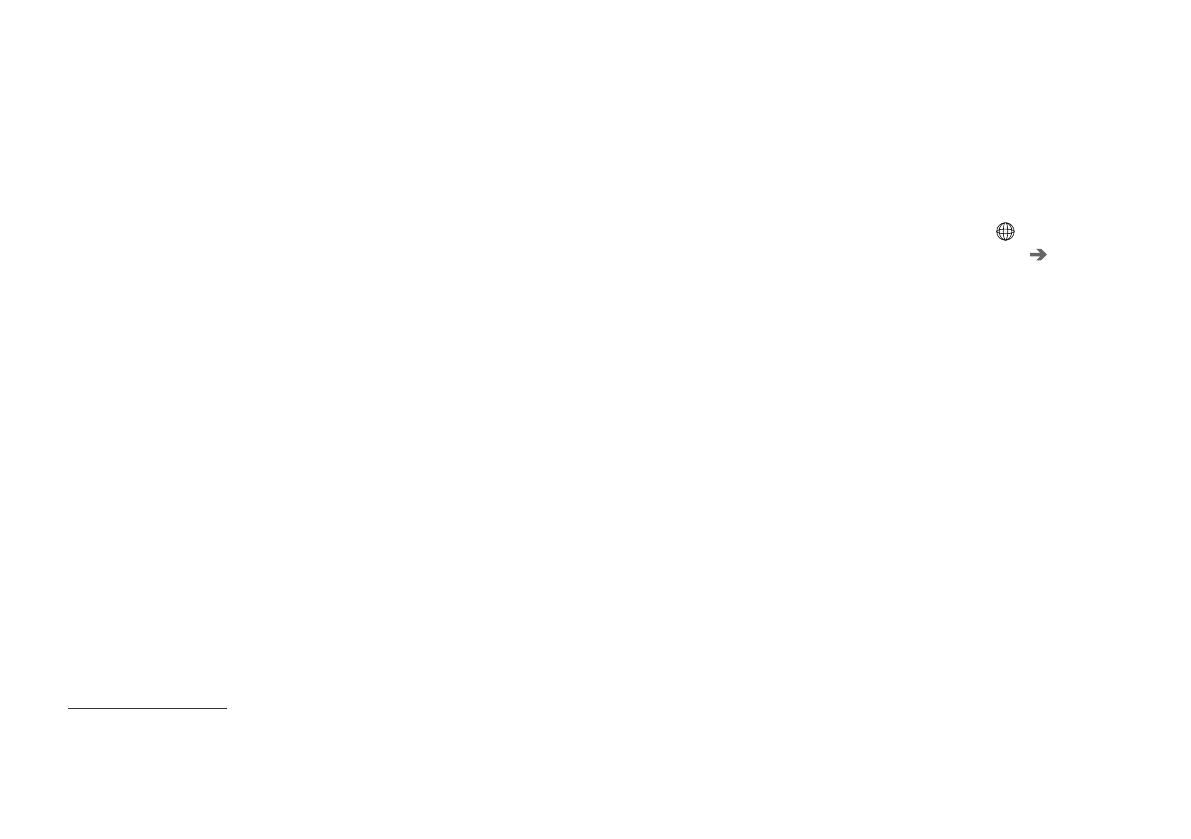
INTRODUCTION
* Option/accessory.
11
Apps
For selected Volvo models from model year 2014
and 2015, the owner's manual is available in the
form of an app. The Volvo On Call* app can also
be accessed from here.
Owner's manuals from previous model years
Owner's manuals from previous model years are
available here in PDF format. The Quick Guide
and supplement can also be accessed from the
support page. Select car model and model year in
order to download the publication required.
Contact
On the support page there is contact information
for customer support and the nearest Volvo
dealer.
Log in to the Volvo Cars website
Create a personal Volvo ID and log in to
www.volvocars.com. Once you are logged in you
can get an overview of service, agreements and
warranties, amongst other things. There is also
information here about accessories and software
adapted for your car model.
Volvo ID
Volvo ID provides access to a wide range of per-
sonalized Volvo services
5
online.
Examples of services:
•
In an Internet-connected car* - Certain func-
tions and services require that you have reg-
istered your car to a personal Volvo ID, for
example to be able to send a new address
from a map service on the Internet directly to
the car.
•
Volvo On Call* - Volvo ID is used when log-
ging in to the Volvo On Call app.
Advantages of Volvo ID
•
One user name and one password to access
online services, i.e. only one username and
one password to remember.
•
When changing the username/password for
a service (e.g. Volvo On Call) it will also be
changed automatically for other services.
Create a Volvo ID
To create a Volvo ID you need to enter a personal
e-mail address. Then follow the instructions in
the e-mail message that is automatically sent to
the specified address in order to complete the
registration. It is possible to create a Volvo ID via
one of the following services:
•
Volvo Cars website - Go to
www.volvocars.com and log in
6
at the icon,
top right. Select Create Volvo ID.
•
For an Internet-connected car* - Enter your
e-mail address in the app that requires Volvo
ID and follow the instructions. Alternatively,
press the Connect button
in the centre
console twice and select
Apps Settings
and follow the instructions.
•
Volvo On Call* - Download the latest version
of the Volvo On Call app. Choose to create a
Volvo ID from the start page, enter e-mail
address and follow the instructions.
Related information
•
Volvo Cars support site (p. 10)
•
Apps (p. 73)
•
Internet-connected car (p. 69)
•
Change of ownership (p. 10)
5
The services available may vary over time and vary depending on equipment level and market.
6
Available in certain markets.